Na poti skozi različna orodja za izbiro Photoshopa smo si ogledali, kako nam Pravokotno orodje Marquee omogoča enostavno risanje izbire na podlagi preprostih pravokotnih ali kvadratnih oblik in kako orodje Elliptical Marquee razširja naš izbor, s čimer sposobnosti razširi v vznemirljiv svet oval in krogov. Kaj pa, če moramo na fotografiji izbrati nekaj, kar je nekoliko bolj zapleteno, kot so nekoga oči, kos oblačila ali morda avto ali steklenica? Nekaj, kar ima še vedno jasno določeno obliko, vendar presega zmožnosti Photoshopovih orodij Marquee, ki temeljijo na geometriji.
Če ste naprednejši uporabnik Photoshopa, se boste verjetno podali naravnost do orodja Pen, orodja, ki ga lahko izbirate pri izbiri profesionalnih kakovostnih obrazcev. Če pa imate kakovostno miško (ali še bolje, tablični računalnik), spodobne risarske spretnosti in malo potrpljenja, boste morda ugotovili, da je Lasso Tool, še eno izmed Photoshopovih osnovnih izbirnih orodij, vse, kar potrebujete.
Ta vadnica je iz naše Načini izbora v seriji Photoshop.
Photoshop nam dejansko ponuja tri različice lasosa, s katerimi bomo sodelovali. Tisti, ki si ga bomo ogledali v tej vadnici, je običajno orodje Lasso, do katerega lahko dostopate s klikom na njegovo ikono na plošči Orodja. To je orodje, ki je videti podobno kot lasso, ki bi ga našli pri kavboju, ki zamahne ob rodeu:
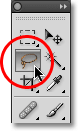
Izbira standardnega orodja Lasso.
Za hitrejši način izbire orodja Lasso preprosto pritisnite črko L na tipkovnici. Obstajata še dve vrsti orodij za lasso - poligonalno orodje Lasso in orodje Magnetic Lasso, ki se skrivata za standardnim orodjem Lasso na plošči z orodji. Obe orodji si bomo ogledali v ločenih vadnicah, toda za dostop do katerega koli od njih preprosto kliknite in zadržite miškin gumb na običajnem orodju Lasso, dokler se ne prikaže majhen izstopni meni, nato pa iz menija izberite katero koli orodje:
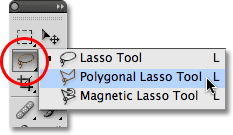
Vsaka od treh vrst orodja za lasso nam omogoča drugačen način risanja izbire.
Vsa tri orodja za lasso imajo črko L kot bližnjico na tipkovnici, da jih izberete, tako da lahko glede na to, kako imate stvari nastavljene v nastavitvah Photoshopa, krožite po treh orodjih tako, da večkrat pritisnete črko L ali pritisnete Shift + L. V nastavitvah orodja Elliptical Marquee Tool smo opisali, kako spremeniti možnost v nastavitvah.
Kratke kode, dejanja in vtičniki za filtre: Napaka v kratkem kodu (oglasi-osnove-sredina-2)
Risba izbranih prostorov
Od vseh izbirnih orodij v programu Photoshop je orodje Lasso verjetno najlažje za uporabo in razumevanje, ker preprosto povlečete prostoročno izbiro okoli predmeta ali območja, ki ga želite izbrati, na podoben način, kot bi nekaj orisali na kosu papir s peresom ali svinčnikom. Ko je izbrano orodje Lasso, se bo miškin kazalec prikazal kot majhna ikona lasso in preprosto kliknete na mestu v dokumentu, kjer želite začeti izbiro, nato pa držite gumb miške navzdol in povlecite, da narišete oris izbire proste oblike :
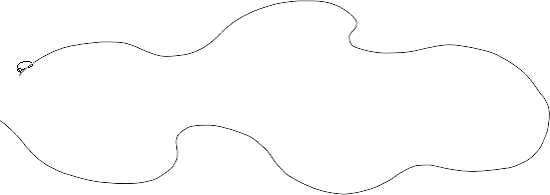
Risba izbirnega orisa z orodjem Lasso je podobna risanju s pisalom ali svinčnikom na papirju.
Če želite dokončati izbiro, se preprosto vrnite na mesto, kjer ste začeli, in sprostite gumb miške. Ni nujno , da vrnete isto mesto, s katerega ste začeli, a če ne, bo Photoshop izbiro za vas samodejno zaprl, tako da nariše ravno črto od točke, ko ste spuščali miškin gumb do točke, kjer ste začeli., zato boste v večini primerov želeli končati tam, kjer ste začeli:
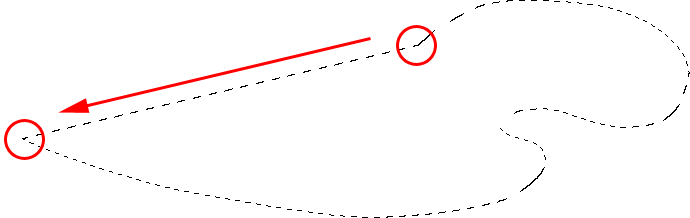
Photoshop izbiro samodejno zapre z ravno črto, če ne povlečete nazaj na začetno točko.
Če bi rekli, da orodje Lasso ni najbolj natančno od Photoshopovih izbirnih orodij, bi bilo podcenjevanje, vendar je njegova uporabnost močno izboljšana z zmožnostjo Photoshopa dodajanja in odštevanja izbir. Ugotavljam, da je najboljši način za delo z orodjem Lasso povleči začetni izbor okoli izbranega predmeta ali območja, pri čemer ne upoštevam očitnih napak, nato pa se vrnem nazaj in popravim problematična področja z dodajanjem ali odštevanjem iz izbora po potrebi.
Tu je fotografija, ki jo trenutno imam na zaslonu odprtih dveh ljudi, ki se tresejo z rokami. Želim izbrati stisk roke in ga postaviti v drugo sliko:

Orodje Lasso je dobra izbira za izbiro predmetov s prostimi oblikami.
Za začetek izbire bom najprej prijel orodje Lasso s plošče Orodja, kot smo videli prej. Nato bom kliknil nekje na vrhu rokava osebe na levi strani, da začnem svoj izbor, čeprav resnično ni pomembno, kje ob predmetu začnete izbiro z orodjem Lasso. Ko bom kliknil začetno točko, bom še naprej držal gumb miške navzdol, ko bom povlekel, da narišem oris okoli območja fotografije, ki jo potrebujem. Že vidim, da sem naredil nekaj napak, vendar jih bom za zdaj zanemaril in nadaljeval naprej:

Ne skrbite za napake pri prvotni izbiri. Lahko jih popravite pozneje.
Če morate med risanjem izbire svojo sliko pomikati po oknu dokumenta, pridržite preslednico, ki vas bo začasno preklopila na ročno orodje Photoshopa, se pomaknite po potrebi, nato sprostite preslednico in nadaljujte z risanjem izbire .
Če želite izbrati vse slikovne pike, ki jih potrebujem ob robu fotografije, bom na tipkovnici pritisnil črko F, da se preklopim na celozaslonski način z vrstico v meniju in povlecim izbrani izris v sivo območje kartona okoli slike. Pri izbiri lepenke ne skrbite, saj Photoshop skrbi samo za samo sliko, ne za območje lepenke:
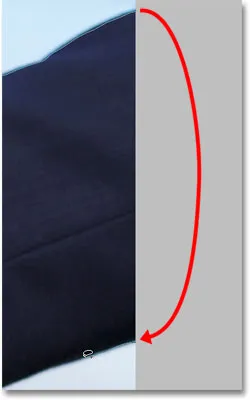
V redu je, da orodje Lasso povlečete na območje lepenke, ko morate izbrati slikovne pike ob robu fotografije.
Če se želite vrniti nazaj v način prikaza okna dokumenta, še nekajkrat pritisnite črko F, da se pomikate po načinih zaslona Photoshopa. Nadaljujem z vlečenjem po območju, ki ga moram izbrati, dokler se ne vrnem na svoje izhodišče, in dokončam svoj začetni izbor z orodjem Lasso, preprosto sprostim gumb miške. Okrog izbranega območja se zdaj pojavlja animirani oris, splošno znan kot "korakajoče mravlje":

Začetna izbira je končana, vendar obstaja kar nekaj problematičnih področij, ki jih je treba popraviti.
Ker je orodje Lasso v bistvu ročno izbirno orodje, ki se v veliki meri opira na vaše lastne risarske spretnosti, pa tudi na natančnost in zmogljivost miške, boste verjetno končali z začetnim orisom izbire, ki ne ustreza popolnemu, moje je. Vseeno ne skrbite, saj se zlahka vrnemo nazaj in odpravimo problematična področja, kar bomo naredili naprej!
Dodajanje k začetnemu izboru
Če želite pregledati oris izbire za morebitna problematična področja, ponavadi pomaga povečati sliko. Če želite povečati, pritisnite in pridržite Ctrl + preslednico (Win) / Command + preslednico (Mac), da se začasno preklopite na orodje za povečavo Photoshopa, nato pa enkrat ali dvakrat kliknite v okno dokumenta, da ga povečate (če želite pozneje pomanjšati, pritisnite in pridržite Alt + preslednica (Win) / Option-preslednica (Mac) in kliknite znotraj okna dokumenta). Ko povečate, pridržite preslednico, da se začasno preklopi na ročno orodje, nato kliknite in povlecite sliko po izbirnem orisu, da poiščete težave.
Tu sem naletel na območje, kjer sem zgrešil rob roke osebe:
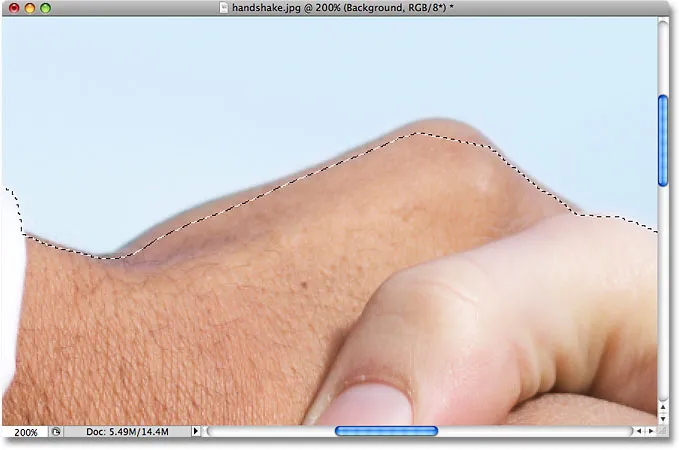
Eno izmed več problematičnih področij s prvotno izbiro.
Ni treba začeti znova. To lahko enostavno popravim tako, da preprosto dodam obstoječemu izboru. Prepričajte se, da imate še vedno izbrano orodje Lasso, nato pa dodajte izbiro, pridržite tipko Shift . V spodnjem desnem kotu ikone kazalca se prikaže majhen znak plus (+), s katerim boste vedeli, da ste zdaj v načinu za dodajanje v izbor . S pritisnjeno tipko Shift kliknite nekje znotraj obstoječega izbora, nato povlecite zunaj nje in vzdolž roba območja, ki ga želite dodati. Ko končate z dodajanjem novega območja, povlecite nazaj znotraj obstoječega izbora:
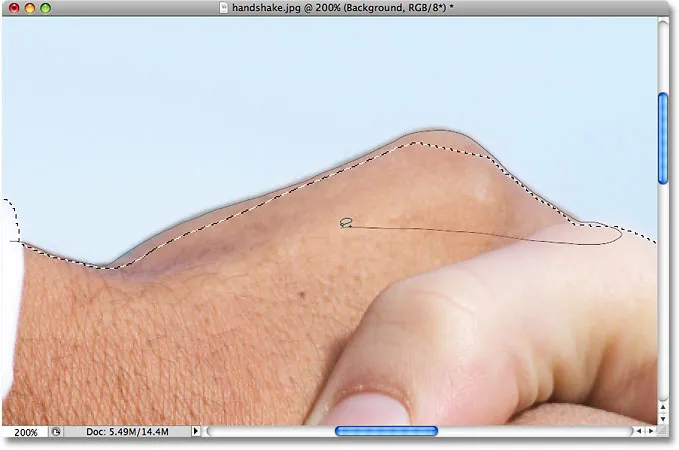
Držite tipko Shift in se povlecite po območju, ki ga želite dodati obstoječemu izboru.
Povlecite nazaj na mesto, na katerem ste sprva kliknili, nato pa spustite miškin gumb. Območje roke osebe, ki sem ga sprva pogrešal, je zdaj dodano:
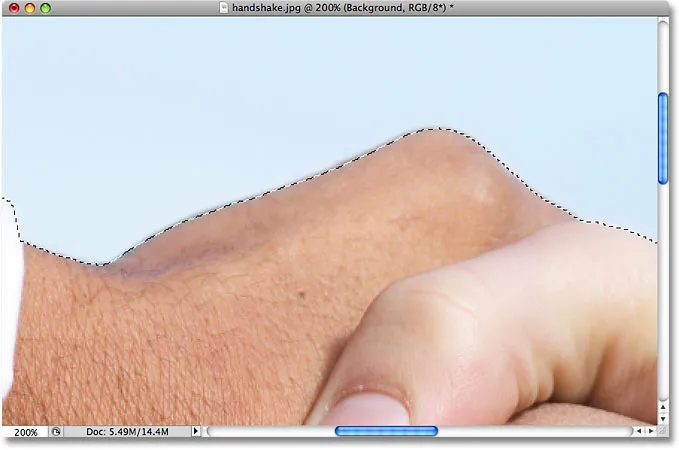
Prvemu izboru je bila dodana več slika.
Ni vam treba še naprej pridržati tipke Shift, ko dodajate izbiro. Ko začnete z miško vleči, lahko varno sprostite tipko Shift. Ostanite v načinu Dodaj v izbirni gumb, dokler ne sprostite gumba miške.
Odštevanje od začetnega izbora
Nadaljeval bom z brskanjem po izbirnem načrtu in iskal težave, tu pa sem naletel na ravno nasproten problem od tistega, ki sem ga imel pred časom. Tokrat sem izbral preveč slike okoli prsta osebe:
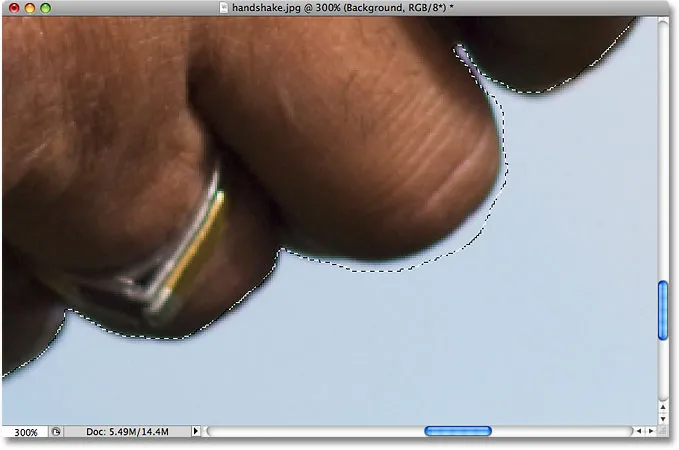
Še eno območje izbire. Tokrat je bilo izbrano preveč območja.
Brez skrbi, ker lahko del selekcije odstranimo prav tako enostavno, kot jim lahko dodamo. Če želite izbrati neko neželeno območje, pridržite tipko Alt (Win) / Option (Mac). To vas bo postavilo v odštevanje izbirnega načina in v spodnjem desnem kotu ikone kazalca se bo prikazal majhen znak minus (-). S pritisnjeno tipko Alt / Option preprosto kliknite kamor koli zunaj obstoječega izbora, da nastavite izhodiščno točko, nato povlecite znotraj izbora in po robu območja, ki ga želite odstraniti. V mojem primeru se bom povlekel po robu prsta. Ko končate, povlecite nazaj iz obstoječega izbora:
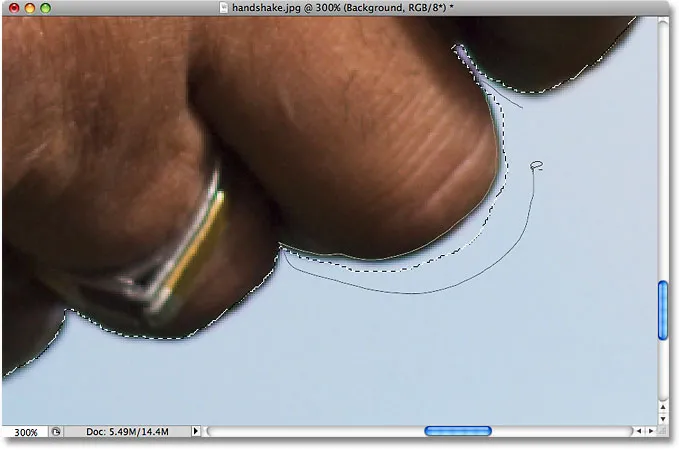
Odstranite problematično območje tako, da ga odštejete od izbranega.
Povlecite nazaj na mesto, na katerem ste prvič kliknili, nato pa spustite miškin gumb. Neželeno območje okoli prsta osebe je zdaj odstranjeno:

Problematično področje? Kakšno problematično področje? Ne vidim nobenega problematičnega področja.
Ponovno vam ni treba ves čas pritisniti tipke Alt / Option. Ko vlečete, lahko varno spustite ključ. Ostali boste v načinu Odštevanje izbirnega načina, dokler ne sprostite gumba miške.
Ko sem prebrskal vse težave pri odpravljanju težav z izbiro, tako da sem po potrebi dodal ali odstranil dele, je moj končni izbor z orodjem Lasso končan:

Končni izbor.
Z izbranim stiskom roke bom pritisnil Ctrl + C (Win) / Command + C (Mac) za hitro kopiranje izbranega območja, nato pa bom odprl drugo sliko v Photoshopu in pritisnil Ctrl + V (Win) / Ukaz + V (Mac) prilepite stisk roke v novo fotografijo in ga po potrebi postavite:
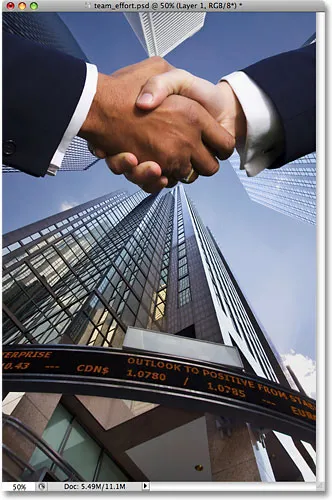
Zahvaljujoč uspešnemu izboru orodja Lasso Tool posel cveti!
Odstranjevanje izbire
Ko končate z izborom, ustvarjenim z orodjem Lasso, ga lahko odstranite tako, da odprete meni Izberi na vrhu zaslona in izberete Prekliči izbiro ali pritisnete bližnjico na tipkovnici Ctrl + D (Win) / Command + D (Mac). Z orodjem Lasso lahko preprosto kliknete kjer koli v notranjosti dokumenta.
Kam naprej …
Kot smo videli, je Photoshop-ovo orodje Lasso neverjetno enostavno orodje in čeprav se morda ne šteje za orodje za izbiro na profesionalni ravni, lahko možnost vrnitve nazaj in odpravljanje težav s prvotno izbiro resnično pomaga izboljšati vaše rezultate . Zraven bomo pogledali drugo od treh lasso orodij, poligonalno orodje Lasso ! Za več o izbiri izbire v Photoshopu si oglejte našo popolno izbiro v seriji Photoshop. O drugih temah programa Photoshop pa obiščite razdelek Osnove Photoshopa.