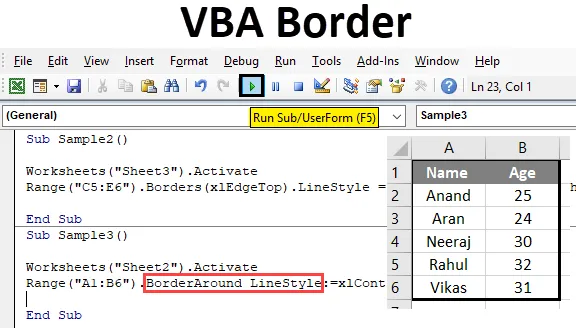
Meje v Excelu VBA
Obrobe so nujen del vsakega delovnega lista ali v kateri koli besedni datoteki. Meje ločujejo podatke drug od drugega, kaže, kateri del podatkov se nanaša na katero območje, da se prepreči kakršna koli zmeda. Prav tako je videti, da so v našem podatkovnem listu meje. V Excelovem delovnem listu imamo možnosti ročnega vstavljanja obrob, o tem, kako to storimo v VBA, pa se bomo naučili v tem članku.
Za uporabo meja v VBA moramo dostopati do lastnosti celice in v tem primeru je lastnost, do katere moramo dostopati, meje. Zdaj moramo upoštevati, da so v mejah lastnosti na voljo različne vrste možnosti. Na primer diagonala navpično navzgor itd. Nekaj jih bomo zajeli tukaj.
Kako uporabljati meje v VBA
Za uporabo meja v VBA moramo slediti naslednjim korakom:
- Za dostop do vrednosti območja uporabite način dosega.
- Uporabite metodo obrob, če želimo oblikovati samo del celice ali obrobe, če želimo celice prekriti z mejami.
- Če želite videti obrobe prijetne, uporabite različne sloge linij.
Poglejmo nekaj primerov in poglejmo, kako lahko vstavimo obrobo v Excelovo celico.
Primer # 1 - VBA meje
Uporabljajmo osnovne naštevanja, kar nam ponuja VBA, ko vtipkamo ključne besede, da vidimo meje. V celico A1 bomo postavili meje in videli rezultat.
1. korak: Pojdite na zavihek razvijalca, odprite vizualno osnovno in videli bomo urejevalnik VB.
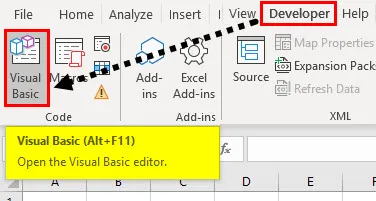
2. korak: Vstavite nov modul s priloženega zavihka. Kliknite modul, ki smo ga pravkar vstavili in nam bo odprl kodno okno,

3. korak: Objavite podfunkcijo, kar pomeni poimenovanje našega makra.
Koda:
Pod vzorec () Konec pod
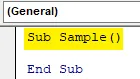
4. korak: najprej aktivirajte delovni list, če želite uporabiti njegove lastnosti s spodnjo kodo,
Koda:
Pod vzorčni () delovni listi ("Sheet1"). Aktiviraj končni pod
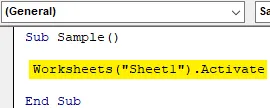
5. korak: Poskusimo spremeniti mejo celice A1. Uporabite spodnji način,
Koda:
Pod vzorčni () delovni listi ("Sheet1"). Aktivirajte območje ("A1"). Obrobe konča pod
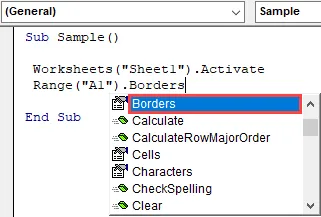
6. korak: izberite lastnosti robov, ki nam bodo omogočile, da izberemo slog obrobe na naslednji način,
Koda:
Pod vzorčni () delovni listi ("Sheet1"). Aktivirajte območje ("A1"). Obrobe (končna pod
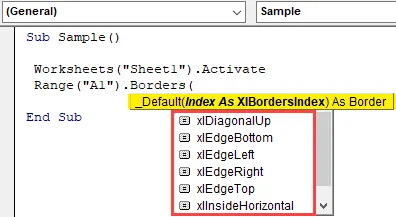
7. korak: Izberite prvo možnost, ki je Xdiagonalup kot slog obrobe.
Koda:
Pod vzorčni () delovni listi ("Sheet1"). Aktivirajte območje ("A1"). Obrobe (xlDiagonalUp) konec pod
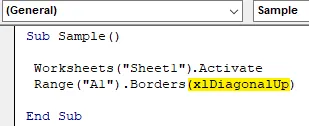
8. korak: Zdaj moramo uporabiti slog črte za obrobe. Po piki (.) Operater uporabi oštevilčenja za slog črte, kot sledi,
Koda:
Pod vzorčni () delovni listi ("Sheet1"). Aktivirajte območje ("A1"). Obrobe (xlDiagonalUp). Line Line
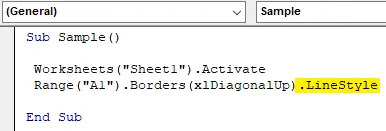
9. korak: Vtipkajte = znak in dobili boste številne številke za linestyle, kot sledi,
Koda:
Pod vzorčni () delovni listi ("Sheet1"). Aktivirajte obseg ("A1"). Obrobe (xlDiagonalUp) .LineStyle = XlLineStyle.xlDvojni konec Pod
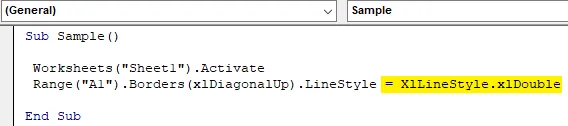
Korak 10: Zaženimo zgornjo kodo s pritiskom na tipko F5 in rezultat vidimo na seznamu 1, kot sledi,
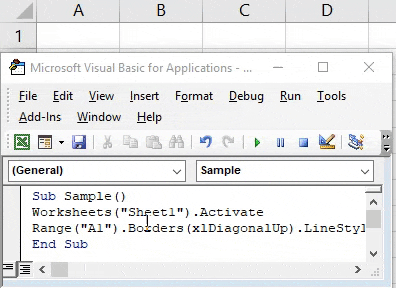
Primer # 2 - VBA meja
Zdaj uporabimo drugo metodo za robni slog v VBA.
1. korak: naš modul je že vstavljen, vanj poimenujte makro z drugo podfunkcijo,
Koda:
Sub Sample1 () Konec Sub
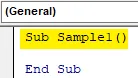
2. korak: Aktivirajte delovni list z naslednjo kodo, napisano spodaj,
Koda:
Sub Sample1 () Delovni listi ("Sheet1"). Aktiviraj End Sub
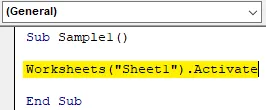
3. korak: Zdaj uporabite način obsega, da aktivirate lastnosti meje, kot je prikazano spodaj,
Koda:
Sub Sample1 () Delovni listi ("Sheet1"). Aktivirajte obseg ("C1"). Obrobe (xlEdgeBottom) .LineStyle = XlLineStyle.xlDashDot End Sub
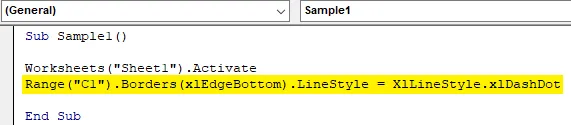
4. korak: Zdaj zaženite zgornjo kodo in rezultat v Sheet 1 poglejte na naslednji način,
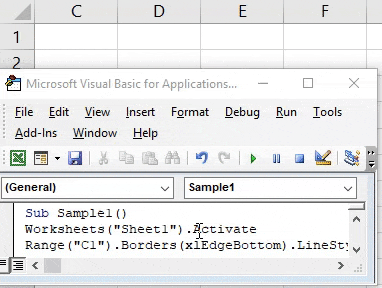
Primer # 3 - VBA meja
Poskusimo še nekaj slogov obrobe in črte v drugi celici. Tokrat jo bomo uporabili v območju celic C5: E6.
1. korak: naš modul je že vstavljen, vanj poimenujte makro z drugo podfunkcijo,
Koda:
Sub Sample2 () Konec Sub
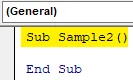
2. korak: Aktivirajte delovni list z naslednjo kodo, napisano spodaj,
Koda:
Delovni listi Sub Sample2 () ("Sheet3"). Aktiviraj End Sub
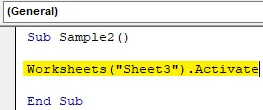
3. korak: Zdaj uporabite način obsega, da aktivirate lastnosti meje, kot je prikazano spodaj,
Koda:
Pod Sample2 () Delovni listi ("Sheet3"). Aktivirajte obseg ("C5: E6"). Meje (xlEdgeTop) .LineStyle = XlLineStyle.xlSlantDashDot End Sub
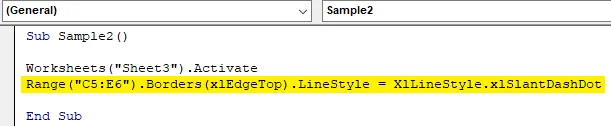
4. korak: Zdaj zaženite zgornjo kodo in rezultat v Sheet 1 poglejte na naslednji način,
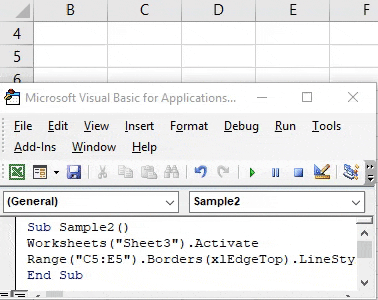
Primer # 4 - VBA meja
Zdaj bomo v tem primeru uporabili obrobe okoli celice, ki pokrivajo celotno celico. Prej smo omejili le en del celice. V spodnjem listu 2 upoštevajte naslednje podatke,

Poskusimo uporabiti mejo okoli teh podatkov z uporabo meje okoli metode.
1. korak: naš modul je že vstavljen, vanj poimenujte makro z drugo podfunkcijo,
Koda:
Sub Sample3 () Konec Sub
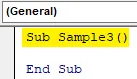
2. korak: Aktivirajte delovni list z naslednjo kodo, napisano spodaj,
Koda:
Delovni listi Sub Sample3 () ("Sheet2"). Aktiviraj End Sub

3. korak: Zdaj uporabimo metodo dometa, da aktiviramo mejo okoli lastnosti, kot je prikazano spodaj,
Koda:
Sub Sample3 () Delovni listi ("Sheet2"). Aktivirajte območje ("A1: B6"). BorderAround End Sub
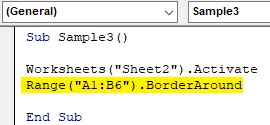
4. korak: Zdaj uporabite slog in debelino črte, kot sledi,
Koda:
Sub Sample3 () Delovni listi ("Sheet2"). Aktivirajte obseg ("A1: B6"). BorderAround LineStyle: = xlContinuous, Teža: = xlThick End Sub
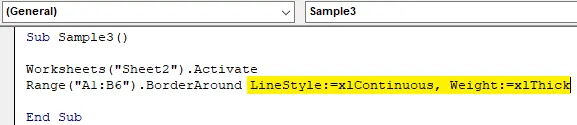
5. korak: Zaženite zgornjo kodo s pritiskom na tipko F5 in v rezultatu 2 na drugem mestu si oglejte rezultat,

Stvari, ki jih je treba zapomniti
- Meja okoli se uporablja za pokrivanje vseh delov celic.
- Metoda meja se uporablja za pokrivanje le dela celice.
- X Linestyles se uporabljajo za uporabo različnih vrst stilov v obrobe.
- Vstavljanje robov je podobno oblikovanju podatkov.
- Meje v VBA so podobne mejam na delovnem listu, zapomniti si moramo ključno besedo.
Priporočeni članki
To je vodnik po mejah VBA. Tukaj razpravljamo o uporabi meja v Excelu VBA skupaj s praktičnimi primeri in prenosno predlogo Excela. Ogledate si lahko tudi druge naše predlagane članke -
- Kako uporabljati številčno funkcijo VBA?
- Ustvarjanje kombinirane škatle v Excelu
- V Excel vstavite CheckBox
- VBA UCASE funkcija v Excelu
- VBA delovni listi (predloga za Excel)