Preberite, kako lahko dodate retro rdeč in modri 3D učinek na katero koli sliko, tako kot klasični 3D filmi iz petdesetih let prejšnjega stoletja! Ko se naučite korakov, lahko ta 3D učinek ustvarite od začetka do konca v manj kot 30 sekundah.
Dolgo preden nas je Avatar Jamesa Camerona s svojim najsodobnejšim 3D-om prepeljal v osupljiv in čudovit svet Pandore, je filmska publika v petdesetih letih nosila poceni kartonske očala in v grozi kričala, ko so pošasti in vesoljci skočili na njih z zaslona v grozljivih rdeča in modra. Photoshop danes morda ne bo mogel nadomestiti sodobne 3D-tehnologije, vendar bomo, kot bomo videli v tej vadnici, zlahka ustvarili rdeči in modri učinek 3D-filma v retro slogu!
Seveda, ker so slike, s katerimi delamo v Photoshopu, ravne in dvodimenzionalne, smo malo omejeni v tem, kar lahko naredimo z njimi. Ali lahko še vedno izvlečemo nekaj, kar je vsaj videti, kot da je bilo posneto naravnost iz starega 3D filma. In pravzaprav boste presenečeni nad tem, kako preprost je ta učinek v resnici. Če lahko podvojite sloj, kliknite nekaj potrditvenih polj in potisnete sliko na levo, imate vse potrebne spretnosti!
Takole bo videti končni učinek, ko bomo končali:

Končni učinek "retro 3D".
Začnimo!
Kako ustvariti efekt Retro 3D Movie
Za to vadbo uporabljam Photoshop CC, vendar je vsak korak združljiv s programom Photoshop CS6 in starejšimi.
Prav tako lahko spremljate moj video posnetek te vadbe na našem kanalu YouTube. Ali pa naložite to vadnico kot PDF in dobite moj Celoten vodnik po načinih mešanja slojev kot bonus!
1. korak: Odprite svojo sliko
Začnite z odpiranjem slike v Photoshopu. Tukaj je fotografija, ki jo bom uporabil (fotografija 3D očala iz Adobe Stock):

Izvirna slika. Fotograf: Adobe Stock.
2. korak: Podvojite plast ozadja
Če pogledamo ploščo Sloji, vidimo svojo sliko, ki sedi na plasti ozadja, ki je trenutno edini sloj v dokumentu:

Plošča Sloji, ki prikazuje izvirno sliko na sloju Ozadje.
Prva stvar, ki jo moramo storiti, je, da naredimo kopijo našega sloja ozadja. Če želite to narediti, kliknite na plast ozadja in jo povlecite navzdol na ikono novega sloja na dnu plošče Sloji. Toda tipke miške še vedno ne sprostite:

Vlečenje plasti ozadja na ikono novega sloja.
S pritisnjeno tipko miške pridržite tipko Alt (Win) / Option (Mac) na tipkovnici. Nato spustite gumb miške. Tipka Alt / Option sporoči Photoshopu, da odpre okno Duplicate Layer, kjer lahko dodamo novo plast, preden jo dodamo. Poimenujte plast "3D" in kliknite V redu:

Poimenovanje plasti "3D" v pogovornem oknu Podvojeni sloj.
Photoshop doda kopijo slike v novi sloj z imenom "3D" nad izvirnikom:
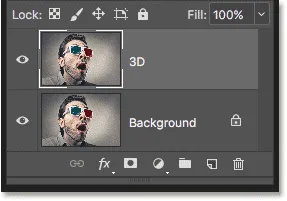
Nova plast "3D" se pojavi nad plastjo Ozadje.
3. korak: Odprite pogovorno okno Sloga sloja
Kliknite ikono slojev slojev na dnu plošče Sloji:
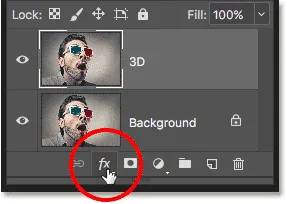
S klikom na ikono slojev slojev.
Nato na vrhu seznama izberite Možnosti mešanja :
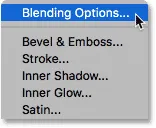
Iz menija slojev slojev izberite "Možnosti mešanja".
4. korak: Izklopite zeleni in modri kanal
Odpre se pogovorno okno Sloga sloja Photoshopa z možnostmi mešanja v srednjem stolpcu. V razdelku Napredno mešanje poiščite možnost Kanali s potrditvenimi polji za R, G in B :
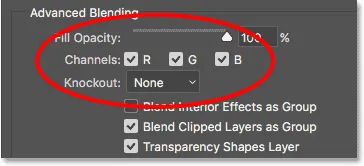
Možnost Kanali v pogovornem oknu Slog sloja.
"R", "G" in "B" stojijo za rdečo, zeleno in modro, kar so tri glavne barve, ki se med seboj mešajo in tvorijo vsako drugo barvo, ki jo vidimo na sliki. Photoshop te primarne barve meša s pomočjo kanalov. Tu je kanal za rdečo, kanal za zeleno in kanal za modro. Če želimo ustvariti svoj retro 3D učinek, moramo izklopiti zelene in modre kanale na naši "3D" plasti. Če želite to narediti, počistite polje G in B in ostane izbran samo rdeči kanal. Nato kliknite V redu, da zaprete pogovorno okno Slog sloja:
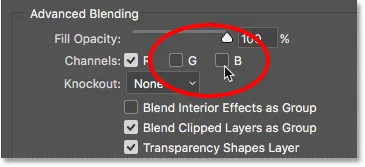
Izklop zelenega in modrega kanala.
Če želite videti, kaj se je zgodilo, za trenutek skrite plast ozadja s klikom na ikono vidnosti na plošči Sloji:
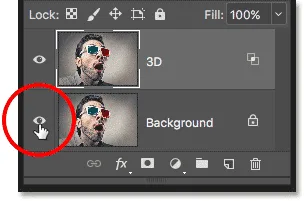
S klikom ikone vidnosti plasti ozadja.
Če je plast ozadja skrita in je vidna samo naša "3D" plast, vidimo, da se ob izklopljenem zelenem in modrem kanalu slika na plasti pojavi samo rdeče:
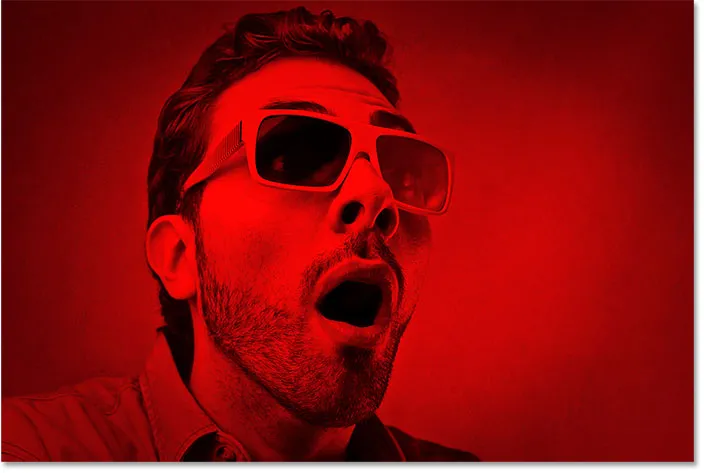
S klikom ikone vidnosti plasti ozadja.
Znova kliknite isto ikono vidnosti, da ponovno vklopite plast ozadja:
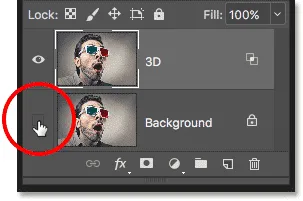
S klikom na prazno polje vklopite plast ozadja.
In zdaj smo spet videli polno barvno sliko:

Popolna barvna slika se vrne.
5. korak: Izberite orodje Move
Na tej točki moramo za ustvarjanje svojega retro 3D učinka le izravnati sliko na "3D" sloju, tako da ni usklajena s sliko pod njo. Če želite to narediti, v orodni vrstici izberite orodje Premakni :
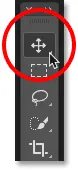
Izbira orodja za premikanje.
6. korak: Stisnite sliko na levo
Nato s plastjo »3D«, izbrano na plošči Sloji, s tipko v levi puščici na tipkovnici potisnite sliko na plast proti levi strani. Medtem boste na sliki videli rdeč oris, ki se pojavlja vzdolž ene strani vsakega predmeta. In ker je cijan, druga barva, ki se uporablja v tistih retro 3D očalih (čeprav jo vsi imenujejo modra), nasprotna rdeči barvi, na drugi strani se pojavi cijan obris, ki ustvarja naš 3D učinek! Ko dlje premikate sliko, bodo debelejši in rdeči obrisi videti, zato prilagodite učinek, dokler niste zadovoljni z rezultatom:

Stisnite sliko na sloju "3D" na levi strani, da ustvarite učinek "retro 3D film".
In tam ga imamo! Tako lahko sliko s Photoshopom hitro dodate zabaven retro 3D filmski učinek! Obiščite naš razdelek Photo Effects za več vaj o Photoshop učinkih!