V tem Vodiču za Photoshop si bomo ogledali, kako hitro in enostavno dodati fotografijo mehak poudarek in sijoč učinek, kar tudi naredi lepo delo, da povečate kontrast slike in nasičenost barve. Že leta uporabljam to tehniko s svojimi fotografijami in je še vedno tako priljubljena. Ne glede na to, ali ste poročni fotograf, fotograf v naravi ali preprosto uživate v fotografiranju družine in prijateljev, poskusite s tem učinkom in preverite, ali vaše slike ne bodo videti bolj čarobne.
Tukaj je fotografija, s katero bom delal v tej vadnici:

Izvirna slika.
In tako bo videti, ko boste dodali svoj mehko sijaj:

Končni rezultat.
1. korak: Podvojite plast ozadja
Z na novo odprto sliko v Photoshopu lahko vidimo, če v paleti slojev pogledamo, da imamo trenutno en sloj, ki je plast ozadja. Plast ozadja je plast, ki vsebuje našo prvotno sliko:
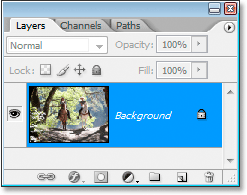
Paleta slojev Photoshopovih plasti, ki prikazuje izvirno sliko na sloju Ozadje.
Ta sloj moramo podvojiti, najlažji način pa je to, da uporabimo bližnjico na tipkovnici Ctrl + J (Win) / Command + J (Mac). Če znova pogledamo v paleto slojev, lahko vidimo, da imamo zdaj dva sloja - plast ozadja na dnu in kopijo plasti ozadja, ki jo je Photoshop samodejno poimenoval "Layer 1", nad njo pa:
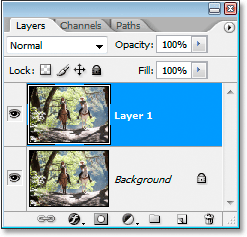
Paleta slojev zdaj prikazuje dve plasti.
2. korak: Spremenite način mešanice "Layer 1" v "Overlay"
Z "Layer 1" izbranim v paleti slojev (trenutno izbrani sloj je označen z modro barvo) pojdite do možnosti Blend Mode v zgornjem levem kotu palete Slojev. To je spustno polje, ki je trenutno nastavljeno na "Normal". Kliknite puščico s puščico navzdol in na seznamu izberite način prekrivanja mešanice:
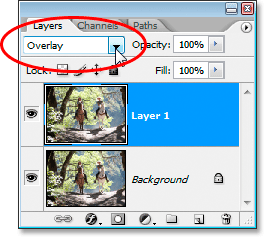
Spreminjanje načina mešanja "Layer 1" v "Overlay".
Če se spominjate iz naših petih bistvenih načinov mešanja za urejanje fotografij, je način prekrivne mešanice del skupine načinov mešanja Contrast, ker povečuje kontrast slike, poleg tega pa ponavadi poveča tudi nasičenost barv. Če pogledamo našo sliko zdaj, ko spremenimo način mešanja v Prekrivno, lahko vidimo, da sta dovolj prepričana, da sta kontrast in nasičenost barv močno povečana:

Slika po spremembi načina mešanja "Layer 1" v "Overlay".
3. korak: Uporabite filter "Gaussian Blur"
Verjeli ali ne, skoraj smo končali! Fotografiji lahko zdaj dodamo svoj mehki fokus / sijajni učinek. Če je še vedno izbran "Layer 1", pojdite na meni Filter na vrhu zaslona, izberite Blur in nato Gaussian Blur. Prikaže se pogovorno okno Photoshop Gaussian Blur.
Na dnu pogovornega okna boste videli drsno vrstico, ki nadzoruje vrednost radiusa. Višje kot nastavite vrednost radiusa, bolj nejasno boste nanesli na sloj. Drsnik povlecite proti desni, dokler vrednost Radius ne znaša približno 8 pik. Vrednost boste morda želeli nastaviti nekoliko višje, če uporabljate sliko visoke ločljivosti. Najbolje je, da pazite na svojo sliko v oknu dokumenta, ko povlecite drsnik, da vidite, kakšen učinek ima. Preverite, ali je v zgornjem desnem kotu pogovornega okna označena možnost Predogled . Če nastavite vrednost Radija previsoko, bo učinek mehkega ostrenja preveč subtilen, zato poskusite držati nižje vrednosti polmera:
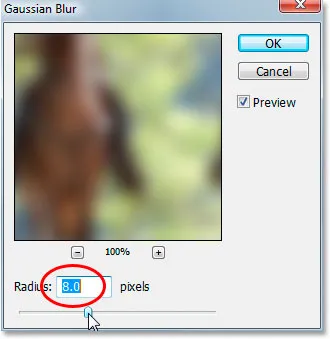
Povlecite drsnik na dnu pogovornega okna Gaussian Blur, da nastavite vrednost Radius.
Ko ste zadovoljni z učinkom, kliknite V redu, da zapustite pogovorno okno in končali ste! Tu je moja fotografija po uporabi Gaussove zamegljenosti:

Končni rezultat.
4. korak: Zmanjšajte prosojnost "nivoja 1" (neobvezno)
Če se vam zdi, da je učinek videti premočan, poskusite zmanjšati motnost "Sloja 1". Možnost Neprozornost najdete v zgornjem desnem kotu palete Sloji neposredno čez možnost Blend Mode. Tu zmanjšam motnost na približno 60%:
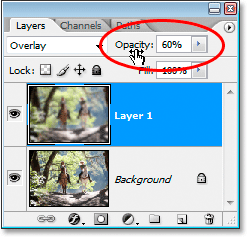
Zmanjšanje motnosti "Sloja 1", da se zmanjša intenzivnost učinka.
Učinek mehkega ostrenja se zdaj zdi manj intenziven:

Slika po zmanjšanju motnosti "Sloja 1".
5. korak: Spremenite način mešanja v "mehko svetlobo" (izbirno)
Drug enostaven način za zmanjšanje intenzivnosti učinka je sprememba načina mešanja "Layer 1" iz "Overlay" v Soft Light:
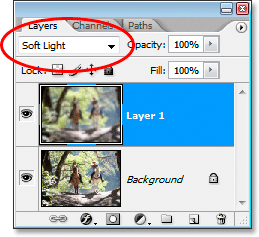
Spreminjanje načina mešanja "Layer 1" v "Soft Light".
Način mešanja Soft Light je tudi del skupine Contrast mešalnih načinov, vendar je njegov učinek veliko bolj subtilen od tistega, kar nam daje način mešanja Overlay:

Slika po spremembi načina mešanja "Layer 1" v "Soft Light".
In tam ga imamo! Tako enostavno lahko sliko s Photoshopom dodate mehak fokus in sijoč učinek! Obiščite naš razdelek Photo Effects za več vaj o Photoshop učinkih!