V tej vadnici v naši seriji o izbiranju izbire v Photoshopu bomo pogledali odličen način, kako pero ali zmehčati izrisne konture z uporabo načina Photoshop Quick Mask !
Photoshop označuje mehčanje robov izbire kot "perje" izbire, in veliko je primerov, ko moramo izbrati svoje izbirne robove, saj ni vse, kar moramo izbrati, robovi, ki so ostri in jasno opredeljeni. Morda poskušamo izbrati predmet, ki na sliki rahlo ni osredotočen, zaradi česar so njegovi robovi videti mehki in zamegljeni, ali pa ustvarjamo vinjetni učinek, kjer mora naš izbor gladko in postopoma prehajati v okoliško barvo ozadja.
Mnogi uporabniki Photoshopa se usmerijo naravnost do ukaza Feather v meniju Select v menijski vrstici (Select> Modify> Peather), ko morajo omiliti izbiro, toda ukaz Feather ima resno pomanjkljivost, saj nam ne omogoča predogleda, kaj delamo. Kot bomo izvedeli v tej vadnici, obstaja veliko boljši način za izbiranje perja, ki ni tako očiten kot ukaz Feather, vendar je vsak malo preprost za uporabo in ima dodatno prednost, saj nam omogoča predogled v živo rezultat!
Na tej fotografiji mladega para želim uporabiti vinjetni učinek:
 Izvirna slika.
Izvirna slika.
Če pogledamo na mojo ploščo Sloji, vidimo, da moja fotografija sedi na plasti, ki sem jo ustvarjalno poimenoval "Fotografija", in foto plast sedi nad napolnjeno belo barvo "Barva ozadja", ki bo služila kot ozadje za moj vinjetni učinek. Fotografska plast je izbrana in aktivna:
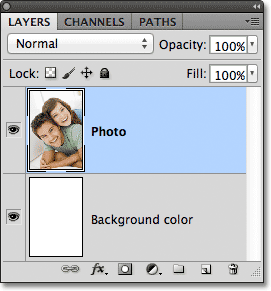 Plošča Sloji prikazuje fotografijo, ki sedi nad ozadjem, napolnjenim z belino.
Plošča Sloji prikazuje fotografijo, ki sedi nad ozadjem, napolnjenim z belino.
Na ploščici Orodja pograbim orodje Elliptical Marquee s klikom in držanjem gumba miške na orodju Pravokotna oznaka in nato v meniju za odstranjevanje izberem orodje Elliptical Marquee.
 Izbira orodja Elliptical Marquee.
Izbira orodja Elliptical Marquee.
Z orodjem Elliptical Marquee v roki bom povlekel eliptični izborni obris okoli območja na sredini fotografije, ki ga želim obdržati:
 Okoli para je v središču fotografije narisan eliptični izborni obris.
Okoli para je v središču fotografije narisan eliptični izborni obris.
Orodje Elliptical Marquee, tako kot pri večini Photoshopovih izbirnih orodij, nariše izbire trdih robov, tako da bom moral ustvariti svoj učinek vinjete, da bom robove precej zmehčal. Preden si ogledamo boljši način za mehčanje robov, si na hitro oglejmo ukaz Photoshop's Feather. Izberem ukaz Feather, tako da se v zgornji strani zaslona odprete v meniju Select v menijski vrstici, nato pa izberem Spremeni in nato Feather :
 Odpiranje izberite> Spremeni> Pero.
Odpiranje izberite> Spremeni> Pero.
Odpre se pogovorno okno Izbira perja, kamor lahko v pike vnesemo vrednost radijskega perja, da določimo količino perja, ki jo želimo uporabiti na izbirnih robovih. Problem je, kako vemo, kakšno vrednost vnesti? Kakšna je v tem primeru natančna vrednost perja, ki jo potrebujem, da ustvarim idealen prehod med izbiro in belim ozadjem? Pravilen odgovor je, da nimam pojma. Vse, kar lahko storim, je ugibanje. Ker mi pogovorno okno Izbira perja ne ponuja druge izbire, bom igral in vnesel vrednost 30 slikovnih pik, kar ni nič drugega kot ugibanje:
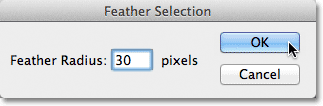 V pogovornem oknu Izbira perja je perje izbirnih robov ugibano.
V pogovornem oknu Izbira perja je perje izbirnih robov ugibano.
Kliknil bom V redu, da se izprem iz pogovornega okna Izbira perja, in če znova pogledamo moj eliptični izbor v oknu dokumenta, vidimo, da je videti … hmm, skoraj enako kot prej, ko sem se peril to:
 Izbirni oris ne izgleda veliko drugače kot prej.
Izbirni oris ne izgleda veliko drugače kot prej.
V resnici so izbirni robovi zdaj mehkejši, toda Photoshop-ov standardni izbirni oris "marširajočih mravelj" ne kaže, da je rob pernat. Še vedno izgleda kot trden, trd rob. Razlog je v tem, da se standardni izbirni oris pojavi samo okoli pik, ki so izbrane vsaj 50% . Ne kaže se okoli pikslov, ki so izbrani manj kot 50%. V bistvu nas Photoshop trenutno gleda in pravi: "Največ, kar vam lahko povem, je, da je vsaka slikovna pika znotraj izbranega orisa izbrana vsaj 50%, vse, kar je zunaj konture, pa je izbrano manj kot 50%. Želim si bi lahko bil v veliko pomoč. "
Photoshop se kljub temu ne bi smel počutiti preveč slabo, saj lahko dejansko koristi. Pravzaprav nam lahko daje celoten predogled, kako izgledajo naši pernati robovi. Tega preprosto ne morete uporabiti z ukazom Feather in standardnim orisom izbire. Potrebujemo torej še en način - boljši način -, da izberemo robove za izbiro perja, to pa je v načinu Photoshop Quick Mask .
Način hitre maske
Na tipkovnici bom pritisnil Ctrl + Z (Win) / Command + Z (Mac), da razveljavim perje, ki sem ga nanesel pred trenutkom. Nato bom kliknil ikono hitre maske na samem dnu plošče Orodja. Ko enkrat kliknete ikono, nas preklopi v način hitre maske. Po ponovnem kliku nas vrne v običajni način. Lahko pa v način hitre maske vstopite s pritiskom na črko Q na tipkovnici. Enkrat pritisnite, da preklopite na način hitre maske, nato ga znova pritisnite na običajni način:
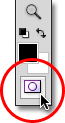 S klikom ikone za hitro masko na dnu plošče Orodja.
S klikom ikone za hitro masko na dnu plošče Orodja.
V načinu hitre maske je standardni izbirni obris nadomeščen z rdečim prekrivanjem. Prekrivanje predstavlja območja, ki so trenutno zaščitena. Z drugimi besedami, niso del izbora. Izbrana so območja, ki so v celoti vidna in niso prekrita s prekrivanjem. To jasno vidimo v mojem oknu dokumenta. Območje na sredini slike, ki je bilo znotraj izbora, ki sem ga narisal z orodjem Elliptical Marquee, je v celoti vidno, kar pomeni, da je trenutno izbrano. Preostali del slike je prekrit s prekrivanjem, ker ni bil del mojega izbora:
 V načinu hitre maske rdeča prevleka označuje področja, ki niso izbrana.
V načinu hitre maske rdeča prevleka označuje področja, ki niso izbrana.
Način Photoshopove hitre maske nam ne omogoča samo drugačnega pogleda na izbire. Omogoča nam tudi urejanje izbire na načine, ki s standardnim orisom izbire niso možni. Na primer, lahko na pokrovu zaženemo kateri koli od Photoshopovih filtrov! Trenutno je prehod med območjem, ki ga pokriva prekrivalo, in območjem, ki ga prekrivanje ne pokriva, zelo ostro in nenadno, kar pomeni, da ima moja izbira še vedno trde robove. Da jih zmehčam, jih lahko preprosto zameglim s filtrom Gaussian Blur .
Izberem filter Gaussian Blur, tako da se pomaknem do menija Filter na vrhu zaslona, nato od tam izberem Blur in nato Gaussian Blur :
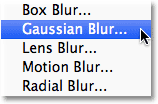 Pojdite na Filter> Blur> Gaussian Blur.
Pojdite na Filter> Blur> Gaussian Blur.
To odpre pogovorno okno Gaussova zamegljenosti. Kliknite drsnik Radius na dnu pogovornega okna, nato pazite na okno dokumenta, ko začnete povleči drsnik proti desni. Ko povlečete drsnik, boste videli, da se robovi prekrivala Quick Mask začnejo mehčati. Dlje kot povlečete drsnik Radius, bolj zamegljeno boste nanesli prekrivalo in videti bodo mehkejši robovi. Zahvaljujoč načinu hitre maske in filtra Gaussian Blur imamo zdaj v živo predogled količine perja, ki ga nanašamo na naše izbirne robove! Nič več ugibanja ni potrebno, ker lahko natančno vidimo, kaj se dogaja z robovi, ko povlečemo drsnik:
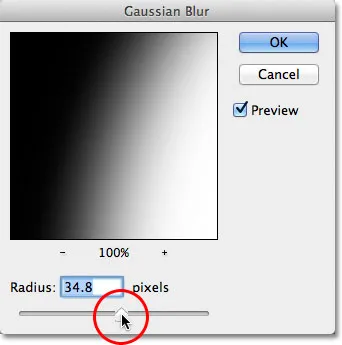 Robove prekrivanja zameglite tako, da povlecite drsnik Radius proti desni.
Robove prekrivanja zameglite tako, da povlecite drsnik Radius proti desni.
Ko ste zadovoljni z izgledom stvari, kliknite V redu, da zaprete pogovorno okno Gaussian Blur. Tu lahko vidimo učinek filtra Gaussian Blur na moji prekrivki Quick Mask. Prehod med popolnoma vidnimi in prekritimi območji je zdaj precej mehkejši, kar pomeni, da so moji izbirni robovi zdaj mehkejši:
 Mehkejši robovi prekrivanja pomenijo mehkejše robove izbire.
Mehkejši robovi prekrivanja pomenijo mehkejše robove izbire.
Zdaj, ko smo omejili svoje izbirne robove, lahko izklopimo način hitre maske in se vrnemo v običajni način, tako da ponovno kliknemo ikono hitre maske na dnu plošče Orodja ali s pritiskom na črko Q na tipkovnici:
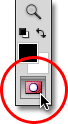 Znova kliknite ikono hitre maske, da se vrnete v običajni način.
Znova kliknite ikono hitre maske, da se vrnete v običajni način.
To nas vrne k našemu standardnemu izbirnemu orisu, ki nam spet ne kaže, da smo izbiro pravkar nadgradili v načinu hitre maske. Vendar je v redu. Perje je še vedno tam, ali ga trenutno lahko vidimo ali ne:
 Nazaj v običajni način.
Nazaj v običajni način.
Edina preostala težava je, da imam trenutno izbran napačen del slike. Želim obdržati območje, ki sem ga izbrala, na sredini slike in izbrisati območje okrog njega, kar pomeni, da bom najprej moral obrniti svojo izbiro, tako da se pomaknem v meni Izberi na vrhu zaslona in izberem Inverzno . To bo prekinilo izbiro območja, ki je bilo prej izbrano, in izbralo območje, ki ni bilo prej izbrano, ter učinkovito zamenjalo izbiro:
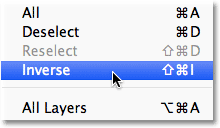 Pojdi na Select> Inverse.
Pojdi na Select> Inverse.
Z izbiro, ki je zdaj obrnjena, bom izbrisal območje v paru s pritiskom na Backspace (Win) / Delete (Mac) na moji tipkovnici, nato bom na moji tipki pritisnil Ctrl + D (Win) / Command + D (Mac) tipkovnico, da iz dokumenta hitro odstranimo izbirni obris, saj ga ne potrebujemo več. Zahvaljujoč temu, da so izbirni robovi v načinu hitre maske mehčani s predogledom v živo, dobimo gladek prehod, ki smo ga pričakovali med parom na sredini slike in belim ozadjem, ki jih obdaja:
 Končni učinek vinjete.
Končni učinek vinjete.