
Uvod v Mental Ray v 3ds Max
3D Max je profesionalna programska oprema za oblikovanje 3D računalnikov, ki se uporablja pri ustvarjanju 3D animacije, iger, modelov, slik itd. In igra pomembno vlogo pri delu razvijalcev video iger, filmskih in televizijskih studiev. Mental Ray je osnovni del programske opreme 3D max. Mental Ray daje drugačen svetlobni učinek na vaš predmet in ga poveže z resničnim svetom. Z ukazom mentalnih žarkov lahko preverimo svoj model, ki deluje v prisotnosti lučk resničnega sveta, in lahko naredimo veliko vrst sprememb, dokler v našem projektu ne dobimo najboljšega rezultata svojega modela.
Uporaba učinka duševnih žarkov na naš objekt
Duševni žarek daje realističen pogled na naš model. Tukaj se boste naučili, kako narediti nastavitev mentalnih žarkov v svojem projektu z mano, korak za korakom:
- V programski opremi 3D max obstajajo štiri območja preglednih oken, ki so zgornji vidni, prednji, levi, in zadnji, perspektivni. Za risanje našega modela lahko kadar koli izberemo katerega koli izmed njih.
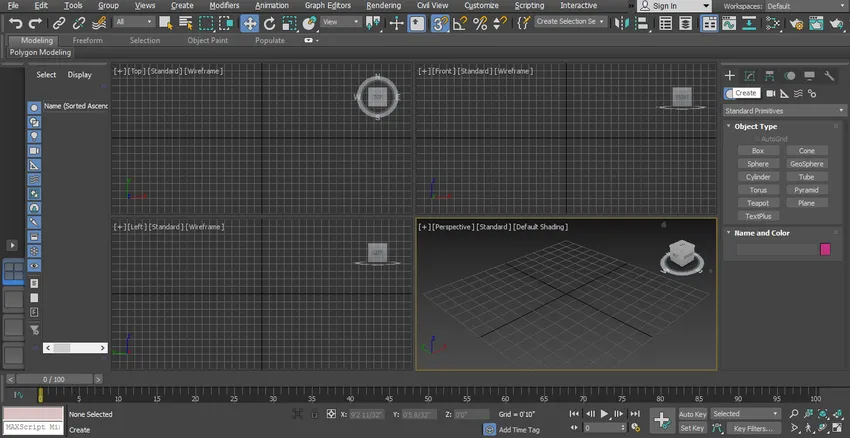
- Tukaj bomo vzeli naš vnaprej oblikovan model sobe za izvajanje učinka na duševne žarke.

- Za izdelavo tega modela smo uporabili drugačno obliko 3D oblik, pravokotnika in drug ukaz za oblikovanje. Lahko vzamete kateri koli model, ki ste ga naredili za oddajo miselnega žarka na vaš model. Začnimo korake z miselnimi žarki v naši vadnici. Tu imamo dve vrsti svetlobe, ki sta standardna in fotometrična. Tukaj se naučimo vseh parametrov proste svetlobe.
1. korak: Najprej bomo vzeli ukaz brezplačne svetlobe za brezplačno svetlobo. Pojdite na skupno ploščo, kliknite na zavihek možnost svetlobe, kliknite možnost fotometrične možnosti skupne plošče.

2. korak: Kliknite na zavihek Free light na skupni plošči.
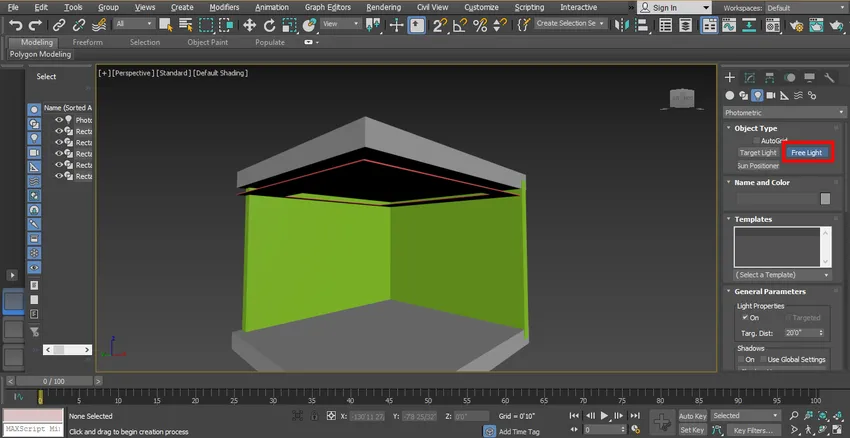
3. korak: Zdaj bom nastavil luč, kot je prikazano na sliki, lahko ga nastavite glede na vas. Za premikanje svetlobe kliknite na jeziček za premikanje, ki je prisoten v zgornjem levem kotu delovnega okna, ga premaknite v popolnem položaju, da bomo pravilno videli njegov učinek.
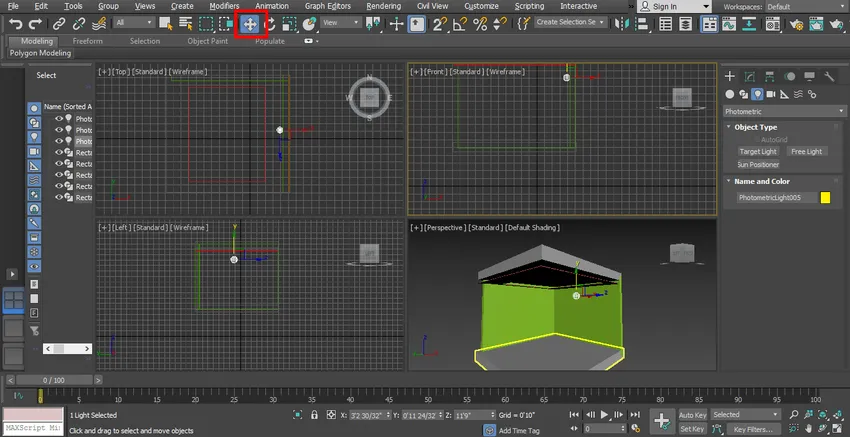
4. korak: Zdaj bomo videli njegov predogled v upodabljanju.

5. korak: Ta lučka lahko vklopimo in izklopimo iz možnosti splošnih parametrov, ki je prisotna na skupnem območju plošče. Kliknite potrditveno polje v polju Vključeno, da sveti, ali počistite to polje za izklop luči.
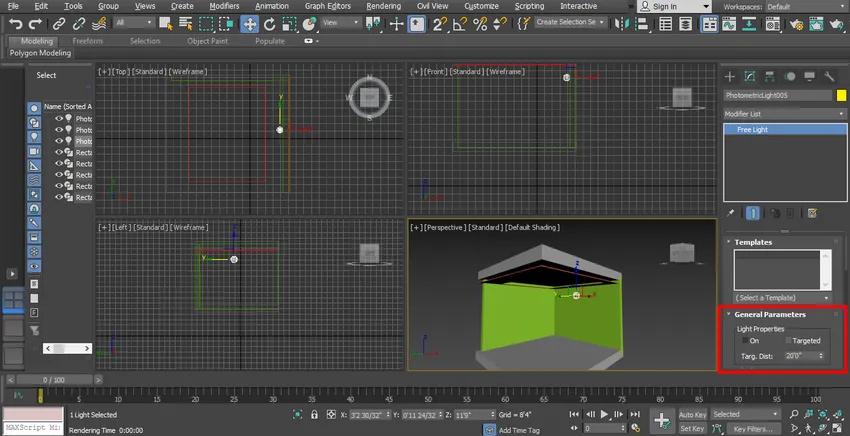
6. korak: Pojdite na spremembo seznama, izberite ciljno možnost, od tu lahko nastavimo ciljno razdaljo, tukaj ciljna razdalja pomeni, na katero območje je treba osredotočiti svetlobo.
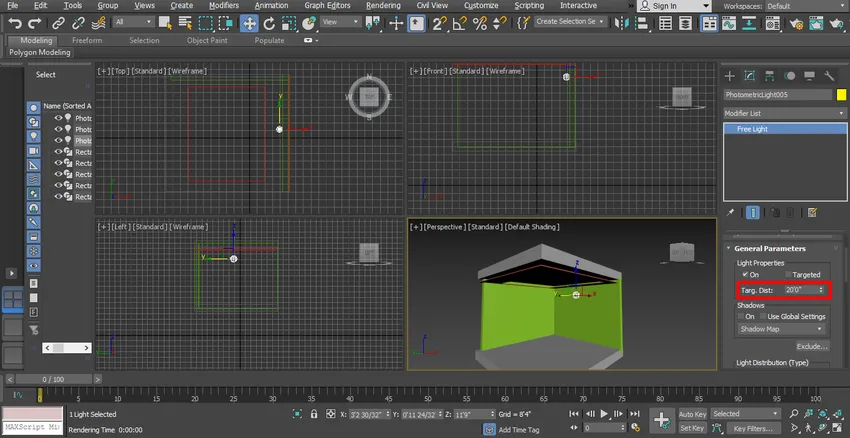
7. korak: Tu lahko damo senco s klikom na potrditveno polje možnosti Vklop. Oddajo si lahko ogledate v upodabljanju.

8. korak: Tu je možnost porazdelitve svetlobe na skupni plošči.
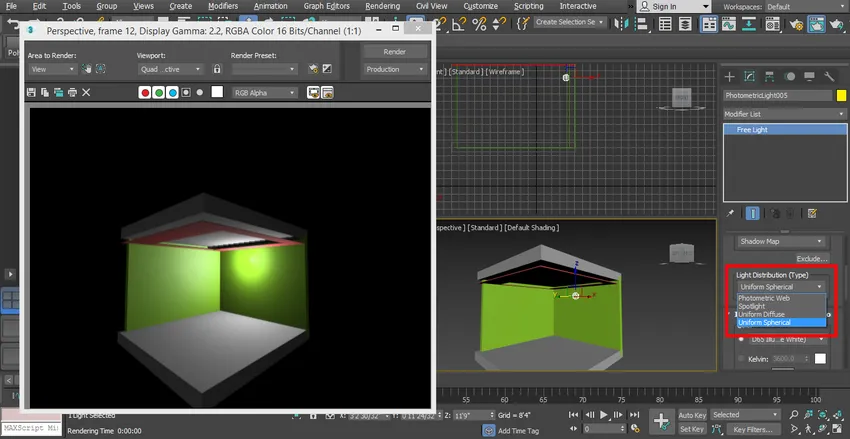
- S to možnostjo lahko v našem modelu nastavimo različne vrste svetlobe, ki so enotne sferične, fotometrične mreže, reflektorji itd. Izbirate lahko glede na vaše zahteve.
9. korak: Zdaj vam bom pokazal učinek osvetlitve. Tukaj izberite svetilko.

Korak 10: In ga nastavite v model.

11. korak: Preverite, če želite prikazati učinek, s klikom na zavihek upodabljanja, ki je prisoten v zgornjem desnem kotu delovnega prostora.

12. korak: Zdaj bomo odnesli enotno sferično luč in jo nastavili na popolnem mestu, tako da se bo lahko enakomerno porazdelila po našem modelu.

Korak 13: Zdaj bomo spremenili barvo svetlobe za spreminjanje barve, izberite barvo iz možnosti Filter color na skupni plošči.
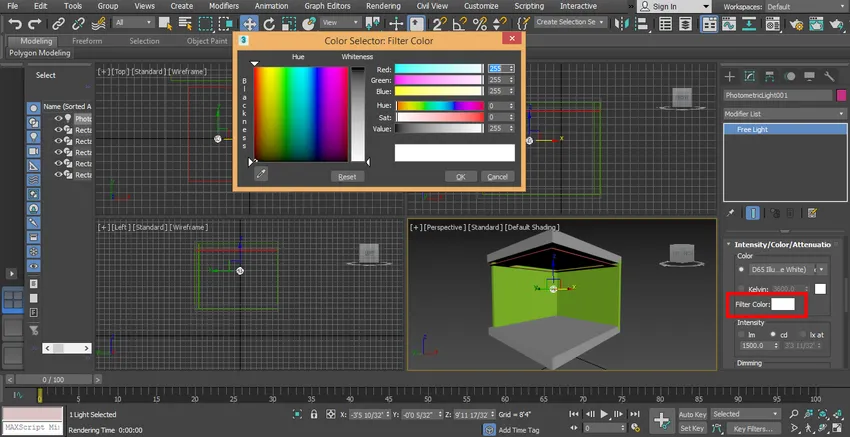
14. korak: Lahko preverite različne barvne učinke v svojem modelu.

15. korak: Tu nastavimo jakost svetlobe, intenzivnost pomeni svetlost svetlobe za nastavitev jakosti svetlobe. Pojdite na skupno ploščo, pojdite na možnost Dimming in tukaj nastavite podatke.
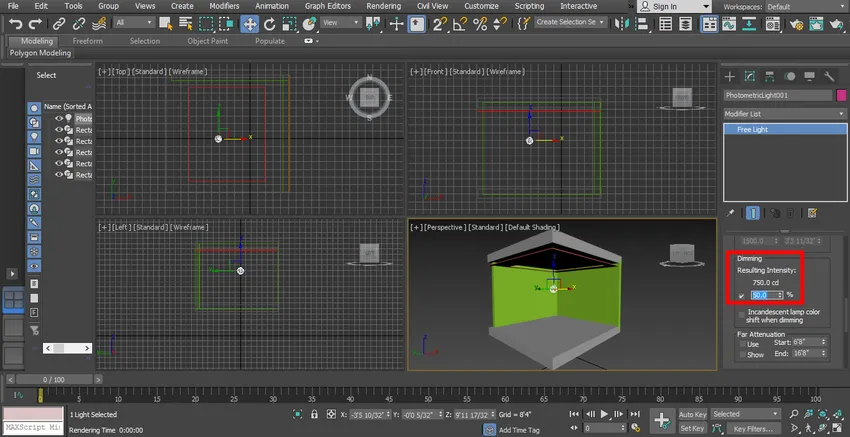
- Učinek zatemnitve lahko preverite tako, da spremenite podatke tolikokrat, kot želite.
16. korak: Ostavite ga, da vidite učinek, če želite iti na gumb za upodabljanje v zgornjem kotu delovnega območja.

Korak 17: Za učinkovitejšo nastavitev bomo nastavili nekaj parametrov upodabljanja iz nastavitve upodabljanja. Če želite upodobiti, nastavite s tipko F8 na tipkovnici se odpre pogovorno okno, pojdite na meri in od tu izberite možnost HDTV (video).
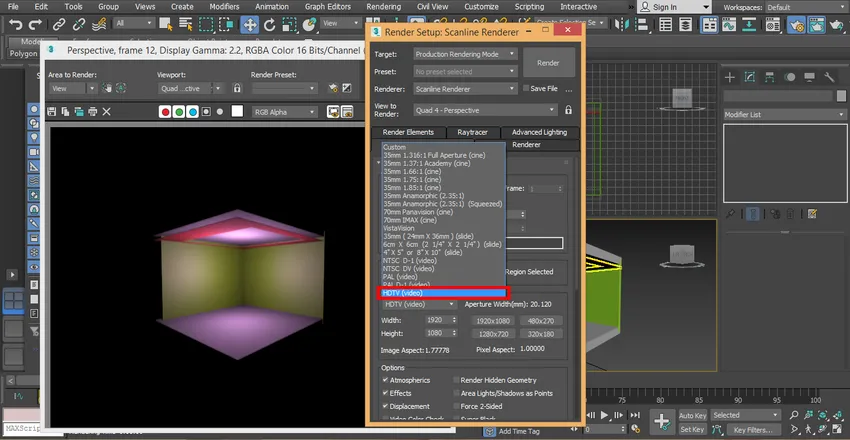
18. korak: Kliknite možnost visoke ločljivosti, tj. 1920 x 1080 in kliknite na jeziček za upodabljanje v pogovornem oknu za nastavitev upodabljanja.
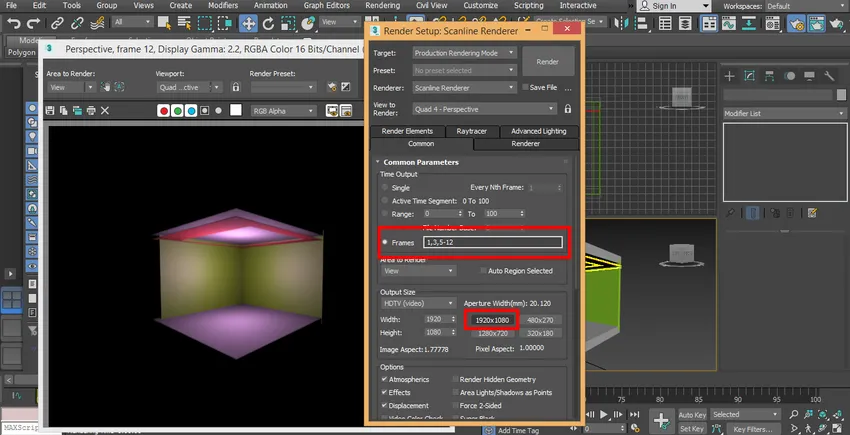
Korak 19: Zdaj bom nastavila drugo luč, kliknite ustvarjanje zavihka skupne plošče, kliknite Photometric, kliknite Free light narišite v modelu.

Korak 20: Zatemnite svetlobo s področja parametrov skupne plošče, da vidite njen učinek.

21. korak: Iz skupne površine plošče izberite fotometrično spletno svetlobo, da naredite drugačno svetlobo od prejšnje svetlobe, ki smo jo postavili v našem modelu. Za uporabo različnih svetlobnih efektov v našem modelu uporabljamo fotometrično spletno svetlobo.
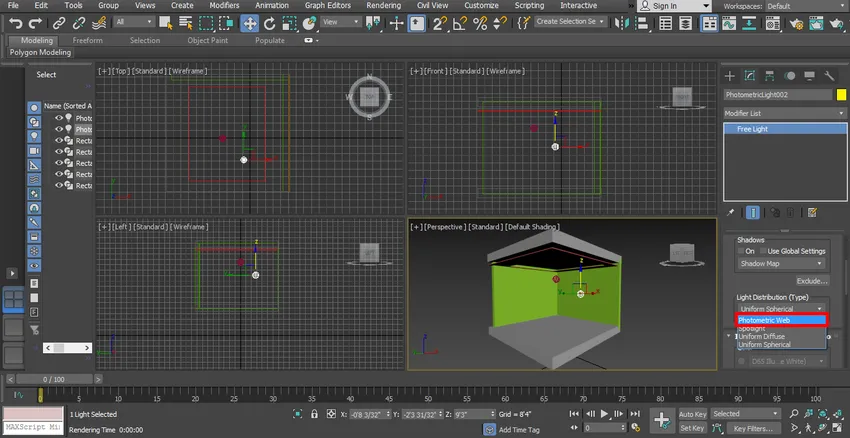
22. korak: Izberemo luč in kliknemo na gumb za premik in ga povlečemo na sredino. Luč lahko postavite kamor koli v svoj model, kamor želite namestiti.

Korak 23: Zdaj bomo videli učinek upodabljanja.
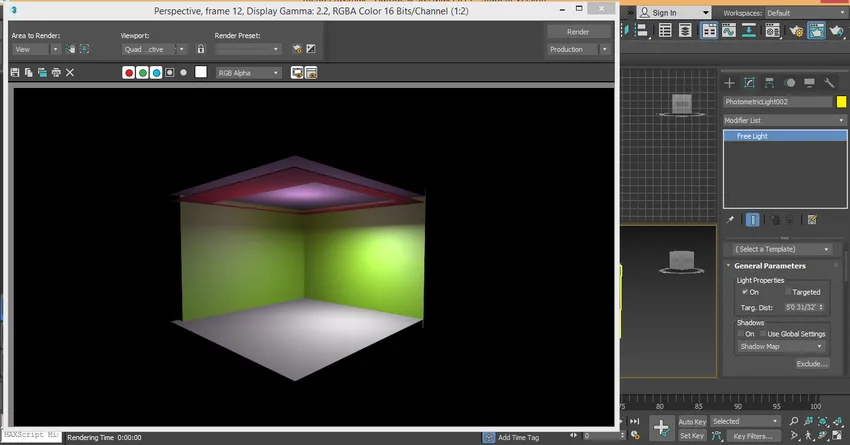
24. korak: In za klon luč klikne na svetlobo in jo preprosto povlečete s pritiskom na klik. Tu lahko ustvarite več kopij, enega za drugim in kliknete izbirni gumb za kopiranje, da ga klonirate in kliknete zavihek ok.

Korak 25: Učinek bom preveril na celotnem zaslonu perspektivnega pogleda s pritiskom tipk Alt + W na tipkovnici.
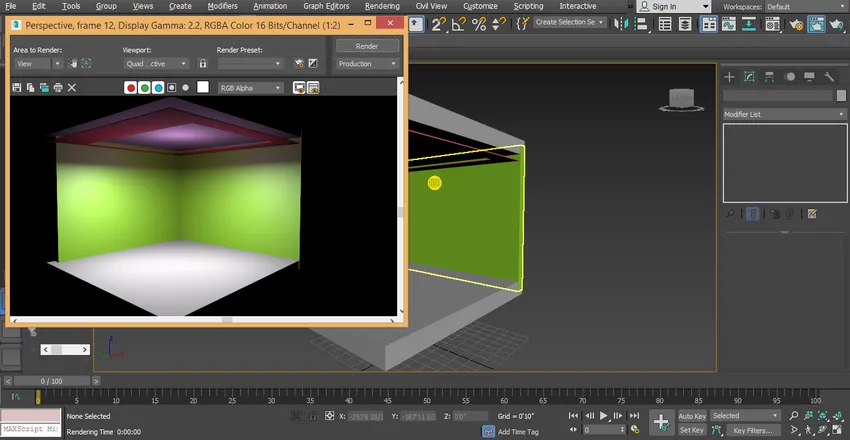
- To je naš zadnji miselni žarek v našem modelu; tu lahko enostavno vidimo učinek svetlobe na našem modelu. Sledite tem korakom v svojem projektu lahko uporabite drugo vrsto svetlobe. Za uporabo različne svetlobe morate po risanju brezplačne svetlobe na modelu vzeti različne luči, ki so Photometric Web, Uniform Sphere.
Zaključek
Tu ste se naučili osnov mentalnega žarka v 3D max in po tej vadnici lahko preprosto nastavite mentalni žarek za kateri koli projekt 3D in 3D modelov. Duševni žarek naredi vaš model zelo učinkovit. Potem ko boste spoznali mentalni žarek, boste svojemu modelu lahko dali svetlobne učinke na zelo preprost način.
Priporočeni članki
To je vodnik za Mental Ray v 3ds Max. Tukaj razpravljamo o mentalnem žarku v 3ds max na enostaven način z zelo učinkovitim rezultatom modela. Obiščite lahko tudi druge naše sorodne članke, če želite izvedeti več -
- Uvod v Biped in 3Ds Max
- Vrste programske opreme za 3D modeliranje
- Kako uporabiti učinke v Illustratorju?
- Ustvarjanje snežnega efekta v Photoshopu
- 3ds Max alternative
- Načela animacije
- 3ds Max arhitektura
- Učinek kovinskega besedila v Photoshopu