
Uvod v Biped in 3ds Max
3D Max je profesionalna programska oprema za oblikovanje 3D računalnikov, ki se uporablja pri ustvarjanju 3D animacije, iger, modelov, slik itd. In igra pomembno vlogo pri delu razvijalcev video iger, filmskih in televizijskih studiev. Biped je osnovni del animacije v programski opremi 3D max. Biped in 3ds Max sproži gibanje delov lika pri modeliranju likov in ga poveže z resničnim svetom. Z ukazom Biped lahko preverimo rezultat našega modela, ki deluje v resničnem svetu, in lahko spreminjamo večkrat, dokler ne dosežemo najboljšega rezultata našega modela v našem projektu ali glede na zahteve naročnika.
Uporaba Biped za animiranje našega predmeta
Biped daje realističen pogled na naš model. Tu se boste naučili, kako dati animacijo z uporabo Biped v svojem projektu, korak za korakom. Začnimo našo vadnico na zelo zanimiv način.
1. korak: V programski opremi 3ds max so prikazana štiri delovna območja z ogledi, ki so zgornji vidni, sprednji, levi, in zadnji, perspektivni. Za risanje našega modela lahko kadar koli izberemo katerega koli izmed njih.
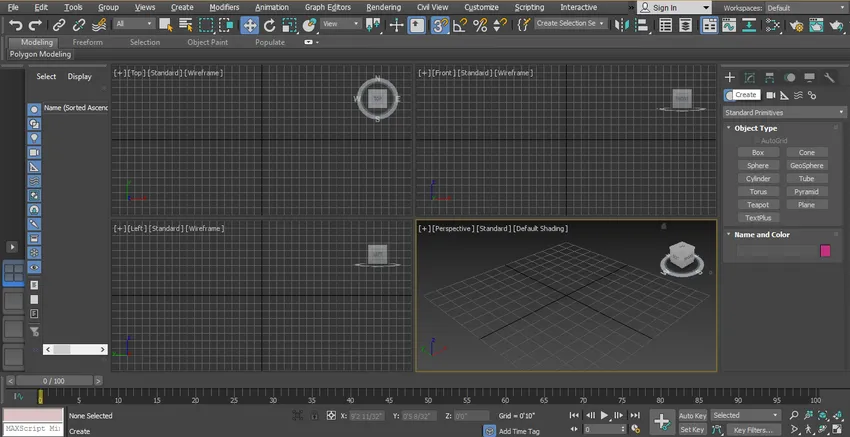
Korak 2: Za učenje dvopet v 3ds max samo sledite istim korakom kot jaz. Najprej se bomo odpravili na skupno ploščo in kliknili na zavihek Sistem ter spet kliknili na zavihek Biped.
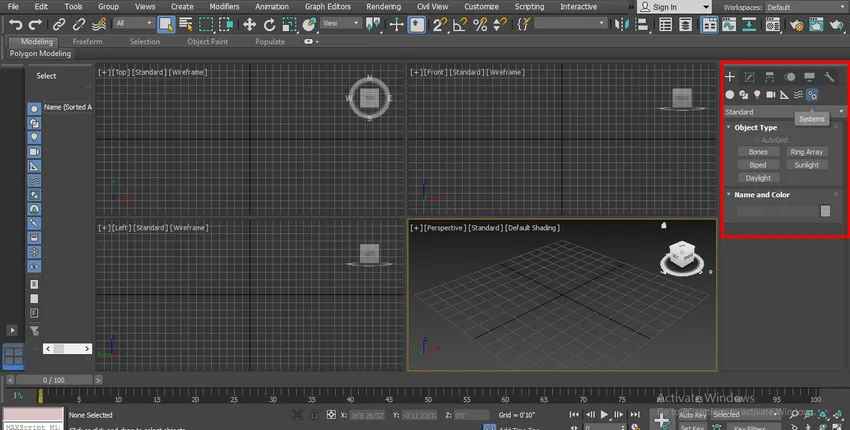
Korak 3: Kliknil bom kamor koli v rešetki perspektivnega razglednega polja, lahko klikneš na pas ali zunaj, da narišeš svoj Biped. Risite lahko v katerem koli prikaznem polju. Obstajata dve metodi, najprej z vlečenjem kazalca miške v smeri navzgor, tj. Višino.
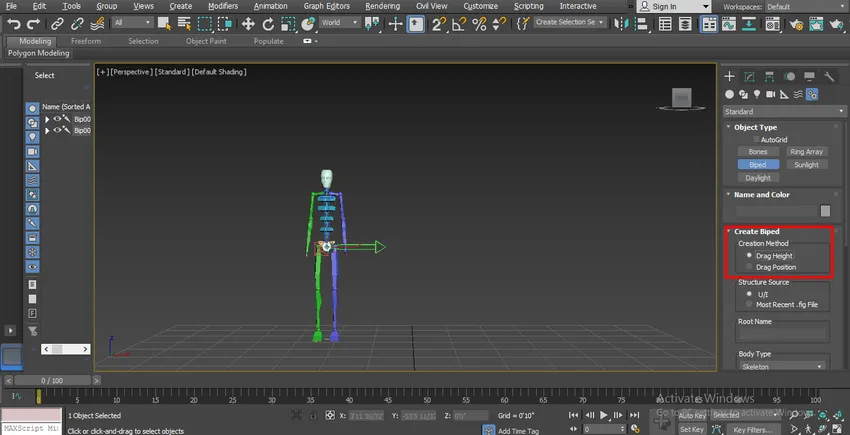
4. korak: Drugi je položaj, s to metodo pa ga lahko postavite na kateri koli položaj s klikom na ta položaj.
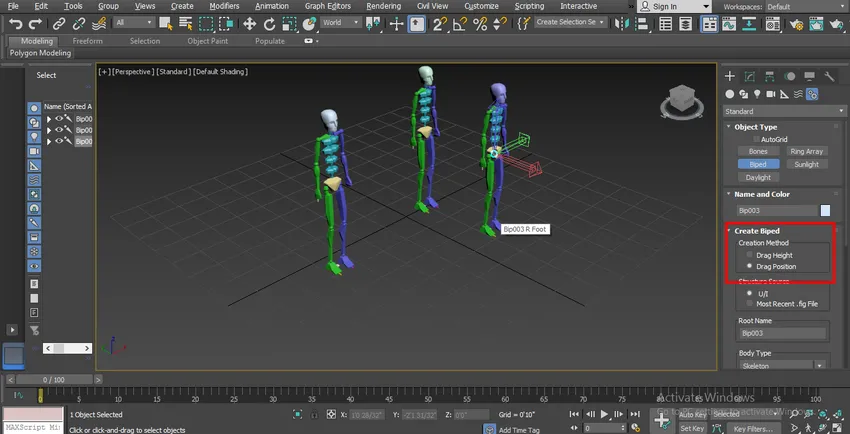
5. korak: Zdaj imamo na voljo možnost Body type - od tu lahko spremenimo naš dvopet v različne vrste telesne oblike, to je:
- Okostje
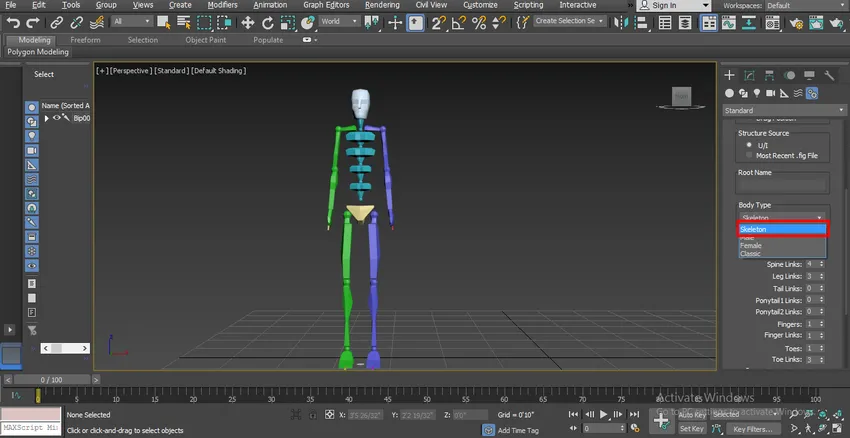
- Moški
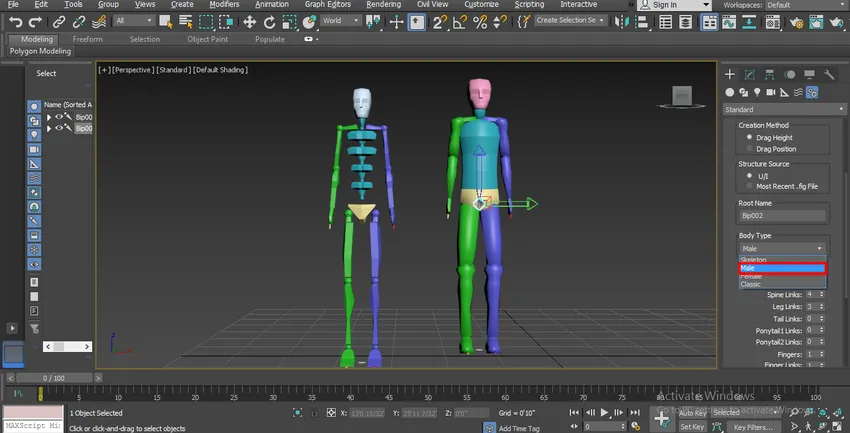
- Ženska

- Klasična

Izberete lahko katero koli izmed njih za svoj lik dvopet.
6. korak: Tu imamo več drugih parametrov, povezanih s telesnim sklepom, ki so: Vratne vezi - povečamo ga lahko s spreminjanjem njegovega parametra. Če damo 4, bomo v sklepih / povezavah vratnih povezav štirje sklepi, kar pomeni, da lahko med animacijo vrtemo okoli tega sklepa.
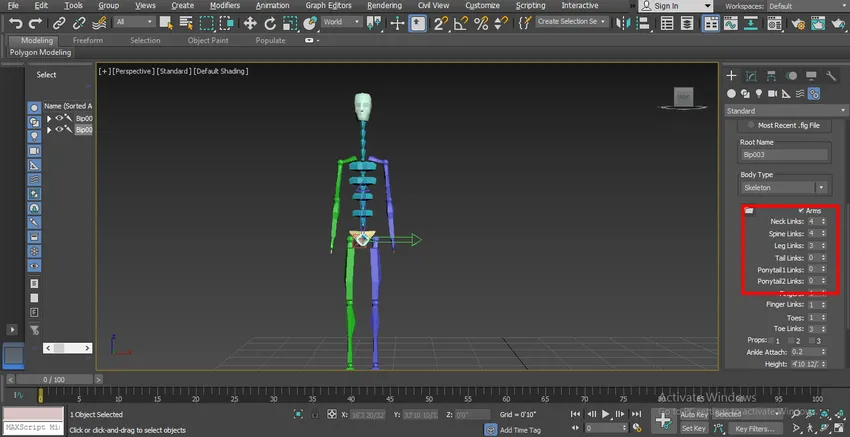
7. korak: povezave hrbtenice Lahko ga povečamo s spreminjanjem njegovega parametra. če navedemo 6 kot podatke, bo v povezavi hrbtenjače 6 sklepov.
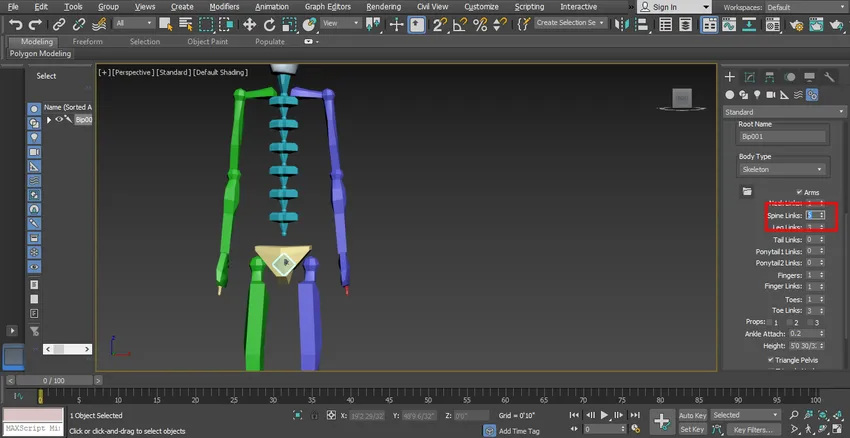
8. korak: Pri nogah lahko damo največ 4 povezave in najmanj 3 povezave v sklepu nog.

9. korak: Repu lahko dodamo svoj značaj, če želimo, tako da nastavimo parametre v povezavah Tail.
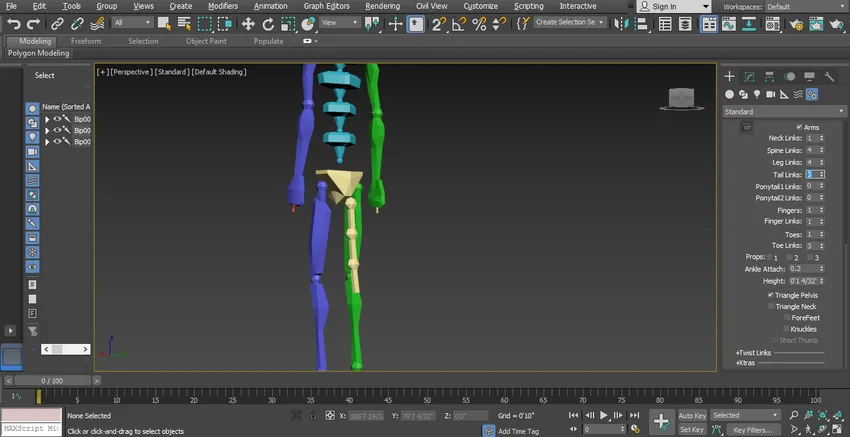
10. korak: Našemu liku lahko damo konjski rep, če želimo. Obstajata dve možnosti za konjske konice, povezava ponytail1 in povezava ponytail 2, lahko damo dve različni povezavi v konjski rep našega značaja.
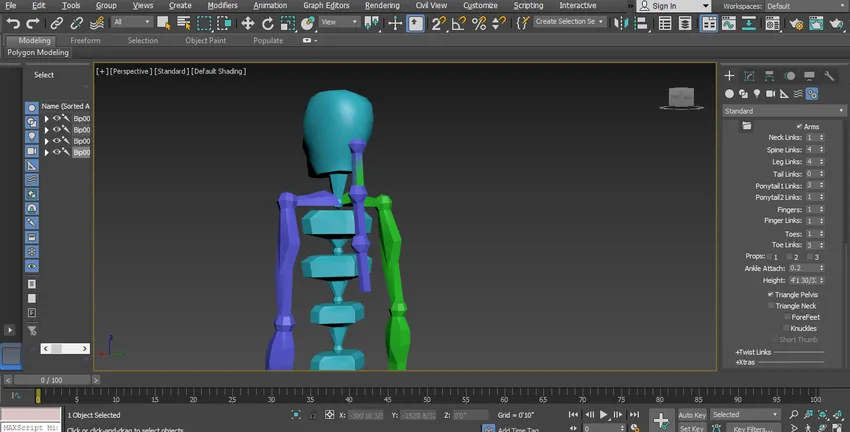
Korak 11: Število prstov lahko povečamo ali zmanjšamo, torej če v parametru dodamo 4, bomo štirje prsti v roki našega znaka. Svojim likom lahko daste največ 5 in najmanj 1 prst glede na vas.

12. korak: Tukaj za podajanje prsta noge v naš lik uporabljamo možnost Toes tukaj in lahko dodamo največ 5 in najmanj 1 nožni prst (prst) svojemu karakterju.
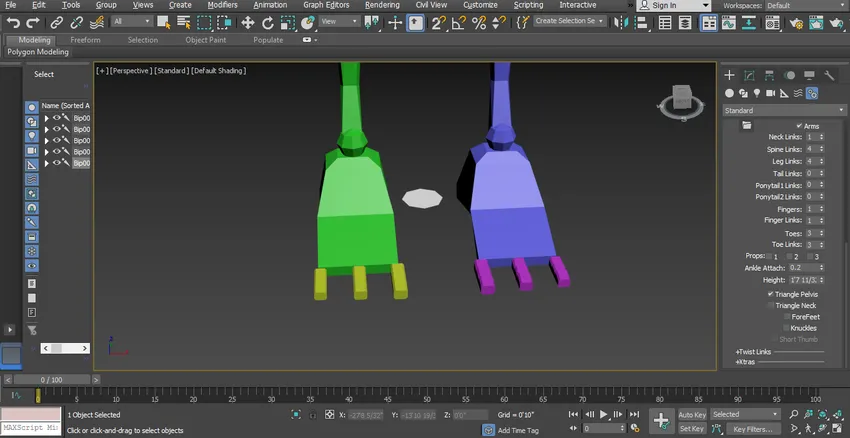
Korak 13: S pomočjo možnosti povezave prstov lahko damo sklepe v prste, tukaj lahko damo največ 3 ali najmanj 1 povezavo.

14. korak: Te povezave uporabljamo za premikanje in vrtenje vsakega dela animacije našega lika. Ko se obrnete na animiranje in opremljanje vašega lika z dvopetom, moramo iti v gibanje, da spremenimo svoj risan dvopet.
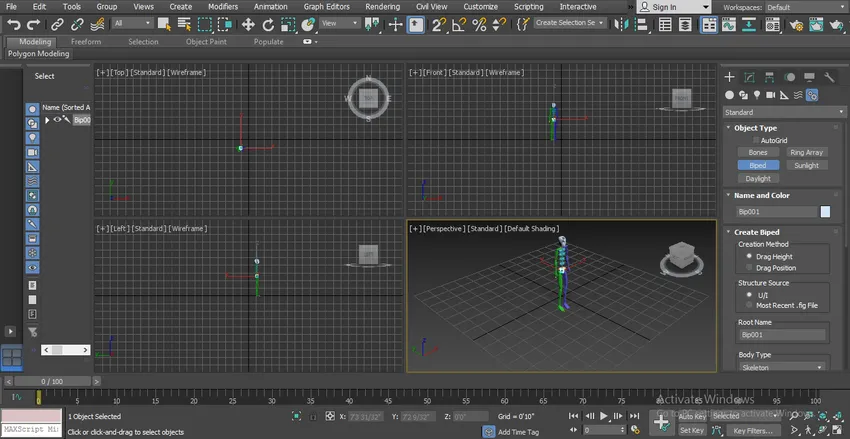
15. korak: Zdaj bomo prešli na celozaslonski način perspektivnega preglednega polja za boljši pogled. Po celozaslonskem načinu pritisnite Alt + W po kliku na perspektivni način prikaza.
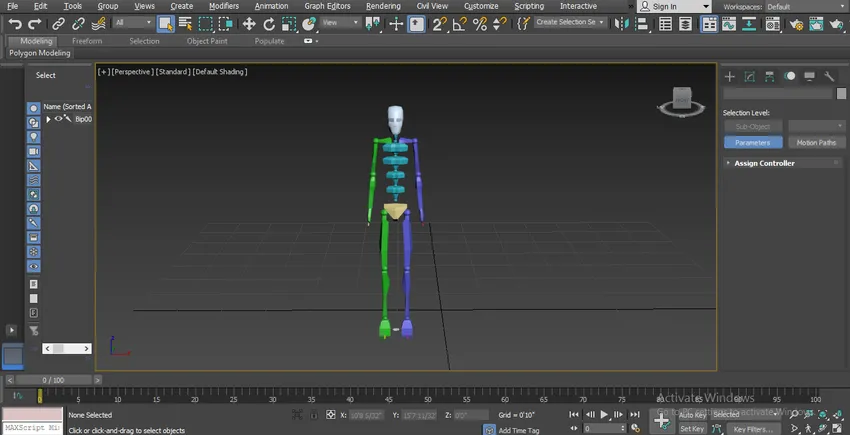
16. korak: Na zavihku z dvopirom imamo različne vrste parametrov. Oglejmo si ga. Zdaj bomo izbrali naš narisani dvopet in nato kliknili na zavihek gibanja skupne plošče.
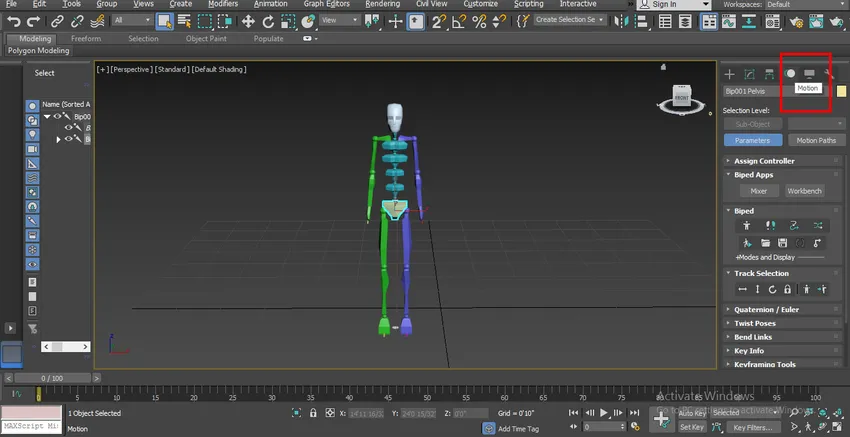
Korak 17: Tu imamo različno vrsto parametra v bipednem oddelku, vse to parametre lahko nastavimo glede na naše potrebe, ves parameter lahko vidite na spodnji sliki.
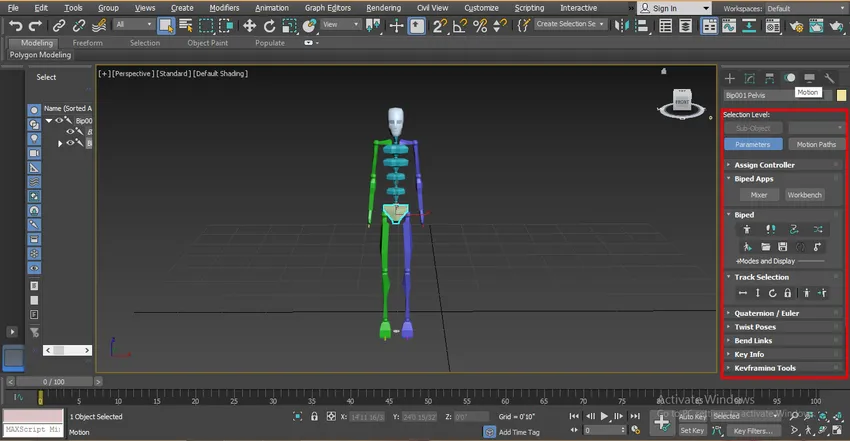
18. korak: Ne moremo premakniti celotnega dvonožca z običajno premikajočo se opcijo, za premikanje dvopipa pa bomo šli na možnost Izbira sledi sledljivega parametra na skupni plošči.
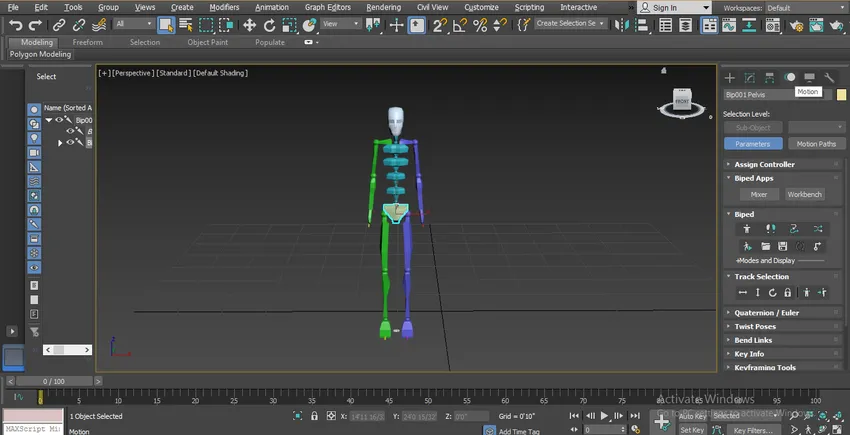
19. korak: Tu smo premaknili možnost Body Horizontal za premikanje v vodoravni smeri. Za premikanje v vodoravni smeri kliknite na zavihek Vodoravno telo in povlecite kazalec miške v tej smeri, da se premaknete.
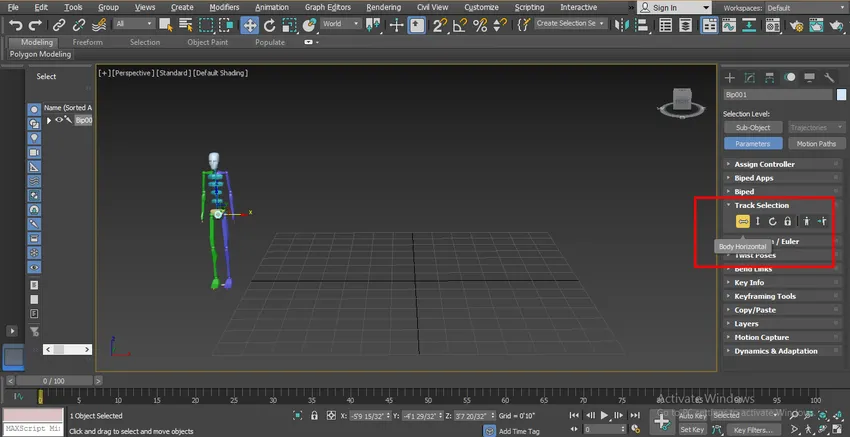
Korak 20: Možnost navpičnega telesa za premikanje v navpični smeri. Za premikanje v navpični smeri kliknite na jeziček Vertikalno telo in povlecite kazalec miške v tej smeri, da se premaknete.
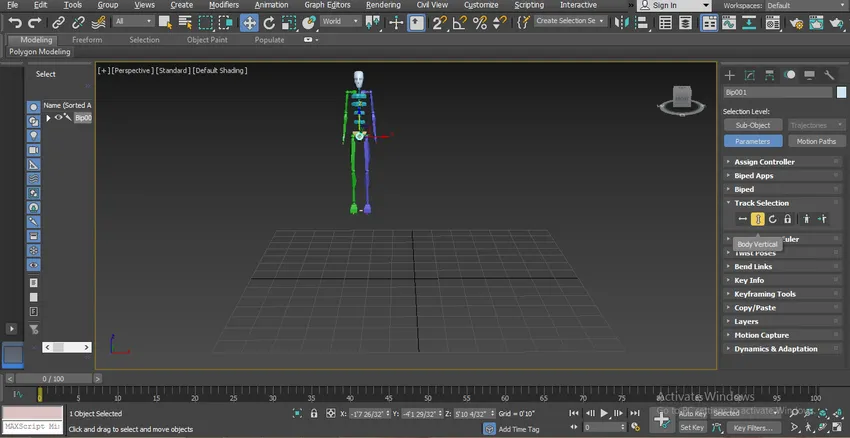
21. korak: Možnost vrtenja telesa za vrtenje v krožnem gibanju. Za vrtenje v krožnem gibanju kliknite jeziček Rotate Body in zavrtite telo v ravnini X, Y in Z glede na vas.
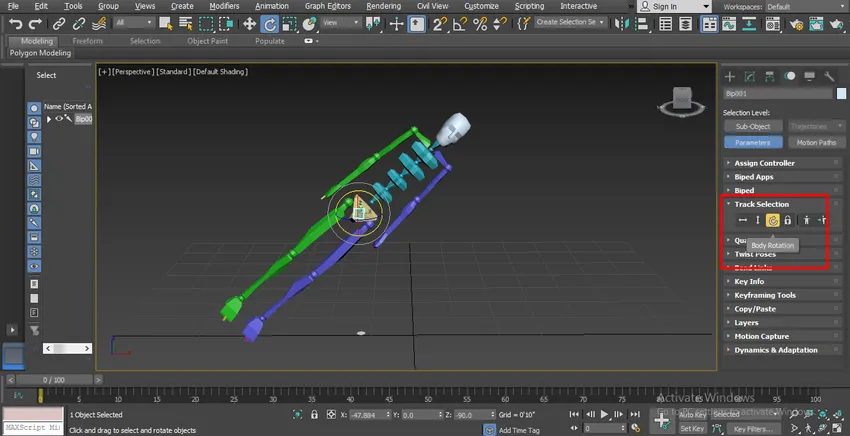
22. korak: Vsak posamezen del dvonožca lahko zasukate tako, da izberete ta del, tako da izberete ta del, kliknite ta del in zavrtite v želeni točki v ravnini X, Y, Z.
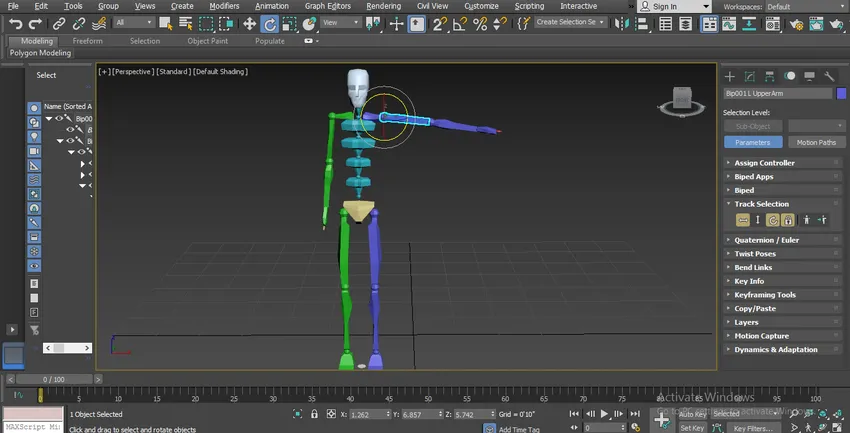
Korak 23: Če želite premakniti en del telesa skupaj, morate samo klikniti na del telesa in klikniti običajni ukaz premika 3ds max, ki je prisoten v dveh levih kotih, in premakniti ta del v ravninah X, Y, Z v katero se želite premakniti tako, da povlečete kazalec miške.

To so osnovni parametri dvonožca, s pomočjo tega parametra ga lahko nastavite glede na vaš značaj modela.
Zaključek - Biped in 3ds Max
Na ta način lahko preprosto animirate in opremite svoj model z dvopetom za poljubne namene. Potem ko bosta zapovedala dvopet, se bo vaša prihodnost usmerila v oblikovalca likov v igralniških panogah in tudi v panogah risarjev. Po tem, ko se naučimo dvodobne oblike te vadnice, se bomo med animacijo vašega lika z dvonogom zelo zabavali.
Priporočeni članki
To je vodnik za Biped in 3ds Max. Tu smo razpravljali o korakih za animiranje našega predmeta z uporabo Biped in različnih ilustracij za premikanje delov za naše modeliranje likov. Če želite izvedeti več, si oglejte tudi druge povezane članke -
- Naučite se najboljših programov za 3D grafiko
- Kako uporabljati orodja 3ds Max?
- Kaj je digitalno oblikovanje?
- Načini mešanja v Illustratorju
- 3ds Max alternative
- 3ds Max arhitektura