
Uvod v Sankeyjev grafikon v Tableau
Sankeyjev grafikon v tabeli je odličen diagram. Ta diagram prikazuje pretok in razmerje med dvema različnima elementoma. Ta dva različna elementa se imenujeta vozlišča in razmerje ali povezava med dvema različnima elementoma, ki se imenujeta kot povezavi. Ko imamo dve različni dimenziji (gre za kvalitativne podatke ali opis podatkov) in želimo vedeti, kakšen odnos je med njimi ali preslikava, je Sankeyjev grafikon najboljši način za uporabo. Tri glavne točke v tabeli Sankey so Target, Source in Size. Ti trije parametri bodo ustvarili Sankeyjev grafikon.
Kako ustvariti grafiko Sankey v Tableau?
Sankeyjev grafikon ustvarite na dva načina:
1. Uporaba predloge Sankey
- https://public.tableau.com/views/ ..
- Odprite in prenesite predlogo. Predlogo shranite na namizje.
- Odprto namizje ali javno različico namizja.
- Pojdite na Datoteka-> Odpri-> Odpri predlogo za prenos.
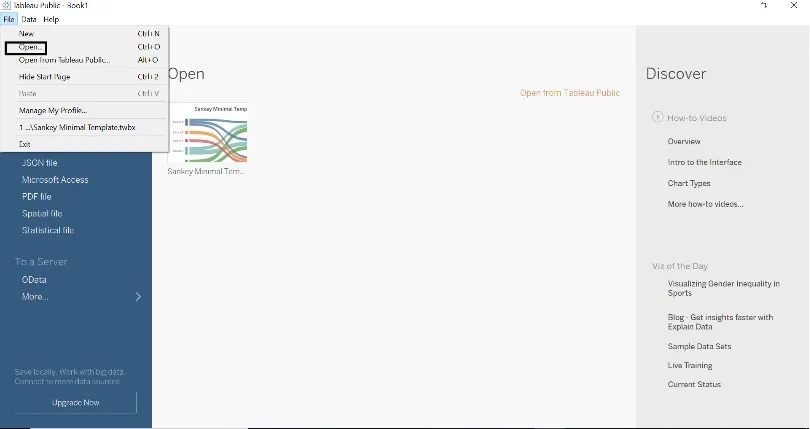
- Ko se predloga naloži v mizo, se prikaže okno Spodaj.
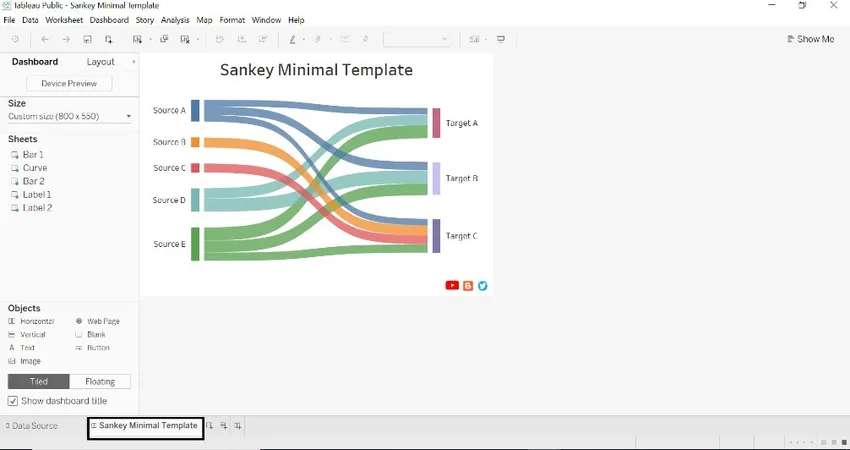
- Kliknite nov vir podatkov in se povežite z bazo podatkov (sklicevali smo se na vzorčno bazo podatkov superstore).
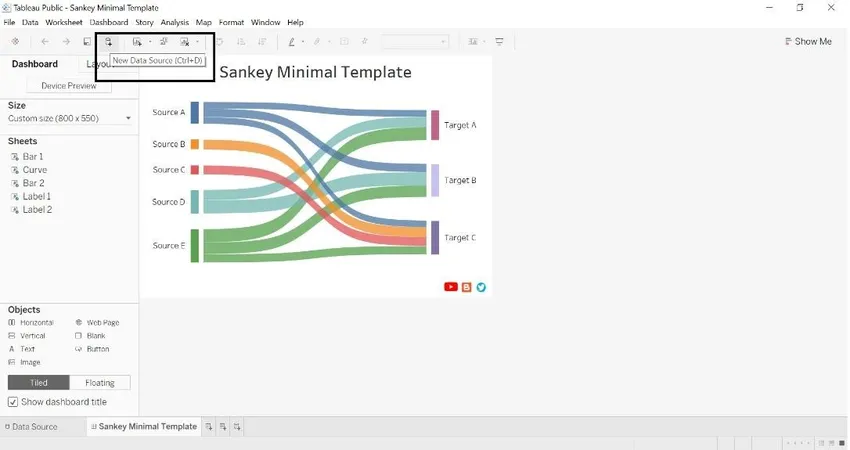
- Ko pridobimo vir podatkov, se prikaže spodnje okno.
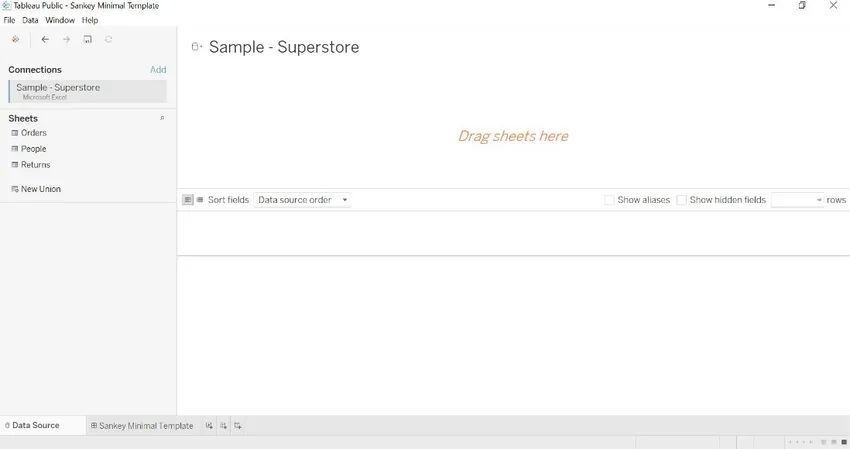
- Tukaj dvakrat povlecite tabelo naročil v povlecite liste, da ustvarite zvezo.
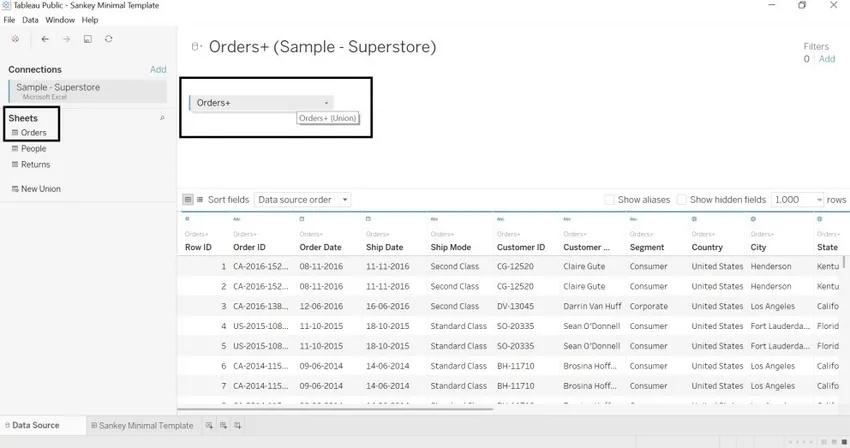
- Pojdite na delovni list, kjer bomo videli predlogo Sankey in vir podatkov.
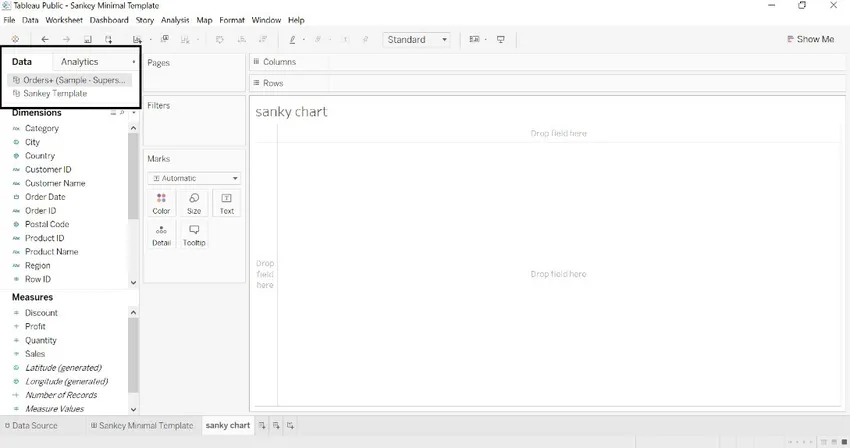
- Razsežnost mesta smo preimenovali v izvor, podkategorijo in ciljno prodajo. Ime tabele se ustvari samodejno.
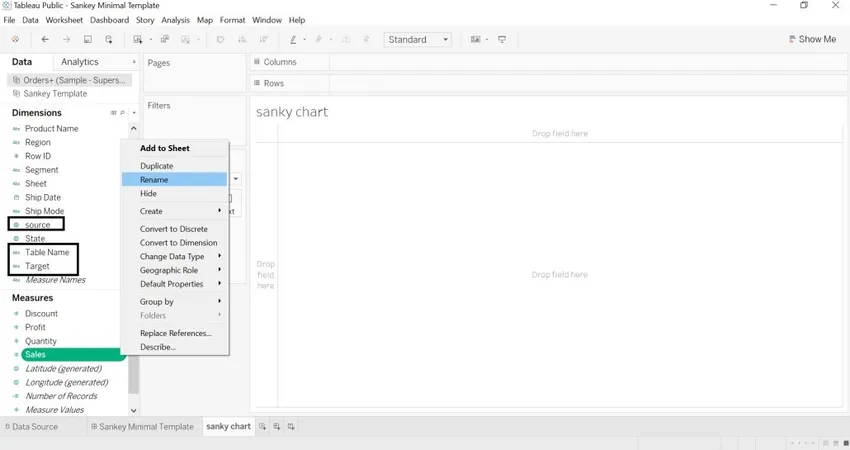
- Izberite predlogo Sankey-> desni klik-> Zamenjaj vir podatkov
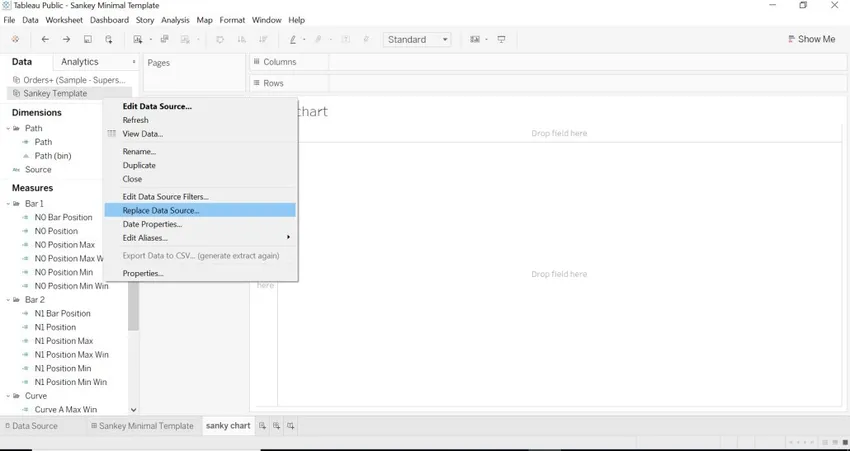
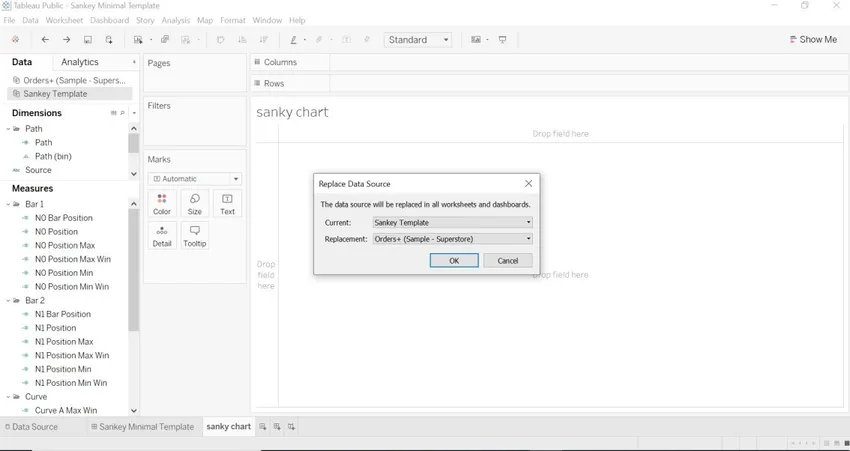
- Pojdite na predlogo Sankey in videli bomo naložene podatke.
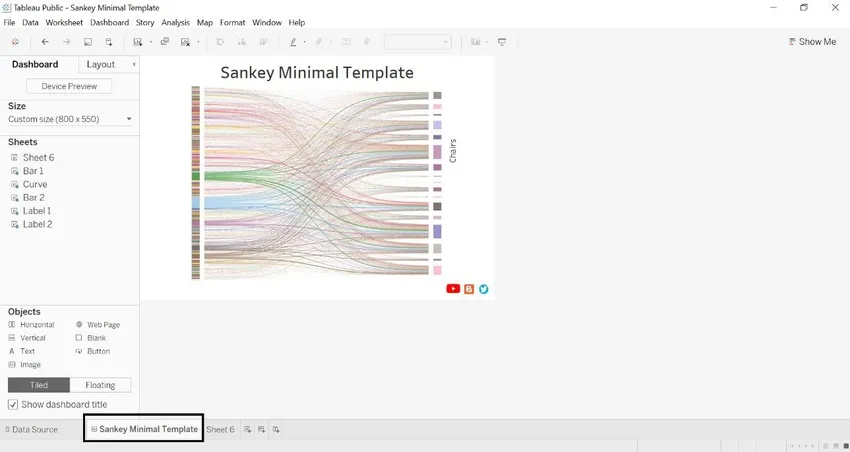
- Spodaj si lahko ogledamo izvor in cilj
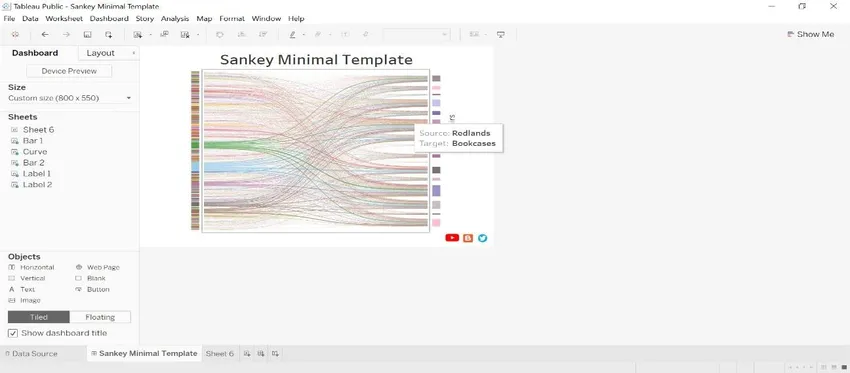
- Prodaja, tj. Velikost za vsako podkategorijo (cilj) in mesto (vir).
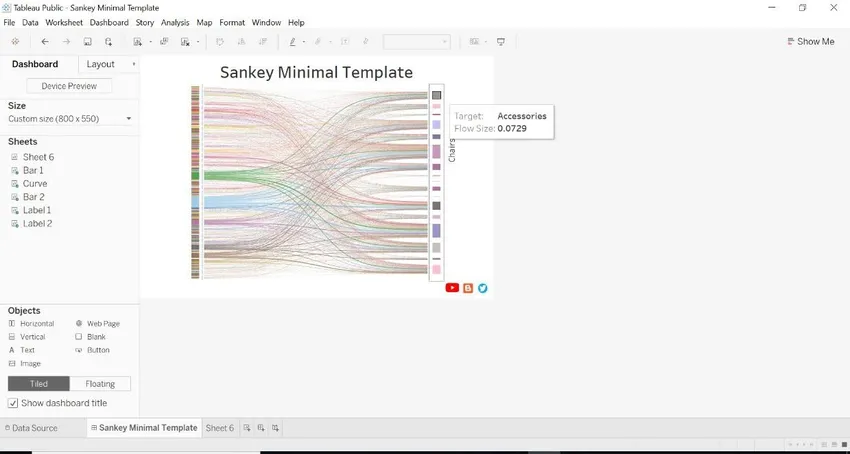
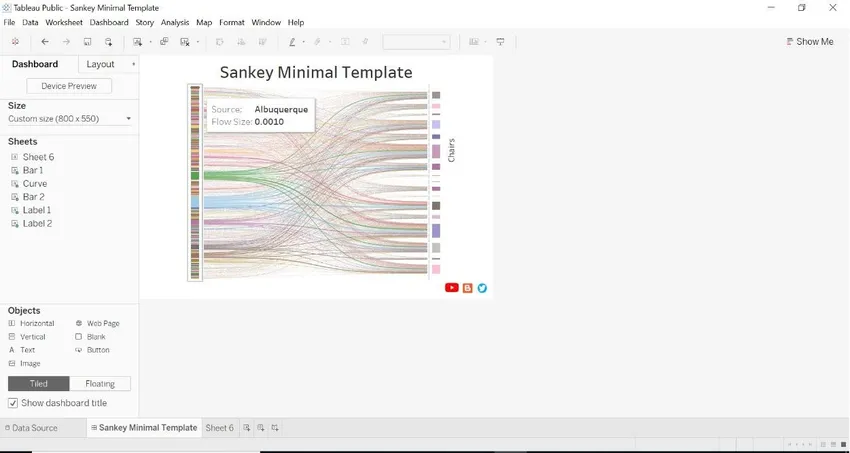
2.Z izračunanim poljem
- Odprite vir podatkov -> pojdite na dimenzijo-> kliknite na Ustvari izračunano polje.
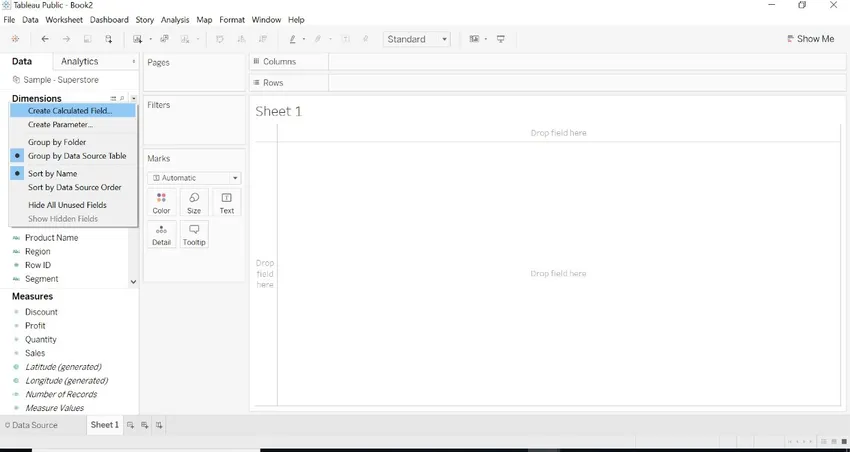
- To je os X.

- Naredite drugo izračunano polje, kot je pod spodnjo sliko.
- Ta dva izračuna pomenita, da bi morala tabela postaviti vrstico. Ti izračuni so grafično pomembni. Regija na levi strani in kategorija na desni strani potegnite povezavo med tema dvema kategorijama.1 in 49 je za risanje krivulje.
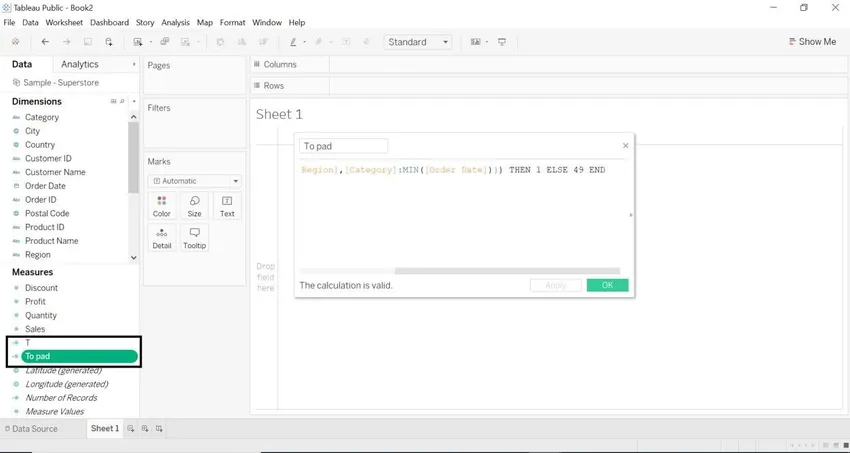
- Prenesite podatke med intervalom 0 in 1.
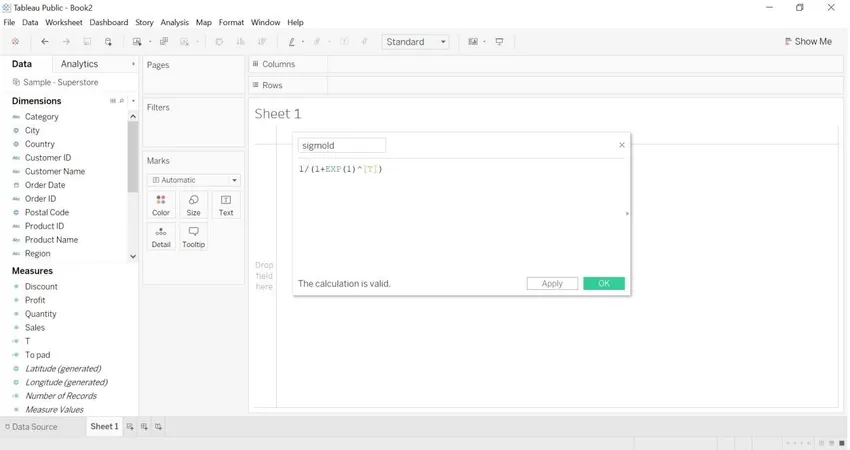
- Izberite Zaščita-> Ustvari-> Koš

- Vstavite vrednost kot 1 v velikosti košev
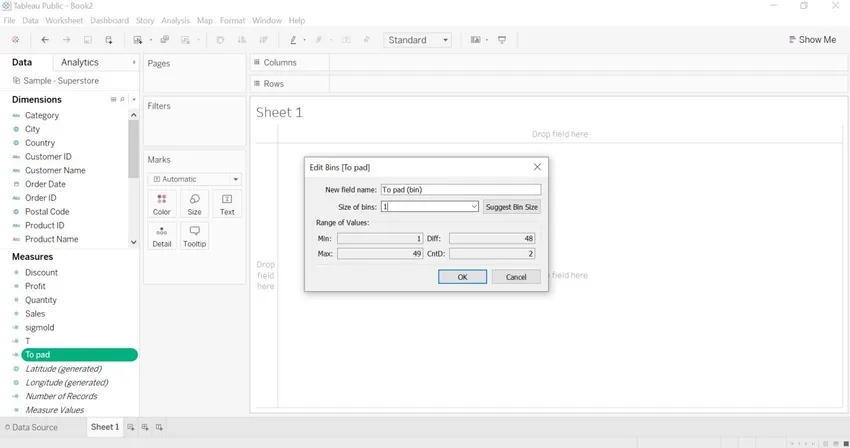
- Izdelana bo nova dimenzija pad (bin).
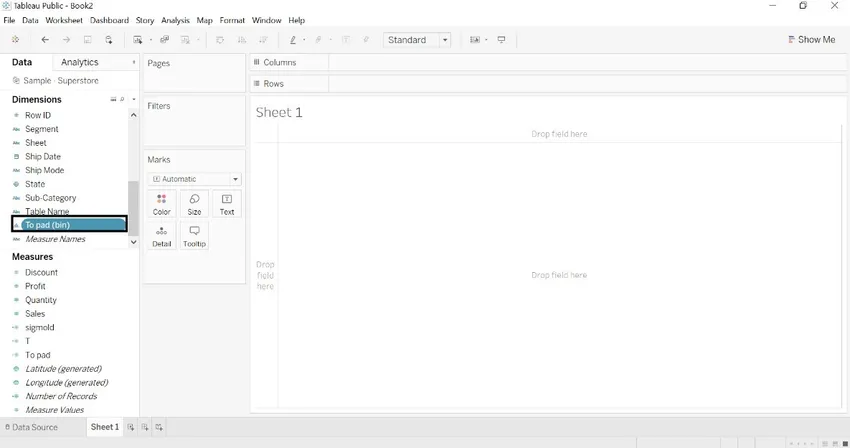
- Ustvari izračunana polja Rank1 in Rank2 za krivuljo.
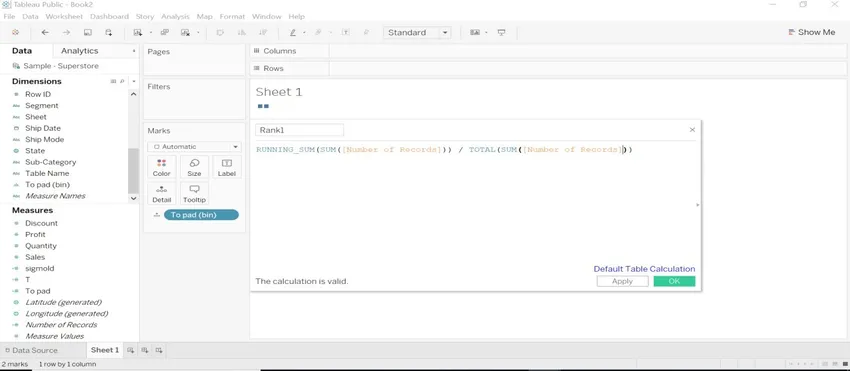
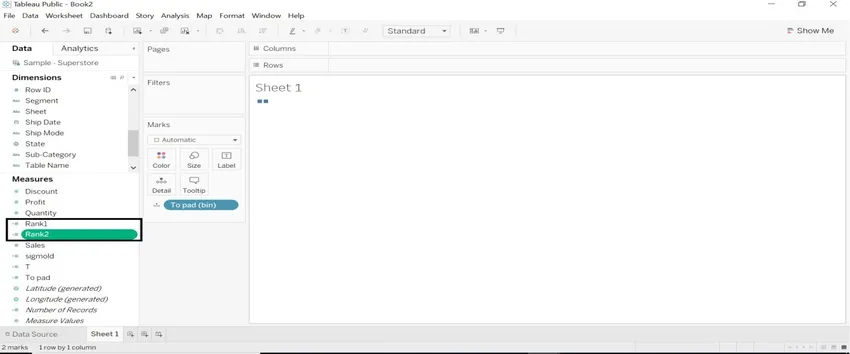
- Ustvari izračunano polje z imenom Curve. Prikaz ukrivljenosti med elementi.
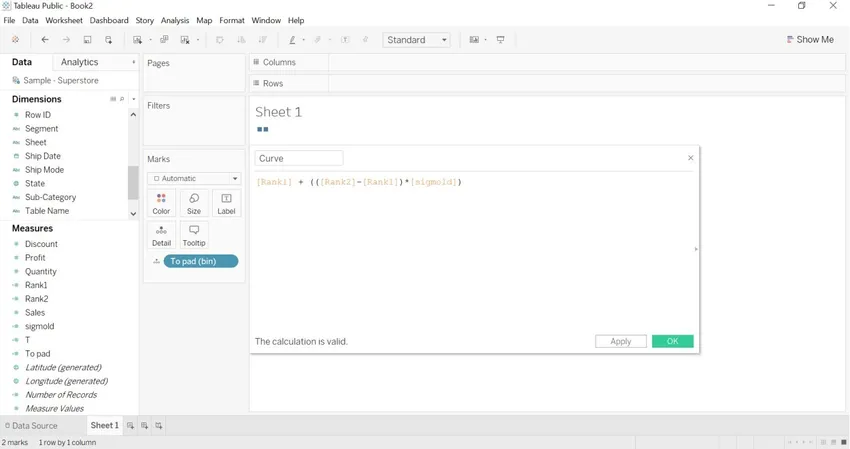
- Za določitev velikosti krivulje. Več število zapisov = Debelejša ukrivljenost in Manjše število zapisov = Tanjša ukrivljenost.
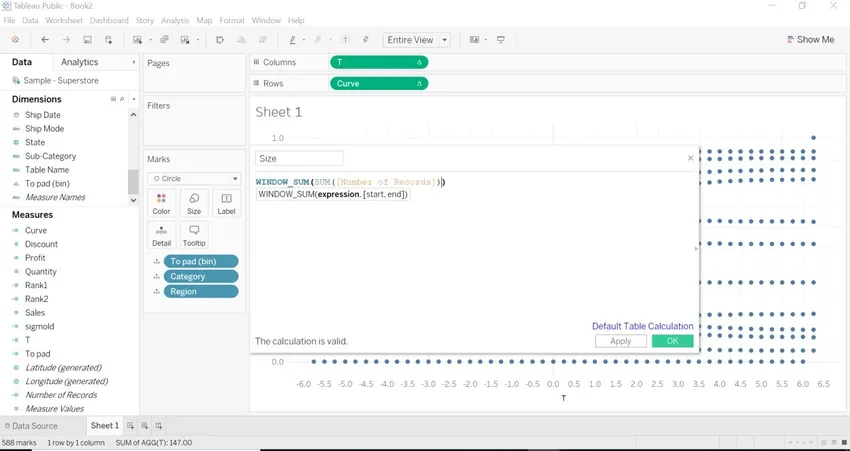
- Povlecite T (merite v stolpce) -> izračunajte z uporabo>> Na ploščico (smetnjaki)
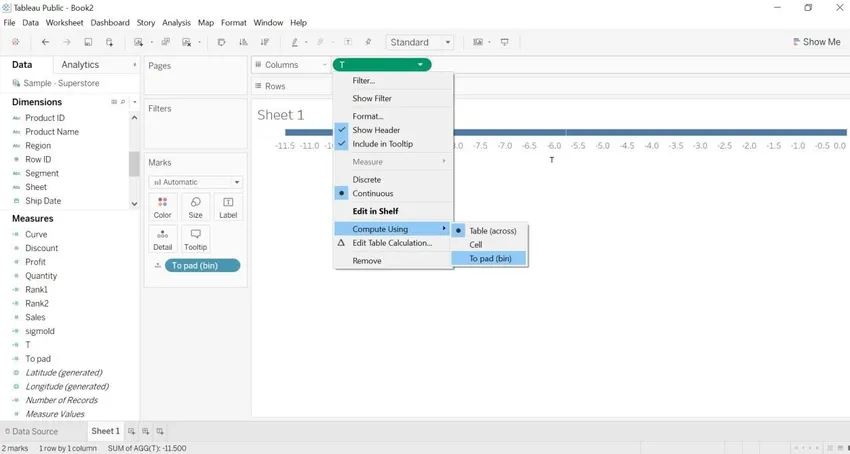
- Povlecite kategorijo in regijo v podrobnosti (kartica znamke)
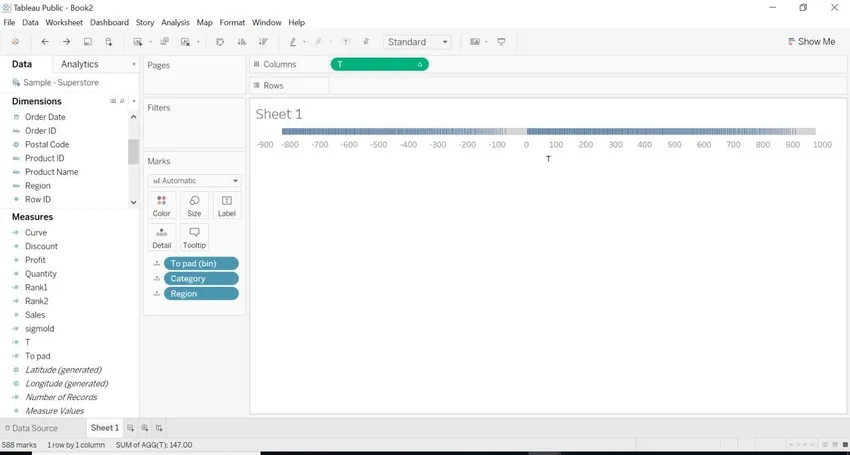
- Povlecite krivuljo v vrstice.
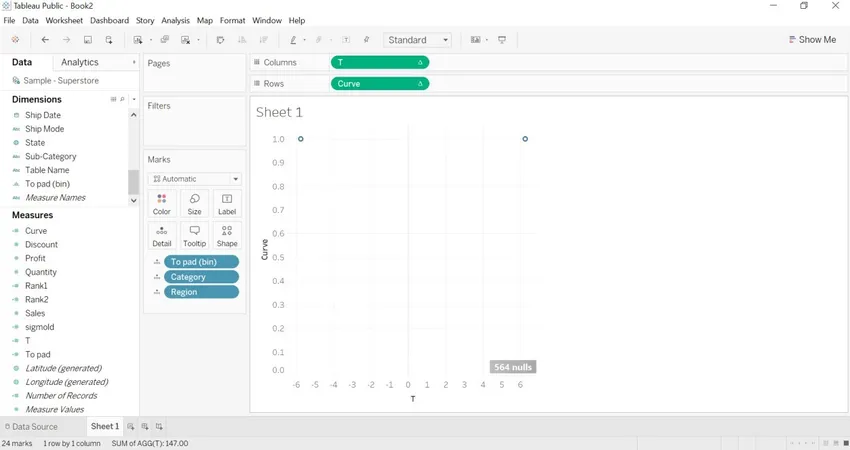
- Pojdite na krivuljo-> uredite izračune tabele.
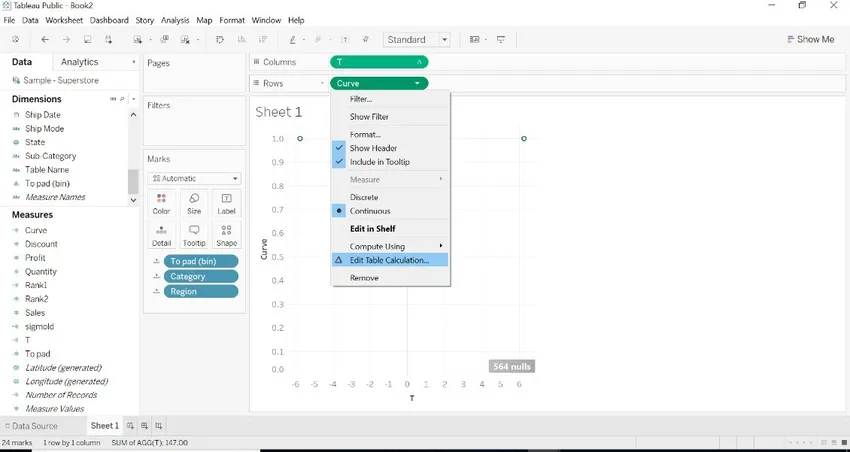
- Izberite Rank1-> Specific Dimensions-> spodaj izberite vse dimenzije. Vrednosti lahko vidite na desni strani
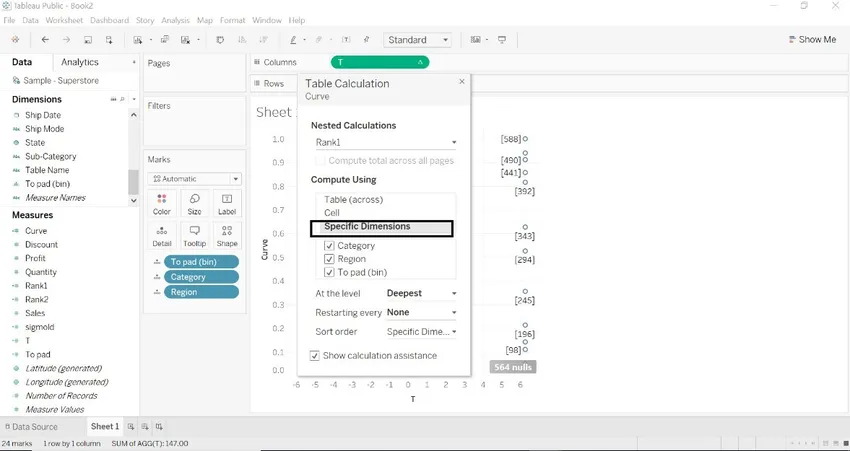
- Ko želimo videti vrednosti na obeh straneh. Spremenite tok vrstnega reda ranga2. Prikazana na spodnji sliki.
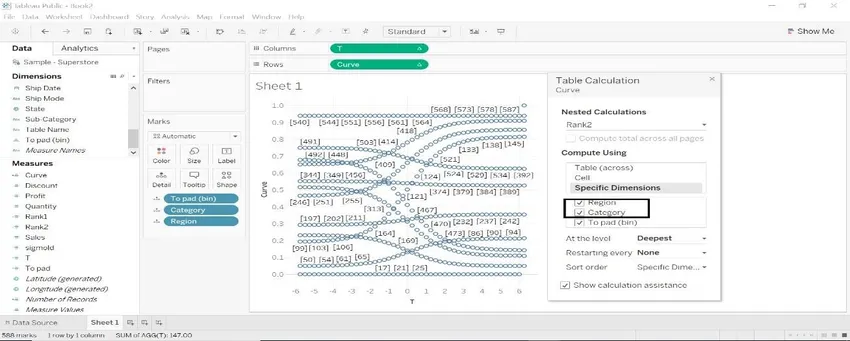
- Izberite dimenzijo T in grafikon bo drugačen.
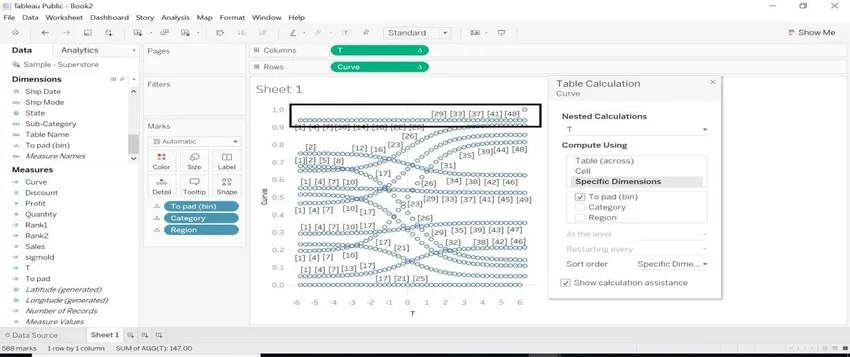
- Ko je uporabljena krivulja T, na spodnji sliki opazimo nekaj ukrivljenosti.
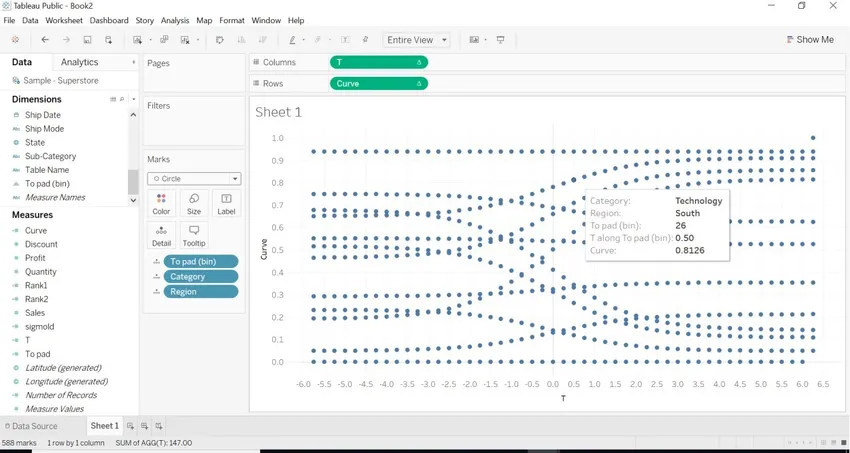
- Moramo narediti nekaj oblikovanja za grafikone.
1.Za blazinico (koš) -> Pot
2.Kategorija -> barva
3 Regija-> Oznaka
4 Velikost povleka-> Velikost (kartica z oznakami)
5.Veličina-> Izračun z uporabo-> Zaščita (koš)
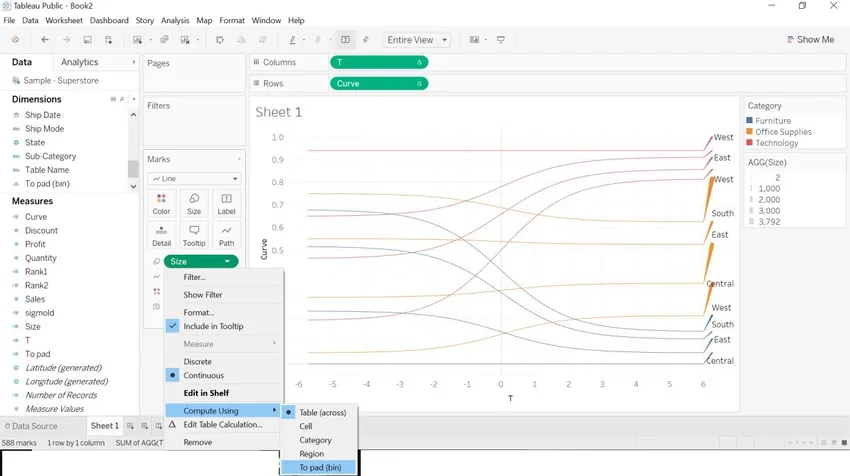
- Spodaj se slika prikaže, ko bomo končali z zgoraj omenjenim oblikovanjem.
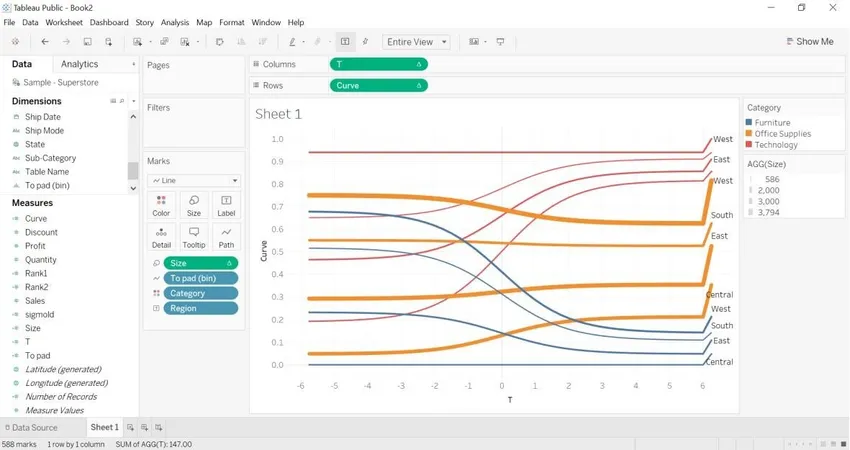
- Odprite nov delovni list-> Kategorija povlecite v barvo-> povlecite število zapisov v vrstice. Spodnja slika bo ustvarjena.

- Podvoji prejšnje območje vlečenja lista v barvo-> povlecite število zapisov v vrstice.
Spodnja slika bo ustvarjena.
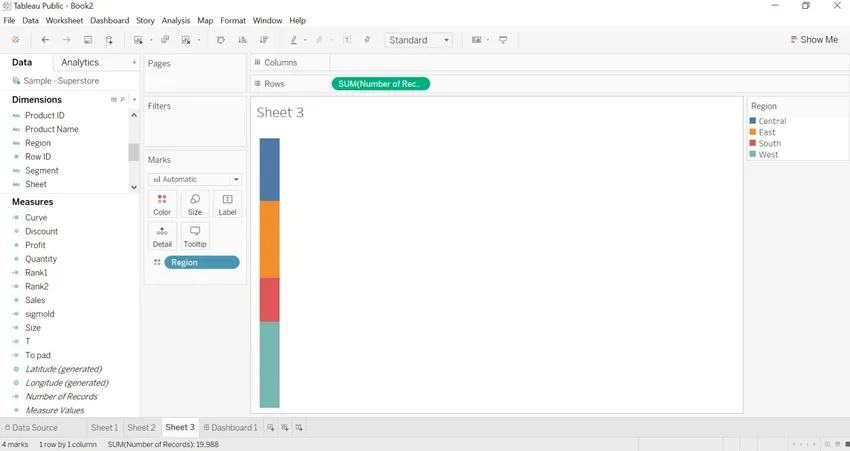
- Izdelali bomo nadzorno ploščo za Sankeyjev grafikon.
- Povlecite sheet1 na armaturno ploščo.
- Povlecite list 2 (kategorija) na armaturno ploščo.
- Povlecite list 3 (območje) na armaturno ploščo.
- Skrij naslov lista.
- Skrij vse filtre, kot so kategorije, regije.
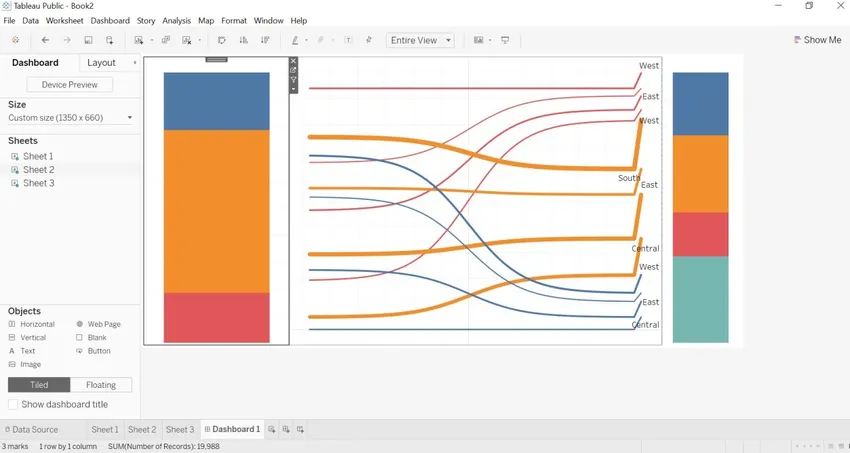
- Kot smo skrili podrobnosti o kategorijah, ko pa premikamo puščico na kategorijo. V vsaki kategoriji bomo dobili število zapisov.
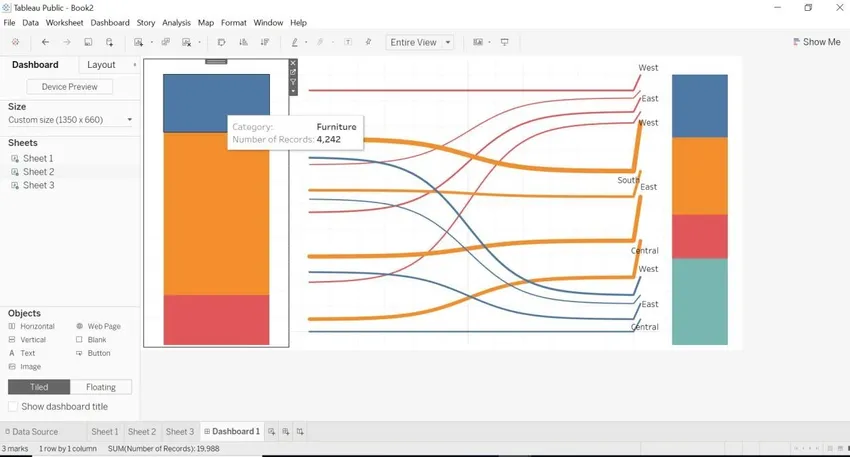
- Kot smo skrili podrobnosti o regiji, ko pa premaknemo območje s puščicami. Dobili bomo število zapisov v vsaki regiji.
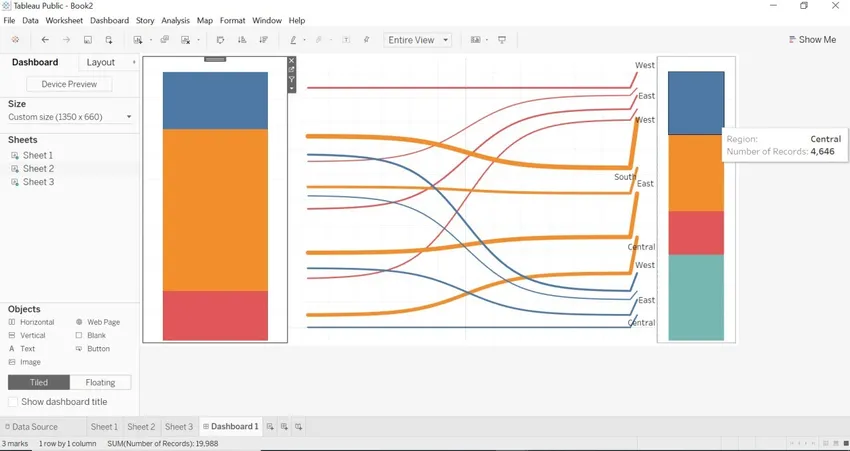
- Sankey lahko vidimo z različno dimenzijo, kako se spreminjajo podatki in Sankeyjev grafikon.
- Spremenili smo se v podlogo To . Podatki so pridobljeni za mesto in kategorijo.
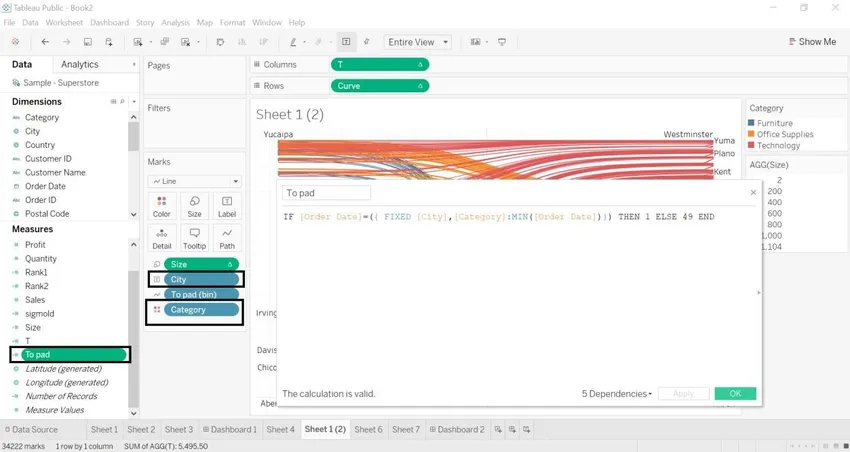
- Mesto s številnimi zapisi
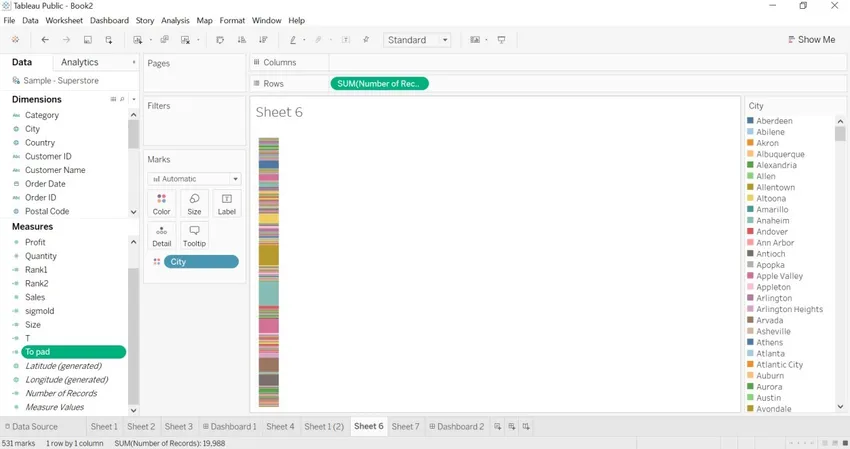
- Kategorija s številnimi zapisi.
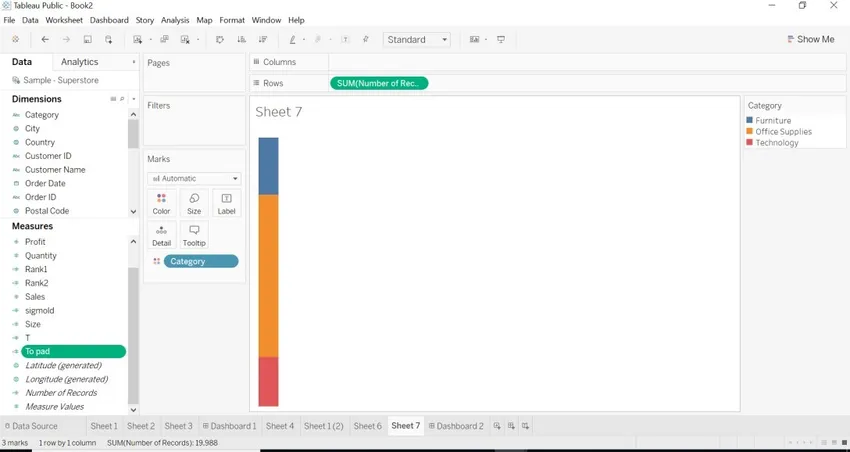
- S grafiko Sankey smo ustvarili nadzorno ploščo za dimenzije mesta in kategorij.
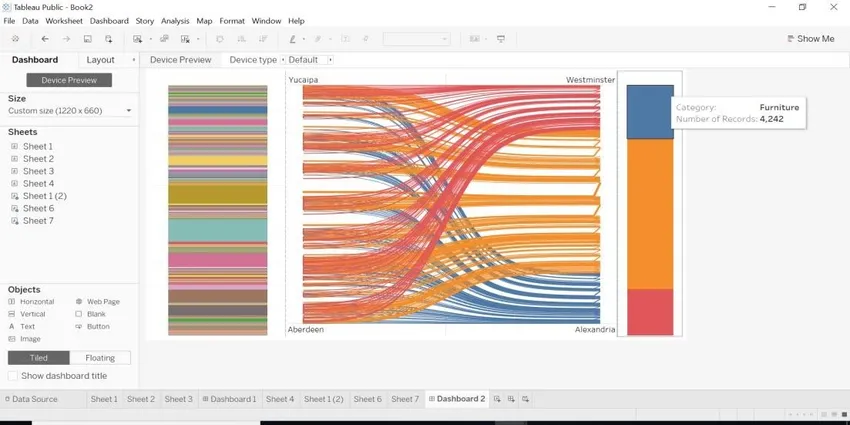

Zaključek
Videli smo, kaj je Sankey Chart In Tableau in kako ga ustvariti z dvema različnima dimenzijama. Kadar koli moramo preslikati podatke z različnimi dimenzijami, je Sankeyjev grafikon najbolj primeren način. Pomaga nam prikazati zemljevid vira in cilja s pomočjo velikosti.
Priporočeni članki
To je vodnik po Sankey Chart In Tableau. Tukaj razpravljamo o dveh različnih načinih za izdelavo Sankeyjevega grafikona, eden je z uporabo predloge Sankey, drugi pa z uporabo izračunanega polja v tabeli skupaj s koraki. Če želite izvedeti več, si oglejte tudi naslednje članke -
- Referenčne vrstice Tableau
- Tabela Izračun tabele
- Izdelava nadzorne plošče Tableau
- Parametri v Tableauu
- Funkcija uvrstitve v Tableau
- Funkcije agregata Tableau
- Kontekstni filter Tableau
- Bullet shema Tableau
- Uvod v lastnosti in lastnosti tableau