
Uvod v počasno gibanje pri naknadnih učinkih
V tem članku bomo videli oris počasnega gibanja v After Effects. Počasen gib ni nič drugega kot to, da posnetek naredimo počasen, vendar to ni bilo tako enostavno, saj govorimo, da je bilo potrebno veliko postopkov in metod, da naredimo posnetek počasi, hitrost kadra bo vplivala, če ne uporabimo popravite postopek v počasnem gibanju. Kot vemo dandanes lahko v naših DSLR in mobitelih privzeto snemamo počasi, vendar za posnetek, če moramo spremeniti trajanje ali počasi, lahko uporabimo metodo počasnega gibanja.
Zanimivo je videti, da se nekaj počasi premika, poglejmo, kako bo delovalo.
Ustvarjanje počasnega gibanja v pokončnih učinkih
Sledijo koraki za ustvarjanje počasnega gibanja po učinkih, ki so podrobno pojasnjeni.
1. korak: Uvoz video datoteke.
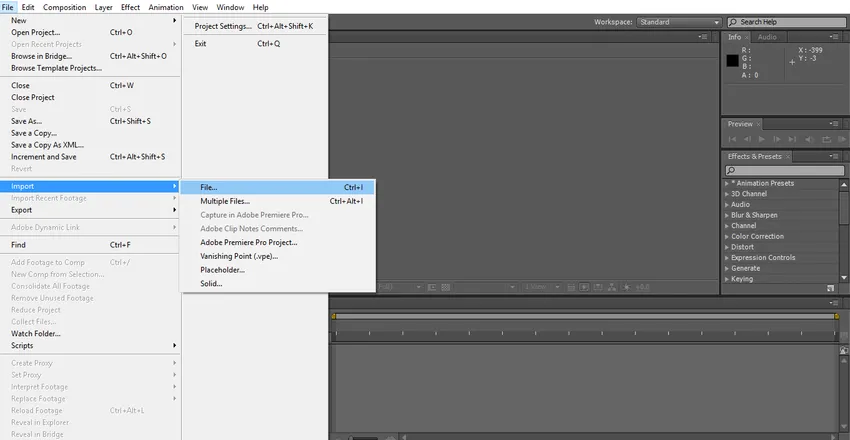
2. korak: videoposnetek popeljite na časovnico.
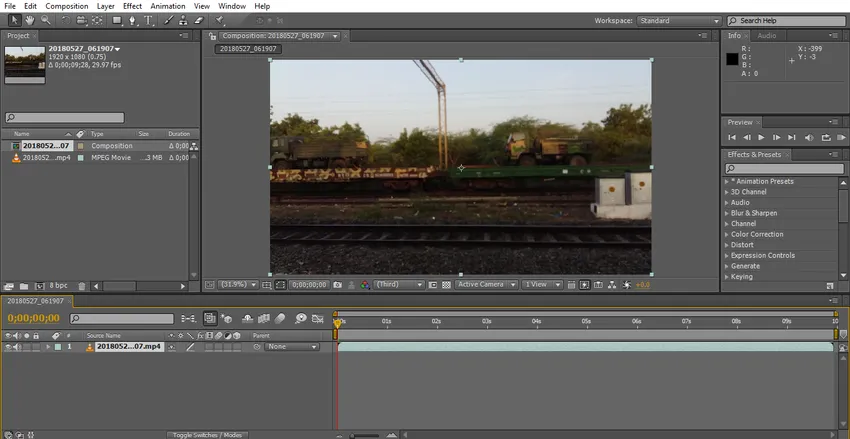
Uvozili smo videe premikajočih se vlakov; izbrati moramo videoposnetke s premičnimi predmeti, ker bomo zdaj preizkusili učinek počasnega gibanja, saj potrebujemo nekaj premikajočih se predmetov.
3. korak: Če imate veliko vsebine, obrezujte videoposnetek, ga prilagodite želenemu, saj bo po uporabi učinka prikazan in lahko postane počasen ali zamrznjen.
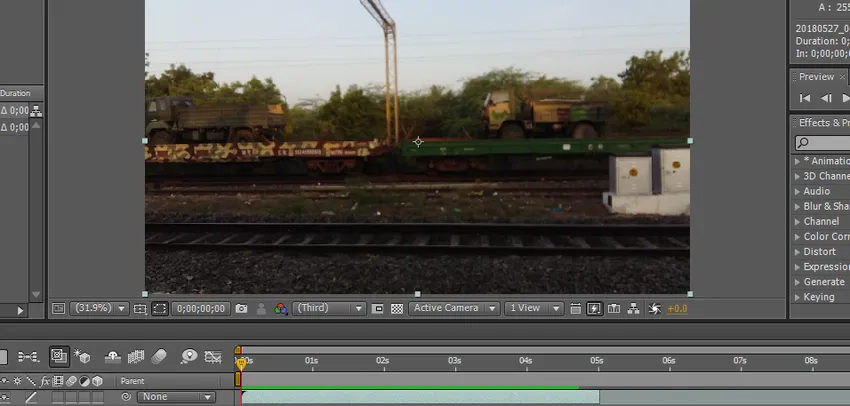
4. korak: Za počasna gibanja bom uporabil dve metodi, ena je preoblikovanje časa, druga pa raztezanje časa.
Začnimo s časovno ploščo. Sedaj začnite delovati, pojdite na plast in kliknite na čas in izberite Preoblikovanje časa. Bližnjica je Ctrl + Alt + T.

Korak 5: Tu lahko vidimo možnosti časovnega prepleta, njegova nastavitev štoparice ključnega okvira je privzeto nastavljena.
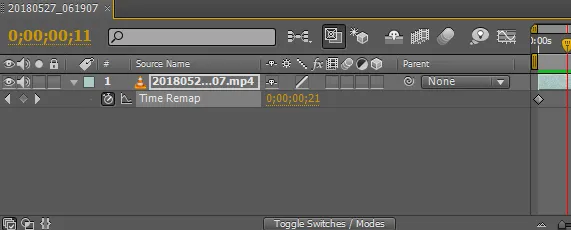
6. korak: Ko uporabimo ponovno določanje časa, se privzeto uporabi dva ključna okvira, eden pa se začne na koncu posnetka.

7. korak: Zdaj moramo izbrati kraj, kjer moramo posnetek upočasniti, in uporabiti dve ključni sličici.
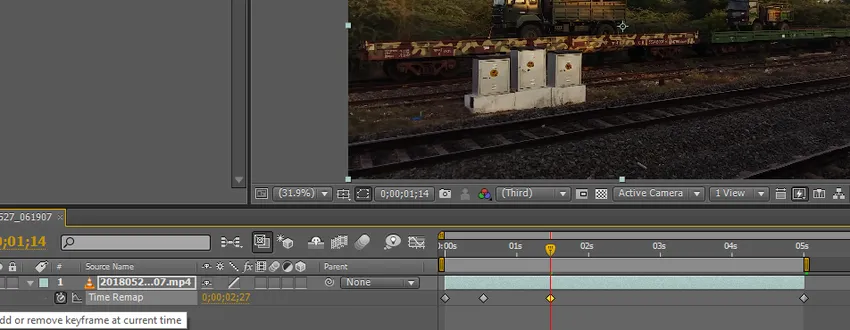
8. korak: Izberite dva ključna okvira, ki smo jih uporabili.
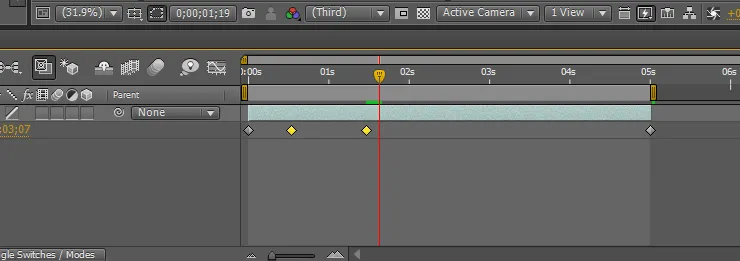
9. korak: Tu imamo možnost grafičnega urejevalnika.
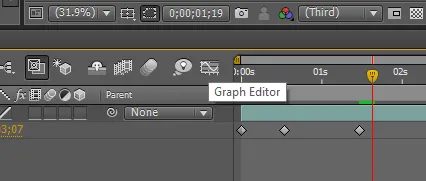
Korak 10: Ko izberemo možnost grafičnega urejevalnika, se bo vmesnik časovne premice spremenil in časovnica je videti kot grafična časovnica.
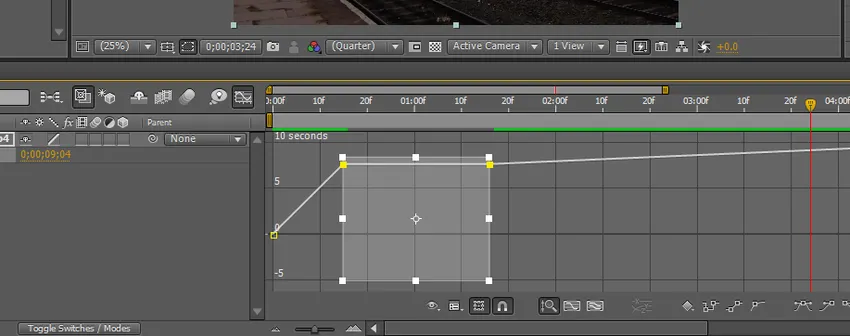
Tu lahko vidimo dve izbrani ključni kadri kot okvir.
Korak 11: Pridržati moramo premik in povleciti zgornjo črto, kamor koli moramo upočasniti gibanje.

12. korak: Točke, kjer zmanjšamo to mesto, se premikajo počasi in ostanejo enako hitro.

Korak 13: Če moramo izravnati počasno gibanje, pomeni, da moramo iti z možnostjo mešanja okvirja, tukaj aktivirajte možnost mešanja okvirjev.
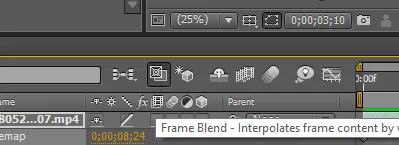
Ko aktiviramo mešanico okvirjev v spodnjem polju, lahko najdemo majhno pikčasto črto.
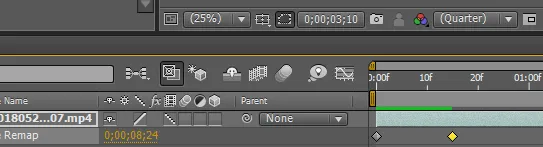
Še enkrat kliknite na isto majhno polje, nato pa se pikčaste črte spremenijo v normalno in smer usmerite na levo stran.
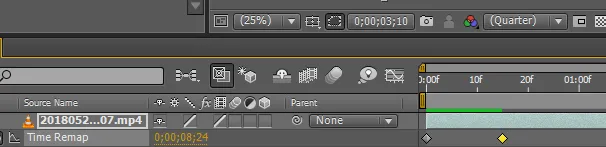
14. korak: Tu imamo še eno možnost mešanja okvira na vse plasti.

Zdi se kot 3 filmska ikona; bo zgladil počasno gibanje.
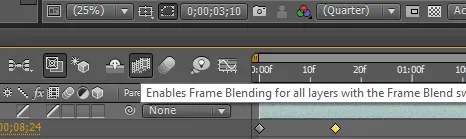
15. korak: Najdemo zeleno črto, ki označuje upodabljanje, zdaj lahko v posnetku najdemo počasen in gladek trenutek.
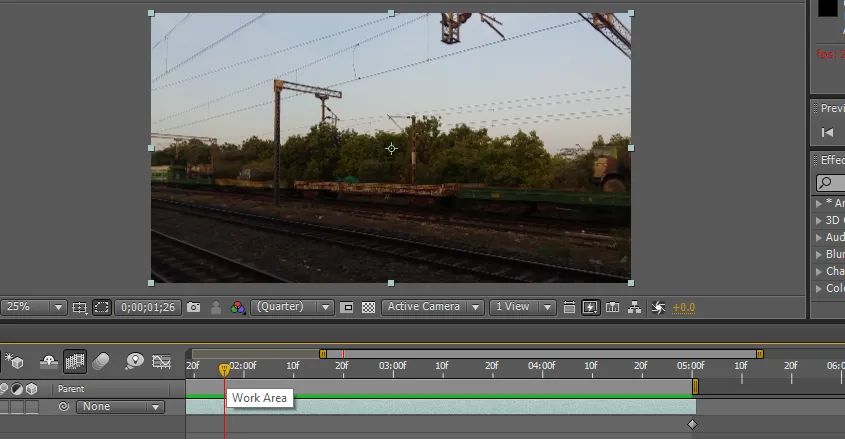
Tu poskušamo s ponovnim preoblikovanjem, to je ena metoda, posnetek pa počasen in gladek. Poglejmo, kako deluje.
16. korak: Naslednja metoda, ki jo bom poskusil, je časovna razteznost. Pojdite na plast in čas in nato izberite čas raztezanja.
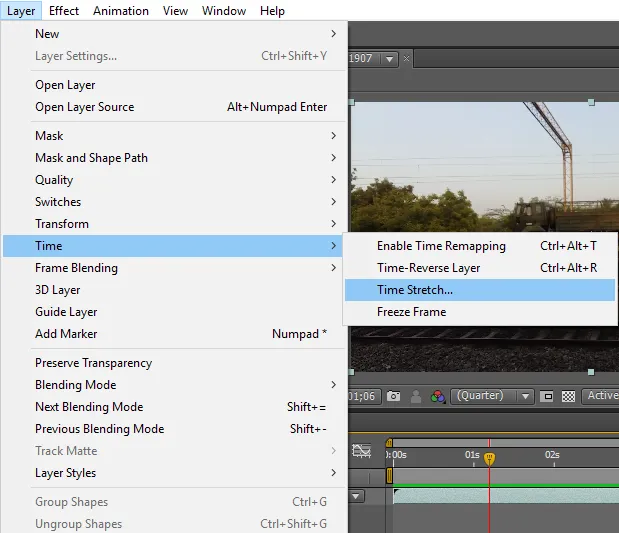
Korak 17: Ko izberemo časovni razmik, lahko dobimo pogovorno okno z vprašanjem, kot je prikazano na spodnji sliki.
V tem polju lahko najdemo Stretch faktor%, to bo privzeto 100 in lahko spremenimo, kot je naša zahteva, koliko bomo spremenili, toliko bo postalo počasno, tukaj dajem 200 za faktor raztezanja%.
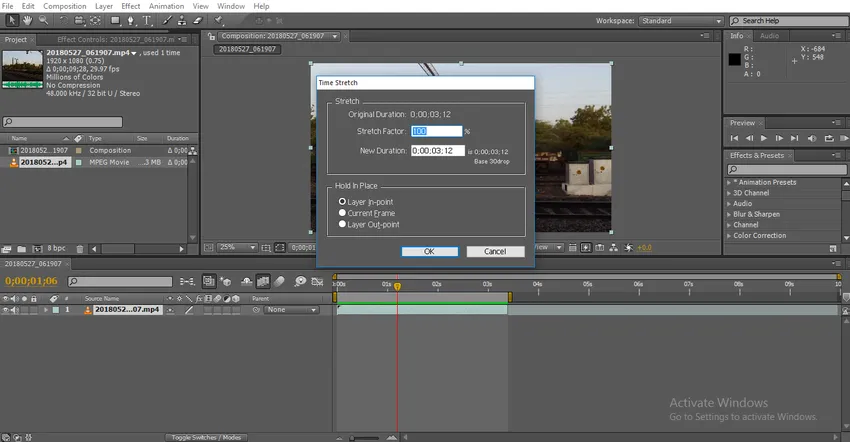
V naslednjem polju lahko najdemo novo trajanje, kar pomeni spremenjeno trajanje vsakič, ko spremenimo faktor raztezanja, novo trajanje bomo spremenili in na vrhu najdemo prvotno trajanje, na katerem najdemo razliko v trajanju.

Korak 18: Obstaja njihova možnost na zadrževanju, kar pomeni, na katerem mestu moramo držati okvir, če držimo okvir, ki ga lahko povlečemo kot mirni okvir.
Če moramo okvir držati v zagonu, moramo izbrati prvo možnost. Če moramo iti s trenutnim okvirom, moramo izbrati drugo možnost. Če moramo držati končni okvir, moramo izbrati tretjo možnost
Zakaj smo se morali držati okvirja?
Po počasnem gibanju, če moramo še vedno okvir, pomeni, da lahko uporabimo držalo.

19. korak: Tu lahko vidimo, da se dolžina posnetka poveča.

Korak 20: Ko predvajamo posnetek, lahko najdemo zeleno črto, kar pomeni, da se lahko upodobi.
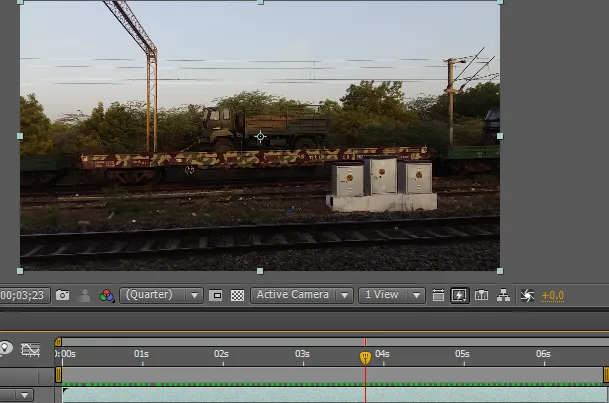
Korak 21: Zdaj se ta posnetek premika v počasnem gibanju in če moramo dodati nekaj gladkosti v posnetek, mešanica aktivnih okvirjev in mešanice slojev, kot smo to storili v prvi metodi.
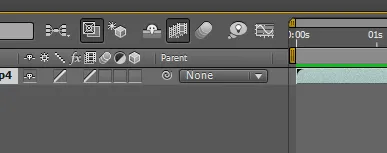
22. korak: Zdaj lahko vidimo razliko med upodabljanjem pred in po uporabi okvirja mešanice.
Preden uporabite možnost mešanja,
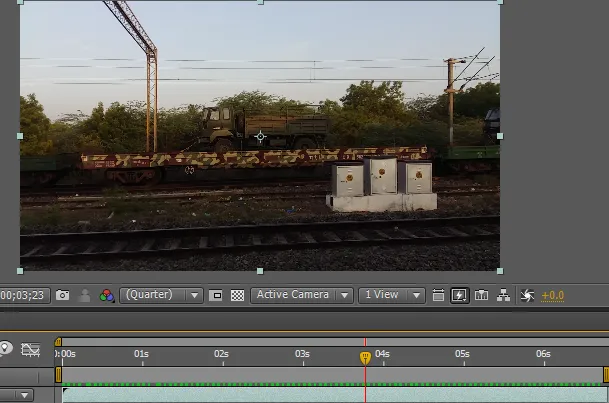
Po uporabi možnosti mešanja,

Zelena črta pred nanašanjem mešanice okvirja izgleda kot pikčasta črta, kar pomeni, da se uporablja upočasnjeno gibanje in ni gladko. Zelena črta po nanosu mešanice izgleda normalno, zelena črta pa pomeni, da se počasi premika gladko.
Korak 23: V tem počasnem posnetku je bilo videti zelo počasi in gladko.

V prvi metodi uporabljamo počasno gibanje med dvema ključnima okvirjema, kar pomeni, da se zagon posnetka premakne z normalno hitrostjo in začne počasi med drugim in se konča z normalno hitrostjo.
V drugi metodi uporabljamo za celoten posnetek, tako da se bo celoten posnetek premikal v počasnem gibanju. V tem postopku uvozimo video posnetek in obrežemo posnetek, nato pa poskusimo nekaj upočasnjenih učinkov na posnetkih, poskusimo s časovnim prepletanjem in časovnimi razteznimi metodami, da posnetek posnamemo.
Zaključek
Torej, iz vseh teh korakov smo se naučili, kaj je počasno gibanje? in kako deluje Načini počasnega gibanja in kako se prijaviti? Kako uporabljati grafični urejevalnik, mešanice okvirjev in slojev? Upam, da je bila zanimiva tema, o kateri razpravljamo.
Priporočeni članki
To je vodnik za upočasnjen potek po učinkih. Tukaj razpravljamo o ustvarjanju počasnih gibanj po učinkih z uporabo grafičnega urejevalnika, mešanic okvirjev in slojev. Če želite izvedeti več, si oglejte tudi naslednje članke -
- Kako dodati zvok ali glasbo v animacijo?
- Ustvarjanje 2D animacije v After Effects
- Najboljših 12 osnovnih načel animacije
- Koraki za dodajanje KeyFrames v After Effects
- Naučite se načinov ustvarjanja dežja v po učinkih