
Absolutna referenca v Excelu (kazalo)
- Absolutna referenca celic v Excelu
- Kako ustvariti absolutno referenco celic v Excelu?
- Kako uporabljati absolutno referenco celic v Excelu?
Absolutna referenca celic v Excelu
Če želite formulo kopirati ali premakniti v druge celice na delovnem listu ali želite, da se formula nanaša na določeno celico, morate v Excelu uporabiti absolutno sklic na celico.
Kaj je excel referenca celic?
Absolutna referenca celice v excelu je naslov celice, ki vsebuje znak dolarja ($). Pred njim se lahko sklicuje na stolpec, sklic na vrstico ali oboje.
Z uporabo absolutne sklice na celico v excelu lahko ohranjamo vrstico ali stolpec konstantno ali lahko obdržimo oboje konstantno. Ko se kopira v druge celice, se ne spremeni.
Kako ustvariti absolutno referenco celic v Excelu?
Spodaj so koraki za pretvorbo naslova celice v absolutno referenco celice:
- Izberite celico, v kateri želite ustvariti absolutno referenco celice. Predpostavimo, da je celica A1.
- = A1, je relativna referenca. O tem bomo govorili v kasnejšem poglavju.
- = $ A1, če pred koordinato stolpca postavimo znak za dolar, je zaklenil edini stolpec. Pomeni, da vlečemo to celico, se edina vrstica spreminja v tem stolpcu in stolpec ostane stalen.
- = $ 1, če pred koordinato vrstice postavimo znak $ dolar, je zaklenil edino vrstico. Pomeni, da povlečemo samo stolpec v celici, se v tej določeni vrstici spreminja in vrstica ostane konstantna.
- = $ A $ 1, se imenuje absolutna referenca celice. Zaklenil je tako vrstico kot stolpec. Če povlečemo to celico ali kopiramo to, bo celica ali formula enaka.
Kako uporabljati absolutno referenco celic v Excelu?
Vzemimo nekaj primerov za razumevanje uporabe absolutne sklice na celico v excelu.
To absolutno predlogo Excela lahko prenesete tukaj - Absolute Reference Excel TemplateAbsolutna referenca v Excelu - primer 1
V spodnjih podatkih imamo ime nekaterih delavcev in ustrezno število opravljenih ur. Za vse imamo enako fiksno plačo na uro.
Zdaj moramo izračunati bruto plačo na podlagi opravljenih ur.

Urna stopnja plače = 10, 00 USD
Imamo fiksno stopnjo plače na uro 10, 00 USD. Zdaj bomo izračunali bruto plačo za vsakega delavca.
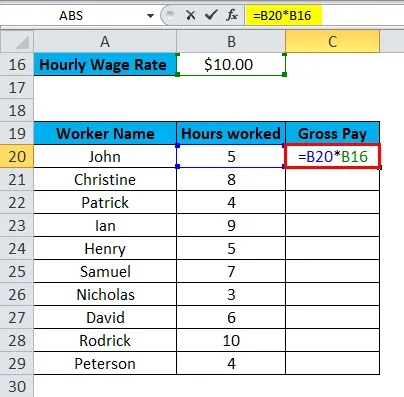
Glede na zgornji posnetek zaslona bomo v celici C20 za izračun bruto plače delavca Johna pomnožili št. delovnih ur B20 in fiksna plača na uro B16. Rezultat je:
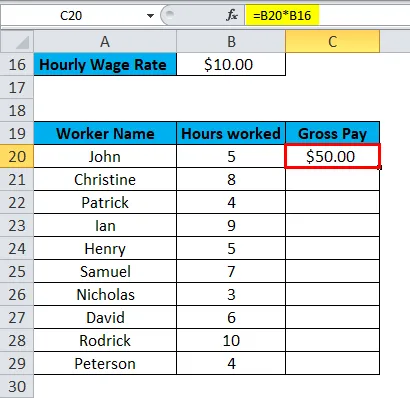
Če povlečemo to formulo za ostale delavce, bo ta dala napačne rezultate, kot je prikazano spodaj.
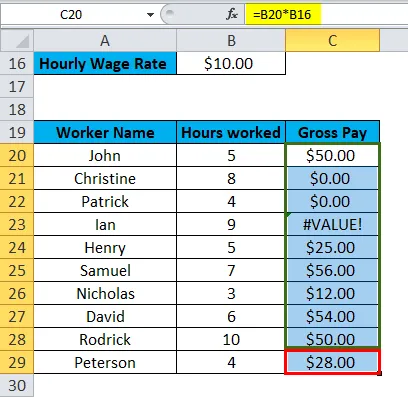
V zgornjem posnetku zaslona se vrednost fiksne urne plače spreminja za vsakega delavca. Imamo pa enako fiksno plačo za vse delavce. Celico B16 bomo naredili kot absolutno referenco celice. Spodaj si oglejte posnetek zaslona:
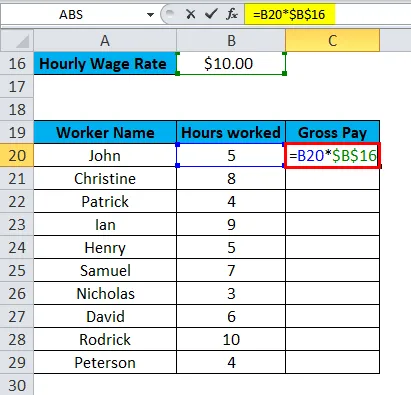
Pred imenom stolpca in pred številko vrstice bomo postavili znak za dolar. Tako kot B $ 16.
Rezultat je:

S tem zaklenemo vrednost B16 za vse delavce. Torej, ko bomo to formulo povlekli za ostale delavce, bo ta dala pravilne rezultate.
Izračuna bruto plačo tako, da pomnoži število opravljenih ur posameznega delavca s fiksno plačo na uro. Spodaj preverite posnetek zaslona:
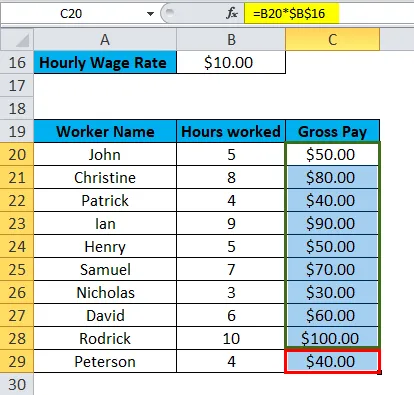
Opomba: S tipko F4 naredite celico kot absolutno referenco celice. Na obeh mestih je postavil znak dolarja.
Absolutna referenca v Excelu - primer # 2
Ritika obišče trgovino in kupi nekaj živilskih izdelkov in kozmetičnih izdelkov. Izbere približno 15 izdelkov, kot so navedeni spodaj:

Imamo 10% BST , kar je stopnja davka na blago in storitve za vsako blago. Za izračun neto zneska moramo izračunati davčno stopnjo za vsako postavko.
Najprej bomo izračunali skupno ceno vsakega izdelka, tako da bomo pomnožili št. izdelka z ustrezno ceno izdelka.

Rezultat je:

Povlecite to formulo za ostale izdelke.
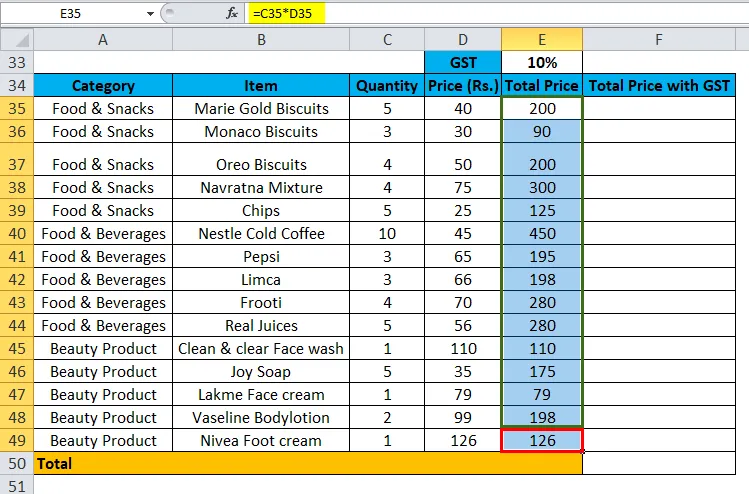
Zdaj za izračun davčne stopnje za vsak izdelek moramo pomnožiti skupno ceno in stopnjo BST.
Stopnja BST je 10%. Tu bomo uporabili absolutno sklic na celico, saj je GST določen za vsak element. Tako bomo s tipko F4 naredili celico E33 kot absolutno referenco celice.
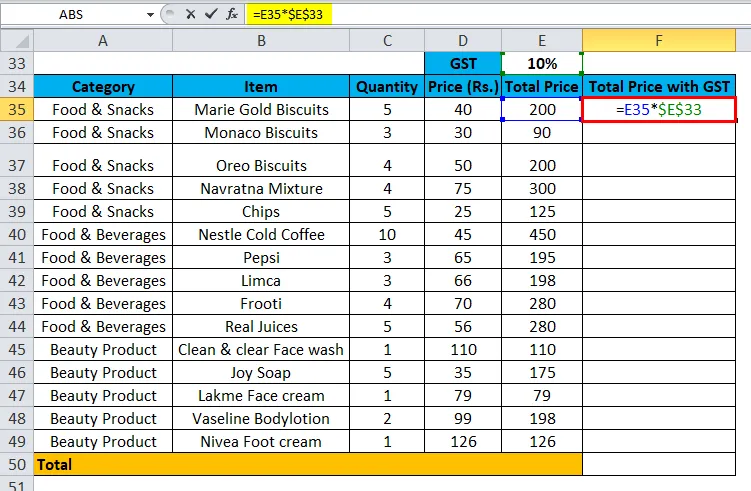
Rezultat je:
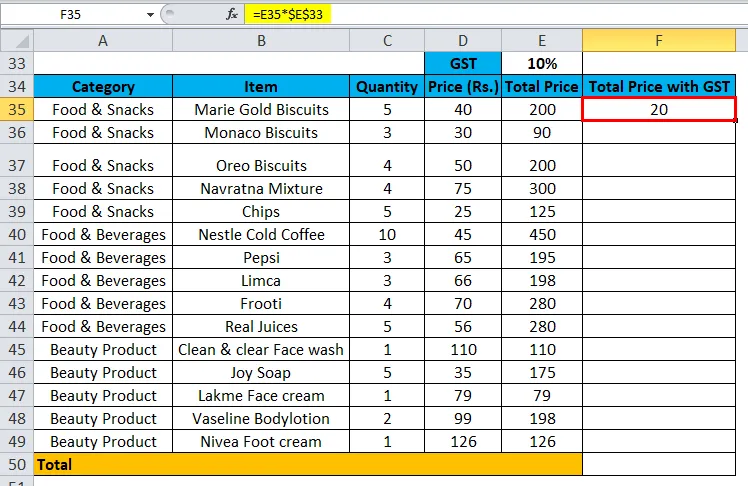
Zdaj povlecite to formulo za ostale elemente.
Tukaj uporabljamo formulo:
= E35 * $ E $ 33
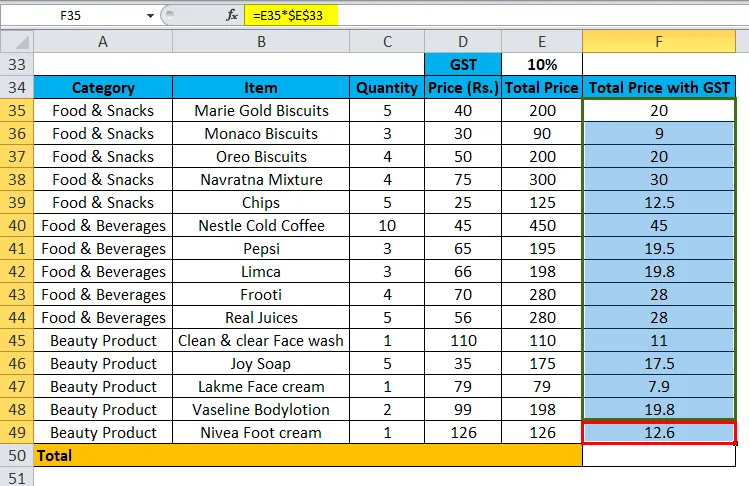
Če skupni ceni dodate GST, boste dobili skupni račun.
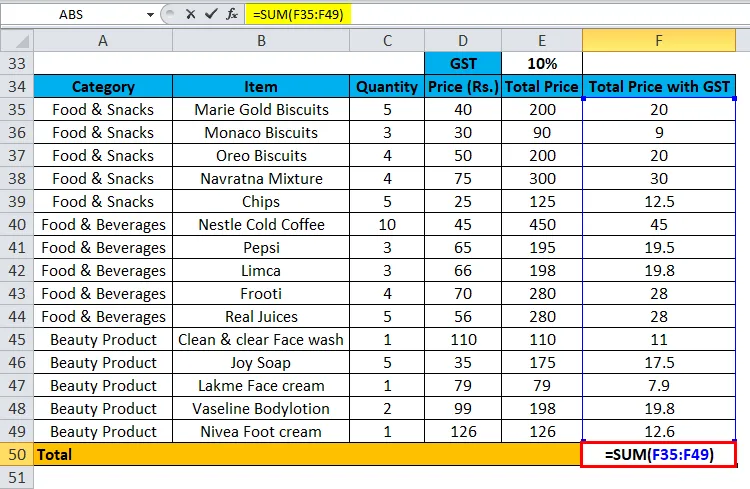
Rezultat je torej Rs. 300.60, kot je prikazano spodaj:

Stvari, ki jih je treba zapomniti
- Pogosto se uporabljajo v formulah, grafikonih, funkcijah, kombinaciji funkcij in drugih ukazov.
- Zelo pomembno je, kdaj med kopiranjem v drugo celico ohranjate stalno referenčno celico.
- S tipko F4 naredite celico kot absolutno referenco celice v excelu.
- Zelo je uporaben v zapletenih formulah in prihrani veliko časa pri izračunu.
Priporočeni članki
To je vodnik za absolutno referenco v Excelu. Tukaj razpravljamo o njegovi uporabi in o ustvarjanju absolutne sklice na celice skupaj s primeri excela in naložljivimi predlogi excel. Ta uporabna orodja si lahko ogledate tudi v odlični obliki -
- Kako uporabljati absolutno funkcijo v Excelu
- Vodnik po funkciji MATCH v Excelu
- MS Excel: HLOOKUP funkcija
- Najboljši primeri funkcije PROPER