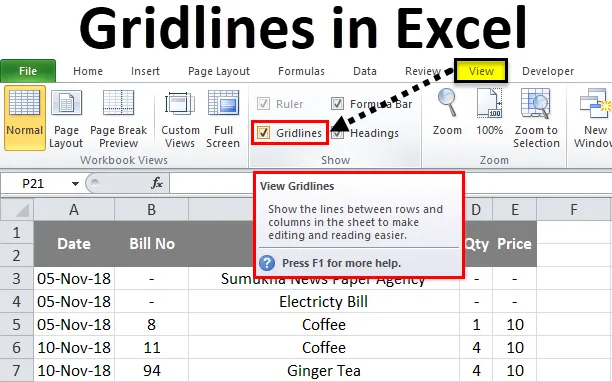
Mreže Excel (vsebina)
- Gridlines v Excelu
- Kako dodati in odstraniti Gridlines v excelu?
Gridlines v Excelu
V omrežju Microsoft excel gridlines se večinoma uporabljajo za ogled in tiskanje podatkov v ločenih vrsticah in stolpcih. Če odprem nov delovni zvezek, lahko vidimo, da list vsebuje vodoravno in navpično sivo barvo, ki ločuje vrstice in stolpce. Vrstice omrežja lahko prikažemo ali skrijemo v excelu z omogočanjem ali onemogočanjem omrežne črte v meniju za prikaz.
V vrsticah Excel Grid list naredi, da podatke v vrsticah in stolpcih profesionalno prikažejo, tako da je končnemu uporabniku zelo koristno tiskanje podatkov o določenih območjih tiskanja.
Izvrstno lahko najdemo mrežne linije v meniju »POGLED« in tudi v meniju »STRANSKI POSTAVITEV«.
Gridlines v meniju VIEW:
Možnost za mrežne črte v excelu je na voljo v meniju za ogled, kjer lahko dodamo ali odstranimo mrežne črte na listu, ki je prikazan na spodnjem posnetku zaslona.
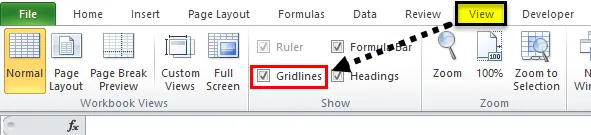
Gridlines v meniju Postavitev strani:
V Microsoftovem excelu lahko v meniju postavitve strani najdemo mrežno linijo, kjer lahko dodamo ali odstranimo mrežne črte na listu, pri čemer tiskamo, kar je prikazano na spodnjem posnetku zaslona.
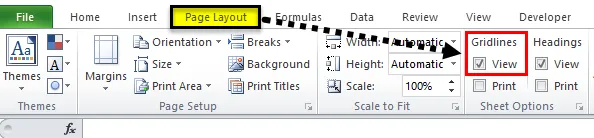
Kako dodati in odstraniti mreže v Excelu?
Gridlines v excelu so zelo preproste in enostavne. Poglejmo si delovanje Gridlines v Excelu z nekaj primeri.
Predlogo Gridlines Excel lahko prenesete tukaj - Predloga Gridlines ExcelPrimer # 1
V tem primeru bomo videli, kako dodati in odstraniti mrežne črte Excela za določen list. Če odpremo nov delovni zvezek, lahko opazimo, da bodo vsi listi vsebovali mrežne črte, ki so prikazane spodaj.
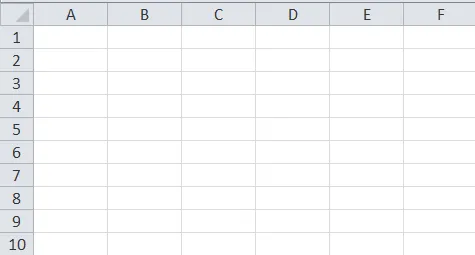
Vidimo, da celoten list vsebuje svetlo sive črte, ki ločujejo to kot vrstico in stolpce. Tem linijam omrežja lahko uredimo in dodamo debele obrobe ali pa odstranimo mrežne črte tako, da onemogočimo omrežje z naslednjimi koraki.
- Najprej izberite celoten prazen list. Pojdite na ogled menija, kjer lahko najdemo možnost mrežnih linij. vidimo, da je bila ključ omogočena za omrežje. Odstranite kljukico za mrežne črte, tako da bodo odstranjene celotne črte mrež.
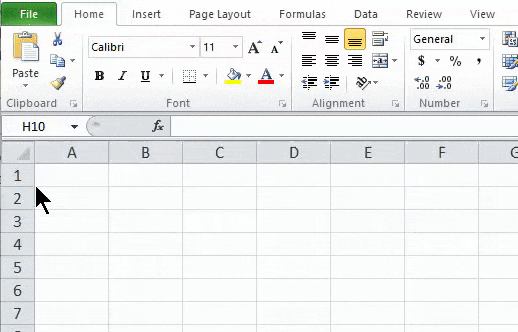
Rezultat:
Na spodnjem posnetku zaslona lahko vidimo, da so mrežne črte odstranjene in je videti kot bel navaden papir, kjer lahko vzamemo izpis brez vrstic. Na podoben način lahko vrnemo mreže mrež za list tako, da omogočimo možnost mrežnih vrstic v meniju za prikaz ali v meniju postavitve strani.
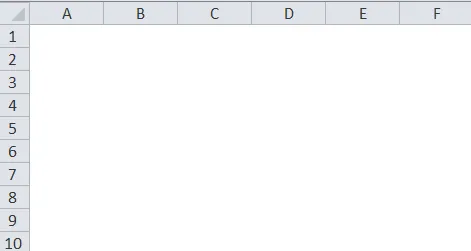
Primer # 2
Dodajanje Gridline na poseben list
Razmislimo o spodnjem primeru, ki prikazuje podatke o odhodkih, ki vsebujejo vrstice in stolpce, kot je prikazano spodaj.
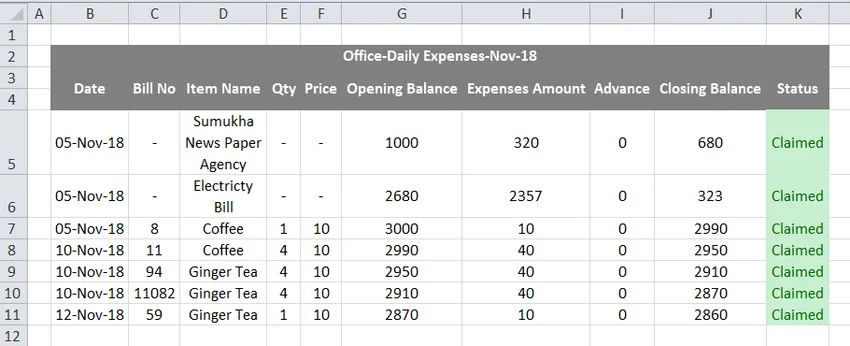
Na zgornjem posnetku zaslona lahko vidimo, da mrežne vrstice ločujejo list stroškov glede na vrstice in stolpce, ki jih lahko dodamo ali odstranimo z omrežjem po naslednjih korakih.
- Najprej izberite podatke.
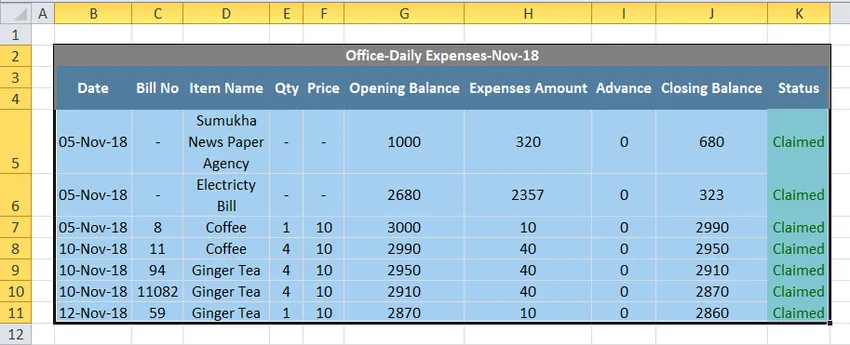
- Pojdite v domači meni in dodajte obrobo liniji mreže, kot je prikazano spodaj.
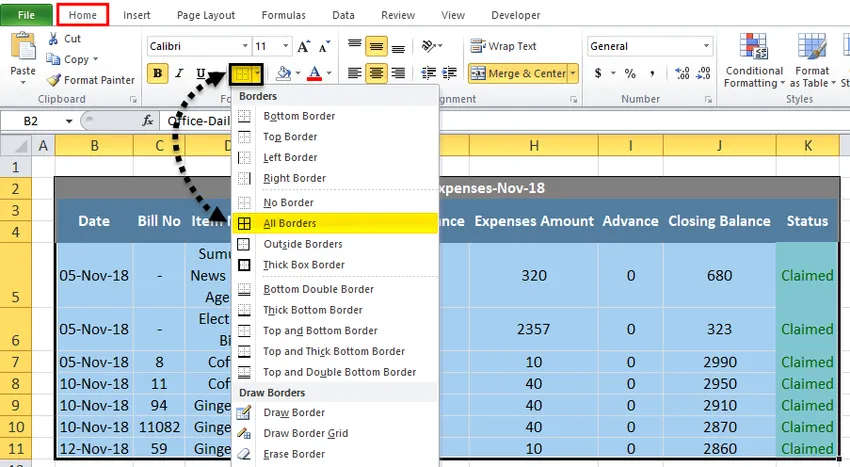
- Ko kliknemo obrobe, bodo izbrani podatki napolnjeni z obrobami, kot je prikazano spodaj

Zdaj lahko vidimo, da so bili podatki o odhodkih napolnjeni z mejami, kar daje dober pogled, zunanji list pa vsebuje mrežne črte, ki jih lahko skrijemo zunanji del linij mreže tako, da sledimo spodnjim korakom, kot sledi.
- Najprej izberite celoten list, kot je prikazano spodaj.
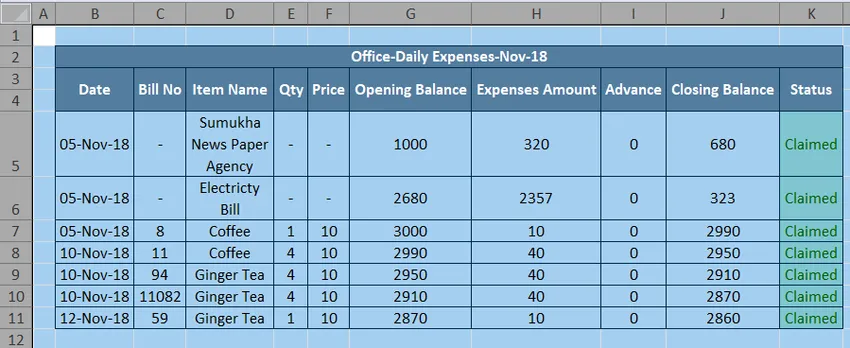
- Pojdite na meni Pogled, kjer lahko najdemo možnost mrežnih linij. Odstranite kljukico za možnost omrežne črte, kot je prikazano spodaj.
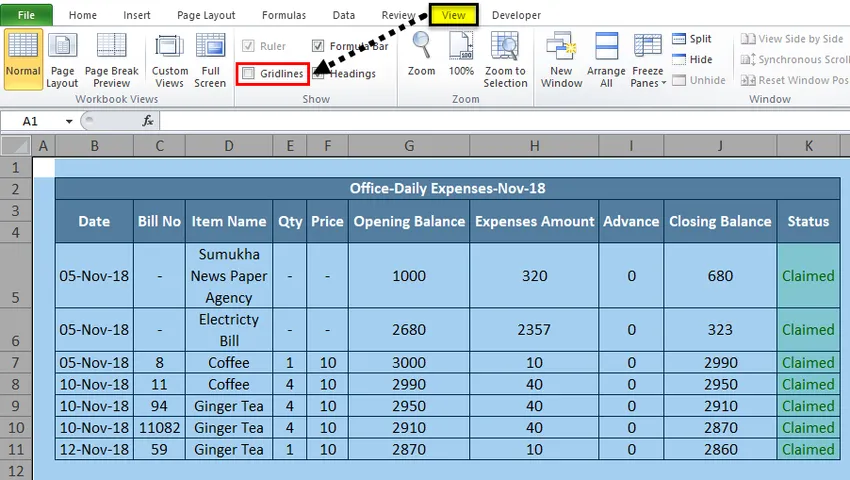
- Na zgornjem posnetku zaslona lahko vidimo, da je možnost mrežnih linij onemogočena, kar odstrani mrežno vrstico za celoten list zunanjega dela, ki je prikazan kot posnetek zaslona na spodnjem rezultatu.
Rezultat:
Na spodnjem posnetku zaslona lahko vidimo, da zunanji del lista nima mrežastih črt in samo določena vrstica in stolpec ima obrobo mrežnih črt. Zaradi takšnega pogleda bo list pregledal podatke na profesionalen način.
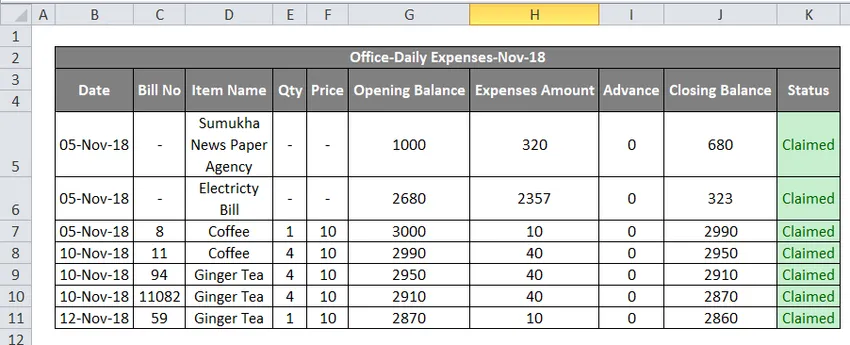
Primer # 3
Dodajanje barve v Excelove mreže
V tem primeru bomo videli, kako dodati barve mrežam s pomočjo spodnjih korakov.
- Najprej odprite nov delovni zvezek. Dobili bomo list z mrežnimi črtami v svetlo sivi barvi. Pojdite v meni Domov, kjer lahko najdemo skupino Border pod skupino pisav, kjer bomo dobili seznam roba, ki je prikazan spodaj. Izberite barvno črto s seznama meja.
- Ko kliknemo barvno črto, bomo dobili standardno in tematsko barvo za izbiro barv, kot je prikazano spodaj.
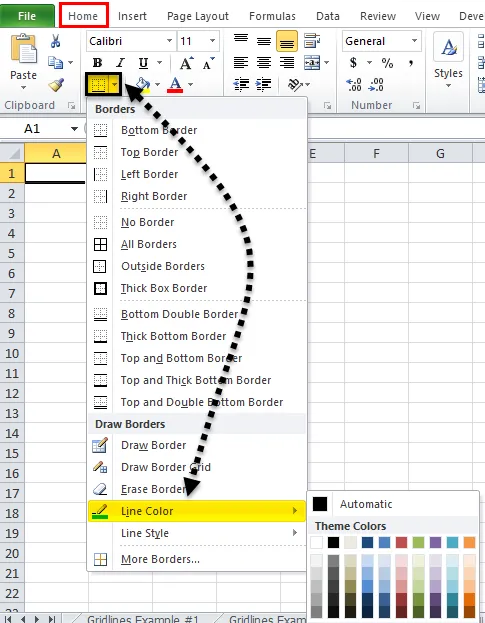
- Izberite določeno barvo črte, na primer izbrali bomo barvo črte kot zeleno.
- Pojdite na isto možnost meje in kliknite »Narišite mejo mreže«, ki je prikazana spodaj.
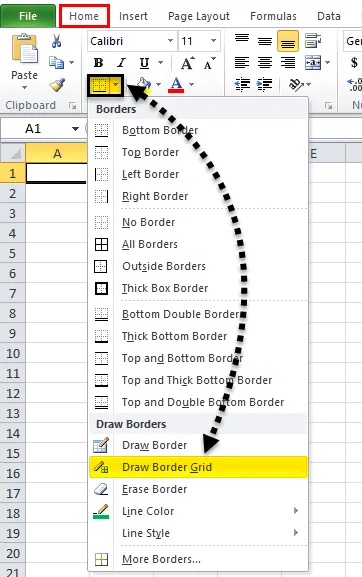
- Zdaj narišite obrobno mrežo na določenem območju, kjer bomo dobili robno mrežo v izbrani zeleni barvi.
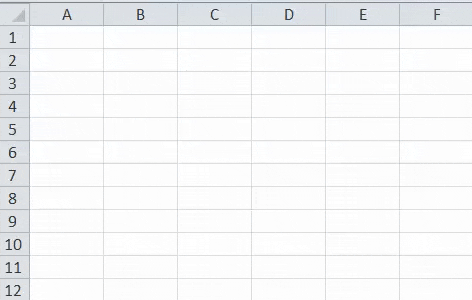
Rezultat:
Na spodnjem posnetku zaslona lahko vidimo, da so mreže za določene vrstice in stolpce napolnjene z zeleno barvo.
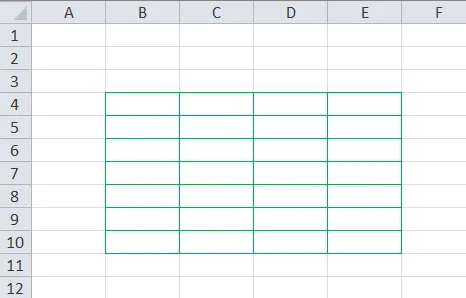
Primer št. 4
Natisni mreže v Excelu
V tem primeru bomo videli, kako med tiskanjem podatkov dodajamo in odstranjujemo brusilne črte. Vzemimo spodnji primer, ki prikazuje podatke o odhodkih, ki so prikazani spodaj.
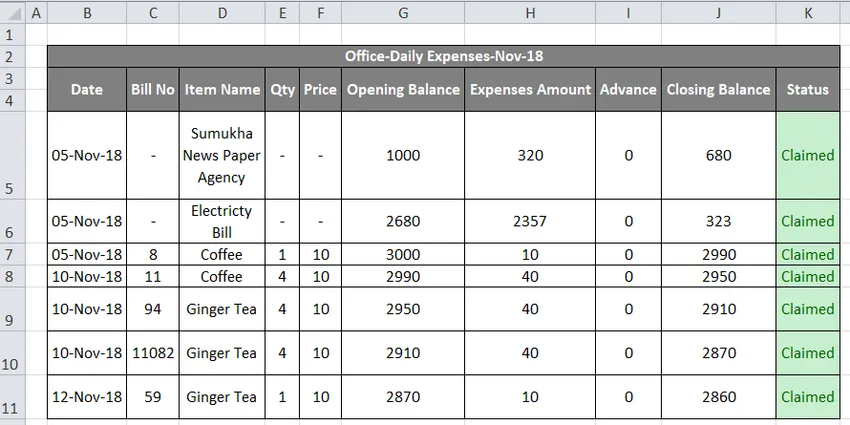
Zdaj lahko dodamo ali odstranimo mrežne črte za tiskanje, tako da sledimo spodnjim korakom.
- Najprej izberite celoten delovni list. Pojdite na postavitev strani. V postavitvi strani, kjer lahko vidimo vrstice omrežja v skupini "Možnost lista"
- Gridlines omogočite tako, da označite možnost tiskanja, ki je prikazana na spodnjem posnetku zaslona.
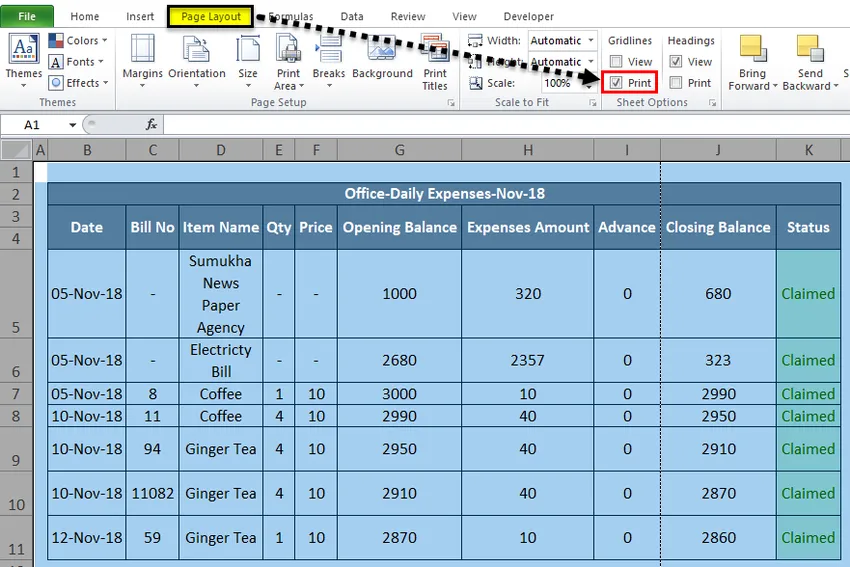
- Uporabite CTRL + P ali pojdite v meni datotek in natisnite. Ko bomo dali tiskanje, bomo dobili spodnje pogovorno okno z možnostmi tiskanja, ki je prikazano spodaj.
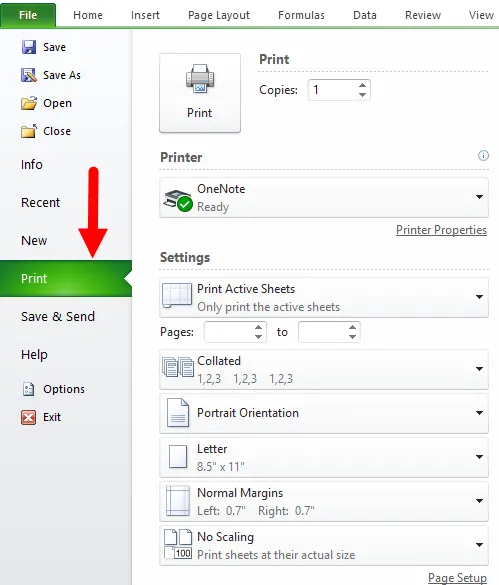
V možnosti tiskanja lahko na desni strani vidimo predogled, kjer lahko vidimo mrežne črte z lahkimi pikčastimi črtami, ki so poudarjene spodaj.

- Pritisnite gumb za tiskanje, tako da bomo dobili tisk z mrežnimi črtami in na enak način lahko skrijemo tiskalne mreže tako, da ga onemogočimo ali odstranimo potrditveno polje s potrditvenega polja.
Spomniti se na Gridlines v Excelu
- V excelu lahko omrežne črte enostavno odstranimo tako, da v meniju za ogled odstranimo potrditveno polje.
- Gridlines v excelu lahko dodate ali odstranite s tipkovno bližnjico ALT + W + V + G
Priporočeni članki
To je vodnik za Gridlines v Excelu. Tukaj razpravljamo o tem, kako dodati in odstraniti mrežne črte Excela ter praktične primere in naložljivo predlogo Excela. Če želite izvedeti več, si oglejte tudi te predloge -
- Kako v Excel vstaviti več vrstic?
- Odstranite podvojene datoteke v Excelu
- Kako odstraniti prazne vrstice v Excelu?
- Odstranite Excelove prostore