
Excel AutoCorrect (kazalo)
- Samodejno popravljanje v Excelu
- Kako uporabljati možnosti samodejnega popravka v Excelu?
Samodejno popravljanje v Excelu
Večina ljudi se ne zaveda, da ima tudi Excel funkcijo AutoCorrect v besedi Microsoft. Velikokrat delamo slovnične napake in to se lahko zgodi, če vtipkamo in besedilo tudi v excelu. Funkcija AutoCorrect v Excelu nam omogoča samodejno popravljanje napačne besede ali črkovanja. Funkcija AutoCorrect nam pomaga, da se izognemo tipkanju (napake pri tipkanju), medtem ko so podatki, ki se lahko uporabijo za predstavitev ali pa so pomembni za neko delo.
Kako uporabiti?
S funkcijo Autocorrect ne moremo samo popraviti napačno napisane besede, ampak jo lahko uporabimo tudi za spreminjanje okrajšav v celotno besedilo ali za nadomestitev daljših stavkov s kratkimi kodami. Vanj lahko vstavite tudi kljukice, naboje in druge posebne simbole.
Razumejmo delovanje možnosti samodejnega popravka v Excelu z nekaj primeri.
To predlogo AutoCorrect Excel lahko prenesete tukaj - AutoCorrect Excel PredlogaAutoCorrect v Excelu - Primer 1
Za dostop do funkcije samodejnega popravka v Excelu pojdite v meni Datoteka . Od tam pojdite na Možnosti in izberite možnost Proofing iz možnosti Excela.
Vsi imamo nekaj ali nekaj besed, ki jih pogosto napačno napačno vtipkamo. To je zato, ker nenamerno ne znamo črkovati ali v svoji podzavesti že shranimo napačno črkovanje. To se lahko zgodi komurkoli. Za to preverimo pravilno črkovanje teh besed in ga shranimo v slovar samodejnega popravka, da se izognemo nadaljnjim napakam.
Razmislimo o stavku, kjer smo že opazili in videli napačne napake, kot je prikazano spodaj.

Kot lahko vidimo zgoraj, smo tukaj napačno črkovali NADALJEVLJIVO kot PUNO. In te besede ni dobil AutoCorrected, kar pomeni, da ni shranjena v slovarju Excel AutoCorrect. Za to pojdimo na meni Datoteka, kot je prikazano spodaj.

Zdaj pojdite na Možnosti .

In v oknu z možnostmi Excela izberite Dokazilo, kot je prikazano spodaj. Kot lahko vidimo, je v Proofingu v istem polju v spodnjem delu na voljo funkcija samodejnih popravkov in še nekaj vgrajenih funkcij, povezanih s samodejnim popravkom. Najprej izberite možnost samodejnega popravljanja .

Ko kliknemo možnosti samodejnega popravka, bomo dobili njeno polje. V tem primeru pojdite na zavihek Samodejni popravek. Zdaj lahko poiščemo svojo besedo FUTHER v nadomestnem polju ali pa se pomikamo navzgor in navzdol, da vidimo, ali je želena beseda že dodana ali ne. Ker ta beseda ni bila samodejno popravljena, jo lahko dodamo tukaj. V polje nadomestite besedo FUTHER in jo nadomestite s FURTHER, kar je pravilna beseda, kot je prikazano spodaj. Po tem kliknite gumb Dodaj in dodajte besedo v slovar.

Ko kliknemo na Dodaj, bomo videli, da je beseda dodana na seznamu na dnu. Zdaj kliknite OK za izhod.

Zdaj preizkusimo tako, da znova vtipkamo isti stavek. Kot lahko vidimo spodaj, smo spet vtipkali FUTHER in ko dodamo prostor, se samodejno popravi.

S tem lahko v slovarju excel dodamo tiste besede, ki jih pogosto napačno vtipkamo.
Za več oblikovanja lahko v oknu Excel Options izberemo več možnosti, kot je prikazano spodaj.

S pomočjo zgoraj omenjenih možnosti lahko spremenimo jezik, besedni tip, spremenimo občutljivost velikih in velikih črk iz zgornje v spodnjo.
Samodejno formatiranje med vnašanjem - primer # 2
Če želite samodejno popraviti v excelu, obstaja še nekaj funkcij samodejnega popravka v excelu. Z možnostjo samodejnega popravka, skupaj z besedilom in besedami, lahko samodejno popravite podatke, uporabljene iz zunanjih virov, v excelu samodejno popravimo na zavihku AutoFormat As You Type, kot je prikazano spodaj. Lahko oblikujemo vrstice, stolpce, da dodamo nove, hiperpovezave lahko uporabimo za tiste poti, ki nas lahko pripeljejo do katere koli posebne strani in celo samodejno zapolnimo formulo.

Za testiranje počistite polje s prvo možnostjo, ki je internetna in omrežna pot s hiperpovezavami, kot je prikazano spodaj, in kliknite V redu, da preverite, ali hiperpovezave za internetno pot delujejo ali ne.

Vpisali smo spletno povezavo google in za to ni ustvarjena hiperveza, kot je prikazano spodaj.

Zdaj ponovno preverimo prvo možnost iz okna za samodejno popravljanje in preverimo, ali dobimo hiperpovezavo ali ne.
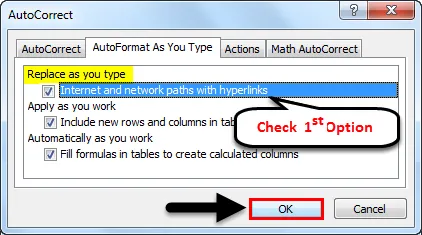
Kot lahko vidimo spodaj, zdaj spet dobivamo hiperpovezave za pot do spletnega mesta.

Samodejno popravljanje dejanj v Excelu - primer # 3
Naslednji zavihek je Dejanje . To je jeziček za prilagajanje samodejnega popravka v Excelu. Izvedemo kakršne koli posebne spremembe in dodamo nove vnose. S klikom na gumb Več dejanj, kot je prikazano na spodnjem posnetku zaslona, nas bo preusmerila na Microsoftovo spletno stran za podporo, od koder lahko izberemo katero koli možnost akcije, če je na voljo za različico, ki jo trenutno uporabljamo.

Samodejno popravljanje matematike v Excelu - primer # 4
Na zavihku AutoCorrect imamo tudi možnost Math AutoCorrect . To je matematični samodejni popravek, kjer lahko dodamo nove matematične znake, ki jih pogosto uporabljamo. Torej namesto enačbe lahko te znake dodamo in definiramo tukaj, kot smo to storili za besedilo in besede. Dodajmo stopnjo stopnje. Za to v oknu Math AutoCorrect vnesite \ deg v nadomestno polje in ga nadomestite s stopnjo podpisa °, kot je prikazano spodaj. Ko ga dodamo, bomo to vrednost dobili na dnu seznama.

Prednosti
- S tem se lahko izognemo napačnim tipkarskim napakam, ki lahko ovirajo naše strokovno znanje.
- Pogosto uporabljene besede, pri katerih pogosto napačimo pri tipkanju, lahko dodajo pozitivno točko v izhodu podatkov.
Stvari, ki jih je treba zapomniti
- Za redne uporabnike je zelo pomembno, da popravijo besede, ki so vpisane napačno.
- Vedno preverite podatke, preden jih nekje pošljete ali uporabite, z vsem črkovanjem in besedili, da se izognete tistim pogojem, ko deluje AutoCorrect, če katera koli beseda ni dodana v slovar.
- Izklopite samodejni popravek, kadar to ni potrebno, saj moramo v nekaterih okoliščinah ohraniti besede, kot naj bi jih dodali. V tem primeru se lahko samodejno popravi z drugo besedo, ki je sploh ni potrebno.
- Priporočamo, da ne uporabljate hiperpovezav za omrežje in spletno mesto, ker lahko po nepotrebnem poveča velikost in včasih se datoteke zamrznejo, če je na delovnem listu preveč hiperpovezav.
Priporočeni članki
To je vodnik za samodejno popravljanje v Excelu. Tu smo razpravljali o uporabi možnosti samodejnega popravljanja v Excelu skupaj s praktičnimi primeri in prenosno predlogo Excela. Ogledate si lahko tudi druge naše predlagane članke -
- Kako uporabljati Excel AutoSave?
- Enostavni načini za samodejno oštevilčenje v Excelu
- Vadnice za uporabo programa Excel AutoFill
- Število besed v Excelu | Enostavne vadbe Excela
- VBA slovar | Primeri s predlogo Excel