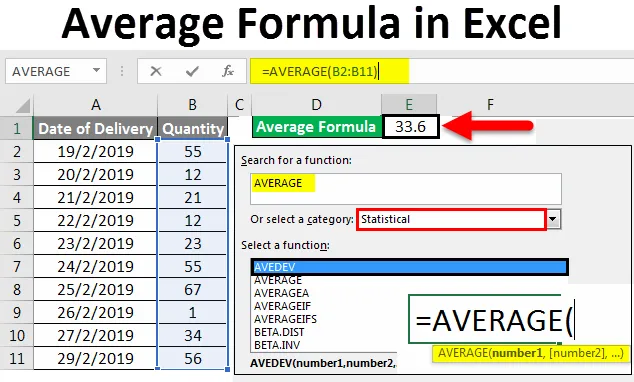
Excel povprečna formula (kazalo)
- Povprečna formula v Excelu
- Kako uporabljati povprečno formulo v Excelu?
Povprečna formula v Excelu
Povprečna formula v excelu preprosto poda povprečje izbranih številskih vrednosti celic. Povprečje pomeni, če vzamemo vsoto nekaterih vrednosti in delimo to na izračunano vsoto s skupnim številom ponovitev, poda povprečje vseh vrednosti.
Kako uporabljati povprečno formulo v Excelu?
V naših šolskih dneh smo izračunali povprečje katerega koli obsega tako, da najprej seštejemo vrednosti, potem pa jih delimo s skupnim številom vrednosti, uporabljenih v seštevku. Toda v excelu imamo preprosto formulo za izračun povprečja. Za to lahko v možnosti excel Vstavi funkcijo v excelu poiščemo AVERAGE, da jo uporabimo.
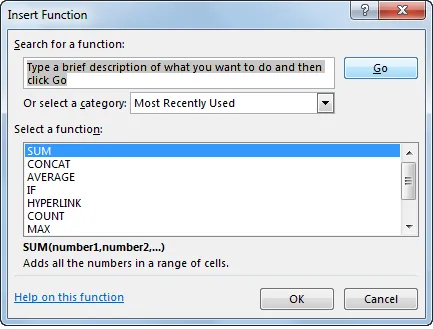
Ali pa odprite način urejanja katere koli celice, tako da vnesete = (enak znak) in nato iz nje izberete povprečno funkcijo, kot je prikazano spodaj.

Povprečna formula v Excelu - Primer 1
Poglejmo, kako uporabiti povprečno formulo v Excelu z nekaj primeri.
To povprečno predlogo Formule Excel lahko prenesete tukaj - Povprečna predloga formule ExcelImamo vzorčne podatke o prodaji izdelka v 10 dneh, kot je prikazano spodaj.
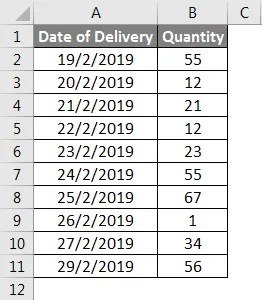
Zdaj izračunajmo povprečno prodajo danih podatkov. Za to pojdite v celico, kjer želimo uporabiti povprečno formulo, da vidimo rezultat, in nato kliknite Excelo Function tik ob vrstico formule v excelu, kot je prikazano spodaj.
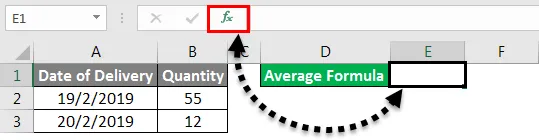
Ali pojdite na zavihek formule in izberite Vstavi funkcijo, kot je prikazano spodaj.
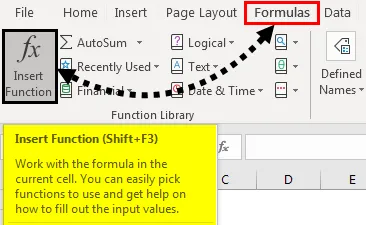
Po tem bomo dobili polje Vstavi funkcijo, kot je prikazano spodaj. Od tam poiščite funkcijo Prosek in kliknite V redu . Ali pa lahko v kategoriji Statistične funkcije poiščemo funkcijo Povprečno v polju Izberite kategorijo .
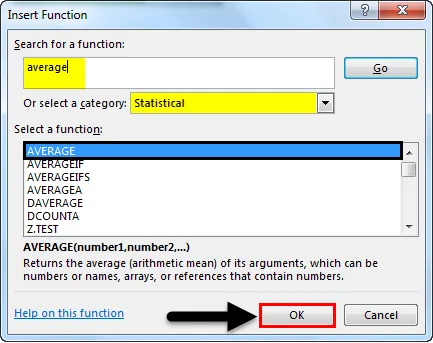
Kot lahko vidimo zgoraj, bomo po izbiri funkcije dobili tudi predlog sintakse, ki je poudarjen v polju.
Ko kliknemo OK, nas bo pripeljalo do okna s povprečno funkcijo . Tam izberite celice ali obseg, za katerega moramo najti povprečje. Tu lahko izberemo več kot 1 obseg v različnem številu celic. Po tem kliknite OK .
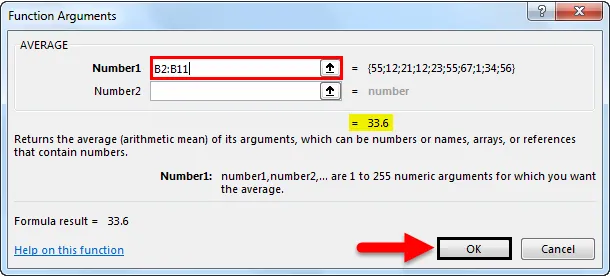
Kot lahko vidimo, smo dobili izbrano območje 33, 6 za izbrani razpon B2 do B11.

To že opaža veliko ljudi, enak rezultat bo viden na dnu excel lista, kot je prikazano spodaj. Tam lahko vidimo skupno izbrane celice, vsoto vseh števil in povprečje izbranih števil.

Povprečna formula v Excelu - primer # 2
To je še en način, da vzamete povprečje. Iste podatke, ki smo jih videli zgoraj, bomo upoštevali za povprečje. To je preprost in hiter način za doseganje želenega rezultata. Za to pojdimo do celice, kjer želimo videti izhod. Zdaj vtipkajte = (znak enakosti), če želite iti v način urejanja te izbrane celice. Zdaj vnesite AVERAGE in izberite natančno funkcijo, kot je prikazano spodaj.

Kot vidimo, je vidna tudi sintaksa izbrane funkcije. Tudi delo vidimo glede na to. Zdaj za dokončanje skladnje izberite obseg celic, za katere moramo izračunati povprečje.
Tu smo izbrali razpon od celice B2 do celice B11, kot je prikazano spodaj.
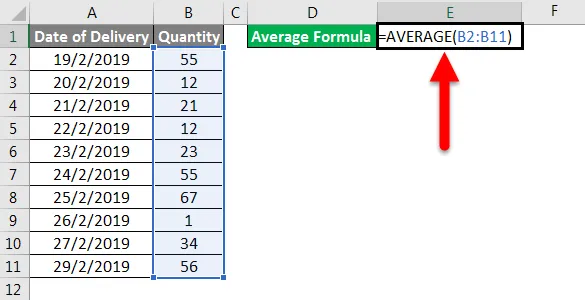
Nato pritisnite Enter, da dobite rezultat. Kot lahko vidimo, je povprečje izbranih celic 33, 6, kot je prikazano spodaj.

V tem primeru lahko tudi na dnu lista excel preverimo, ali prikazuje enako povprečje ali ne. Za to izberite celice in pojdite dol.

Kot lahko vidimo zgoraj, kaže enako povprečje kot 33, 6 za izbrano število celic 10 . To dokazuje natančnost formule, ki smo jo uporabili.
Povprečna formula v Excelu - primer # 3
Natančnejše rezultate lahko dobimo, če uporabimo AVERAGE z ROUND. Tako dobite rezultat okrogle številke namesto številke z decimalnimi števkami. V ta namen dodamo funkcijo ROUND, ko uporabimo AVERAGE. Pritisnite = v kateri koli celici in poiščite in izberite funkcijo ROUND . Tu lahko vidimo sintakso ROUND, kot je prikazano spodaj.
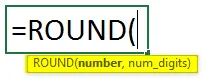
Pravi, da sta število in število_številka del skladnje. Zdaj za številko uporabite formulo AVERAGE in za num_digits izberite, kot je prikazano spodaj.
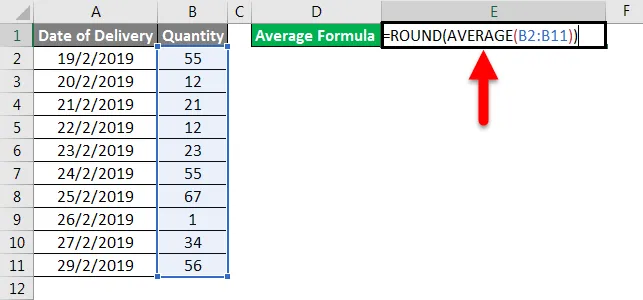
Tako bomo dobili povprečje izbranega obsega brez števila decimalnih mest. Rezultat bo v celotnem številu.
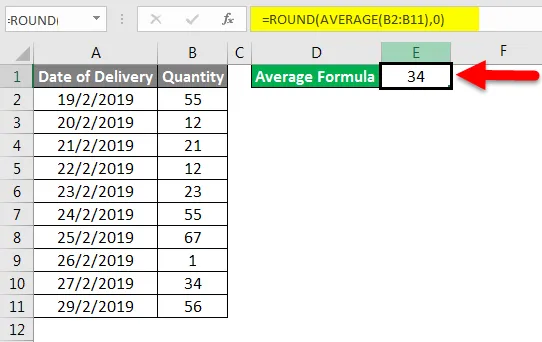
Stvari, ki jih je treba zapomniti
- Vedno izberite celoten obseg. Če so vmes prazne celice, izberite celico tudi za zapolnitev vrzeli.
- Rezultat lahko dobimo v okroglih številkah z uporabo funkcije ROUND pred AVERAGE, kot je razloženo v primeru -3.
- Funkcijo AVERAGE lahko uporabljate navpično, vodoravno ali v poljubnih matričnih podatkih v kateri koli obliki.
Priporočeni članki
To je vodnik za povprečno formulo v Excelu. Tu smo razpravljali o povprečni formuli v Excelu in kako uporabljati povprečno formulo v Excelu skupaj s praktičnimi primeri in naloženo predlogo Excela. Ogledate si lahko tudi druge naše predlagane članke -
- Vodnik po funkciji SUMPRODUCT v Excelu
- Kako uporabljati funkcijo SUM v Excelu?
- Uporaba Excel kvadratne korenske funkcije
- MAX IF Funkcija v Excelu