
Excel funkcija LOOKUP (kazalo)
- LOOKUP V Excelu
- LOOKUP Formula v Excelu
- Kako uporabljati funkcijo LOOKUP v Excelu?
LOOKUP V Excelu
LOOKUP funkcija je vgrajena funkcija, razvrščena v funkcije iskanja in referenčnih funkcij.
Ko boste morali iskati določene podatke v eni vrstici ali enem stolpcu, bodo uporabili funkcijo iskanja, njegov glavni namen je iskanje vrednosti v območju enega stolpca ali vrstice ali matrike (dvodimenzionalni niz (tabela)) podatkov
LOOKUP Funkcija ni velika in majhna.
LOOKUP Formula v Excelu
Za funkcijo LOOKUP obstajata dve vrsti formule
1. Formula vektorske oblike iskanja:
LOOKUP (lookup_value, lookup_vector, (result_vector))
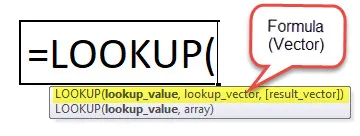
2. Formula matrične oblike iskanja:
LOOKUP (lookup_value, matrika)
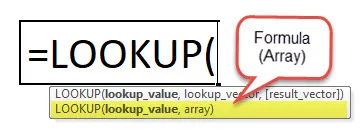
Argumenti formule LOOKUP v Excelu
LOOKUP Formula ima naslednje argumente:
- Lookup_value: Vrednost, ki jo LOOKUP išče v matriki, "Array" je zbirka vrednosti v vrsticah in stolpcih, lahko je besedilo, številka ali sklic na celico, ki vsebuje vrednost iskanja
- Iskanje_vektor : vektor se nanaša na obseg z enim stolpcem ali eno vrstico . Gre za en stolpec ali posamezno vrstico podatkov, razvrščene v naraščajočem vrstnem redu, kjer funkcija LOOKUP išče vrednost v tem razponu ali ko želite določiti obseg ali matrično tabelo, ki vsebuje vrednosti, ki jih želite ujemati
Opomba: Pred izvedbo funkcije iskanja jo je treba razvrstiti po naraščajočem vrstnem redu.
- Result_vector: To je ena vrstica ali en sam stolpec podatkov iste velikosti. območje z eno vrstico ali z enim stolpcem, od koder želite vrniti rezultat, ali pa je stolpec ali vrstica, od koder morate pridobiti zahtevano vrednost
- Array: je iskalna tabela, v kateri želite iskati vrednost iskanja. Večinoma bo imel dvodimenzionalni niz (tabelo) podatkov, vrednosti v stolpcu ali vrstici matrike,
Opomba: Besedilni in numerični podatki v matriki morajo biti razvrščeni po naraščajočem vrstnem redu.
Array oblika iskanja
Opomba: Vlookup & Hlookup se uporablja namesto oblike iskanja, ker ima omejeno možnost.
Razlika je v tem, da VLOOKUP išče v prvem stolpcu, HLOOKUP išče lookup_value v prvi vrstici in LOOKUP išče v skladu z dimenzijami matrike
Kako uporabljati funkcijo LOOKUP v Excelu?
Funkcija LOOKUP je zelo preprosta za uporabo. Poglejmo zdaj, kako v programu Excel uporabiti funkcijo LOOKUP s pomočjo nekaterih primerov.
Predlogo programa Excel za program LOOKUP lahko prenesete tukaj - LOOKUP predloga za Excel predlogoPrimer # 1 - Formula za vertikalno iskanje
Če se zdi, da so vaši izvorni podatki navpična postavitev, tj. Vnosi prebivajo v stolpcih in ne v vrsticah, iščejo v območju enega stolpca.
Tukaj matrična tabela vsebuje ime študenta in registracijski ID, ki je razporejen navpično v stolpcih.
Za spodaj navedeno ime študenta potrebujete podrobnost o registracijskem številu?
Če želite pridobiti register_id, bo uporabil formulo za iskanje,
V orodni vrstici formule kliknite iskanje in referenco,
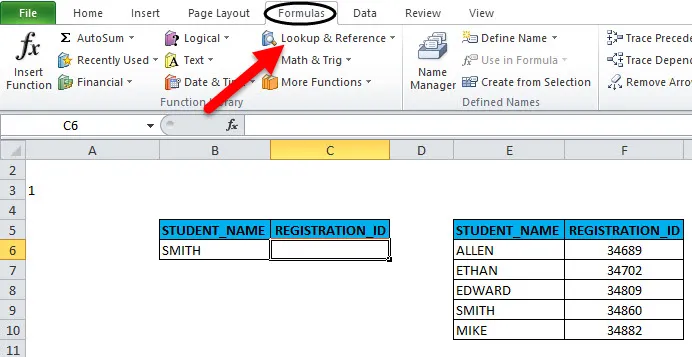
v tej izbrani funkciji LOOKUP se prikaže pojavno okno, ki mora izpolniti argumente funkcij, da dobite želeni rezultat

- Lookup_value: je vrednost za iskanje. Tu moramo iskati "Smith" ali B6 v določenem območju stolpcev
- Lookup_vector: obseg vsebuje en stolpec besedila, tukaj je "E6: E10", ki je razporejen navpično
- Result_vector: razpon z enim stolpcem, iz katerega želite vrniti rezultat, tukaj je "F6: F10", ki je razporejen navpično.
Primer # 2 - Formula horizontalnega iskanja
Če se zdi, da so vaši izvorni podatki vodoravna postavitev, tj. Vnosi prebivajo v vrsticah in ne v stolpcih
Tukaj matrična tabela vsebuje ime študenta in registracijski ID, ki je vodoravno razporejen v vrsticah.
Podobno kot prvi primer, tudi tukaj v vektorju lookup_vector in rezultatov moramo izbrati obseg vrstic za oba, da dobimo želeni rezultat
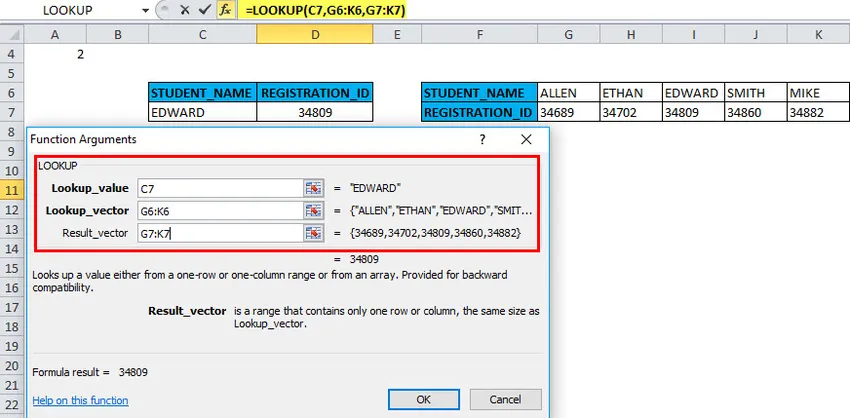
- Lookup_value: je vrednost za iskanje. Tu moramo iskati "Smith" ali B6 v določenem območju vrstic
- Lookup_vector: obseg vsebuje eno vrstico besedila, tukaj je "G6: K6", ki je vodoravno razporejen
- Result_vector: razpon v eni vrstici, iz katerega želite vrniti rezultat, tukaj je vodoravno razporejen "G7: K7" .
Treba je upoštevati pred uporabo vektorske oblike LOOKUP
- Vrednosti lookup_vector naj bodo razvrščene v naraščajočem vrstnem redu, tj. Od največjih do najmanjših v primeru številskih podatkov ali od A do Z v primeru besedilnih podatkov, sicer lahko vaša formula Excel Lookup vrne napako ali napačen rezultat.
- Result_vector & Lookup_vector morata biti obseg z eno vrstico ali enim stolpcem iste velikosti.
- Funkcija LOOKUP ni velika in majhna, ne razlikuje malih in malih črk. Velika in mala črka se štejeta za enakovredna
- Formula iskanja išče točno ujemanje. Če lookup_value ne najde ustrezne vrednosti v lookup_vector, funkcija LOOKUP vrne napako # N / A.
Spodaj navedeni primeri ponazarjajo matrično obliko formule LOOKUP
Iskanje Array ima 2 argumenta
Formula: LOOKUP (lookup_value, matrika)
Lookup_value - vrednost za iskanje v matriki
matrika je iskalna tabela, v kateri želite iskati vrednost iskanja. vrednosti v prvem stolpcu ali vrstici matrike,
Opomba: Besedilni in numerični podatki v matriki morajo biti razvrščeni po naraščajočem vrstnem redu.
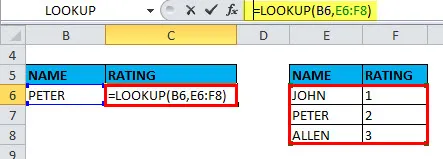
Na primer : ime je v matriki ime v prvem stolpcu matrike (stolpec E) in ocena v zadnjem stolpcu matrike (stolpec F), če želite iskati ime in uporabiti naslednjo formulo. info o oceni
3. primer - LOOKUP (lookup_value, matrika)
B12: C23 je območje iskanja, E12 pa vrednost iskanja. Rezultat formule bo maj kot rezultat vrednosti iskanja (5).
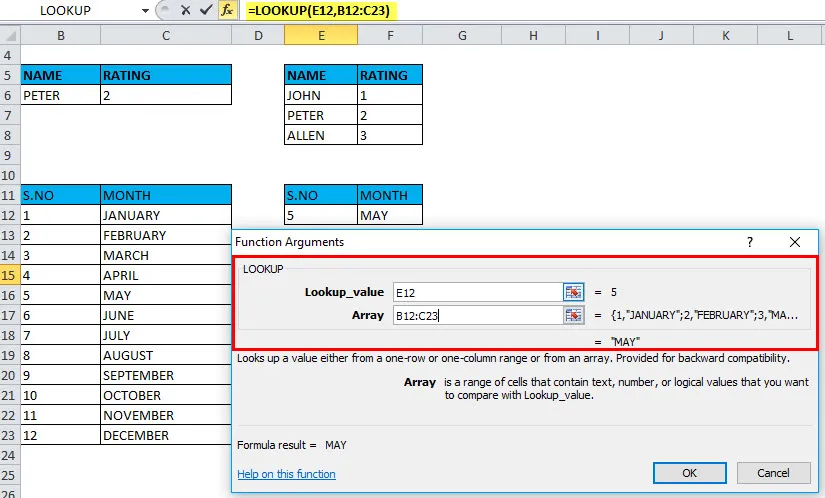
Opomba:
- Če ima matrika več stolpcev kot vrstic, LOOKUP išče v prvi vrstici (navpično iskanje).
- Če ima matrika več vrstic kot stolpcev ali enako število stolpcev in vrstic, v prvem stolpcu poišče formulo za iskanje (vodoravno iskanje).
- Če formula ne more najti vrednosti iskanja, uporabi največjo vrednost v matriki, ki je manjša ali enaka vrednosti lookup_value.
Priporočeni članki
To je vodnik za LOOKUP. Tukaj razpravljamo o formuli LOOKUP in kako uporabljati funkcijo LOOKUP v Excelu skupaj s praktičnimi primeri in naložljivimi predlogi excela. Ogledate si lahko tudi druge naše predlagane članke -
- Kako uporabljati Microsoft Excel spretnosti
- Kako izboljšati svoje Microsoft Excel spretnosti?
- Najboljših 20 bližnjic Microsoft Excel (vnaprej)
- 10 uporabnih korakov za ustvarjanje nadzorne plošče Excela