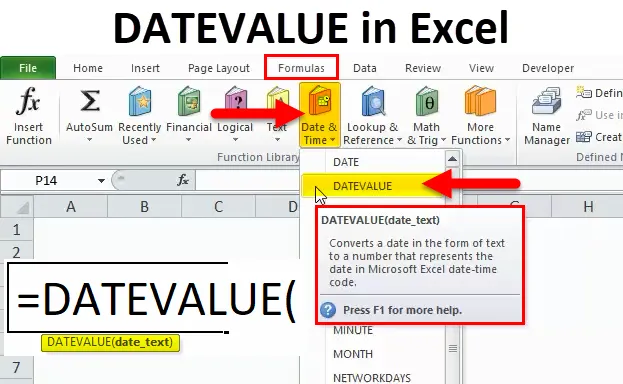
DATEVALNA funkcija (kazalo)
- DATEVALUE v Excelu
- DATEVALUE Formula v Excelu
- Kako uporabljati DATEVALUE funkcijo v Excelu?
DATEVALUE v Excelu
Funkcija DATEVALUE je vgrajena funkcija, ki spada pod kategorijo funkcije DATUM / ČAS, kjer se uporablja za pretvorbo shranjenih datumov v besedilo v ustrezno obliko zapisa. V tem primeru scenarij CSV, ločen z vejico, je vedno v besedilni obliki. DATEVALNA funkcija bo zelo koristna za pretvorbo besedila v pravilno obliko zapisa datuma.
Funkcija DATEVALUE se večinoma uporablja v scenariju, ko datoteko prenašamo iz spletnih virov, kot so PDF, CSV ali oblika obogatenega besedila. Ti formati so večinoma pod samo besedilom, če imamo datume shranjene v besedilni obliki, je ta DATEVALNA funkcija najbolj uporabna za pretvorbo besedila v pravilno serijsko podatkovno obliko.
Funkcijo DATEVALUE lahko najdemo v Excelu pod funkcijo DATUM / ČAS
DATEVALUE Formula v Excelu
Spodaj je formula DATEVALUE:
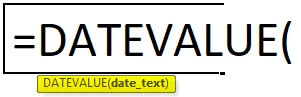
Argumenti DATEVALUE v Excelu:
Ta DATEVALUE uporablja spodaj navedene argumente
date_text: - Ta argument predstavlja besedilo, ki predstavlja datum v pravilni obliki datuma excel.
Kako odpreti funkcijo DATEVALUE v Excelu?
Spodaj so koraki za odpiranje funkcije DATEVALUE v Excelu.
- Pojdite v meni Formule. Kliknite Vstavi funkcijo.
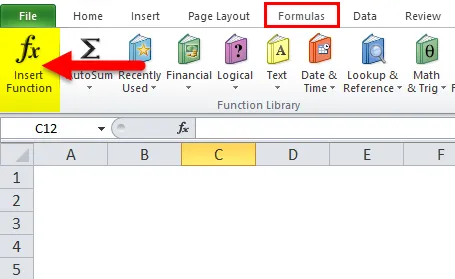
- Pokaže se pogovorno okno, kot sledi
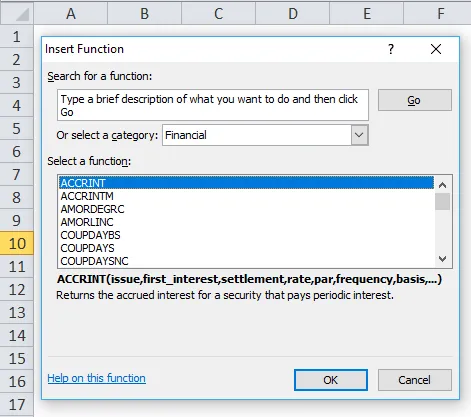
- Izberite DATUM / ČAS
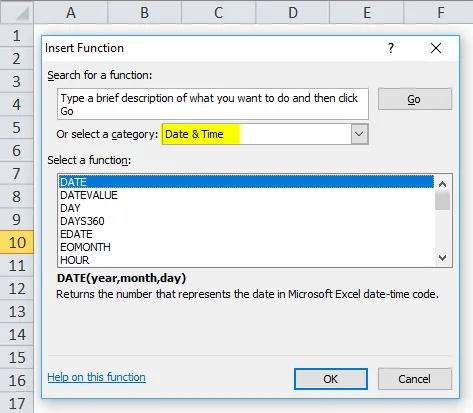
- Ko izberete funkcijo DATUM / ČAS, bomo dobili seznam funkcij in nato izbrali DATEVALNO funkcijo.
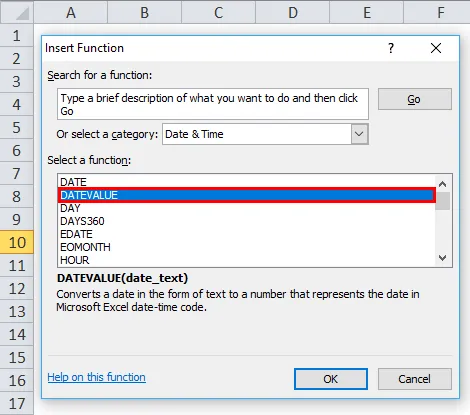
V napredni različici lahko najdemo bližnjico v meniju formul, kot sta DATE in Time Function. Tu lahko izberemo funkcijo DATUM / ČAS / DATUM / ČAS in na njej bo prikazan niz funkcij, kjer lahko na seznamu najdemo funkcijo DATEVALUE in je prikazana na spodnjem posnetku zaslona.
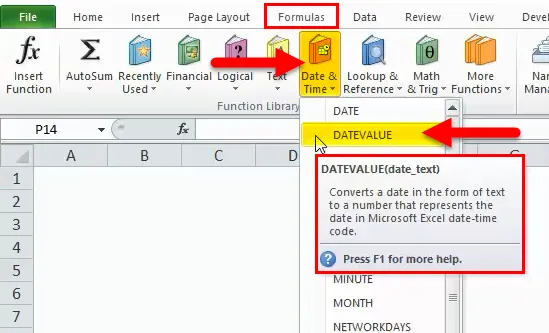
Kako uporabljati funkcijo DATEVALUE v Excelu?
DATEVALUE Funkcija je zelo preprosta za uporabo. Poglejmo zdaj, kako v programu Excel uporabiti funkcijo DATEVALUE s pomočjo nekaterih primerov.
Tu lahko prenesete DATEVALUE funkcijsko predlogo Excela tukaj - DATEVALUE Function Excel PredlogaDATEVALUE v Excelu - Primer 1
V tem primeru lahko vidimo, da imamo dva stolpca z imenom Date Text in DateValue
Če besedilo datuma vsebuje samo besedilo z mesecem danom in letom.
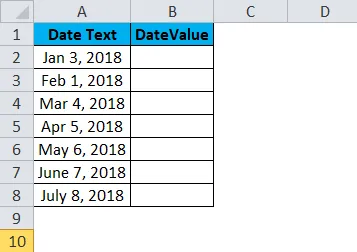
Zdaj pa uporabimo funkcijo DATEVALUE za pretvorbo besedila datuma v pravilno obliko datuma.
Vstavite funkcijo DATEVALUE tako, da izberete ustrezne celice = DATEVALUE (A2)
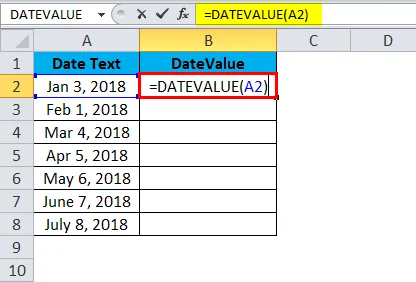
Ko pritisnemo na tipko Enter, se prikažejo naslednji rezultati, kjer DATEVALUE vrne niz nizov serijskih številk, da se prikaže v obliki datuma, moramo celice formatirati v datumsko obliko.
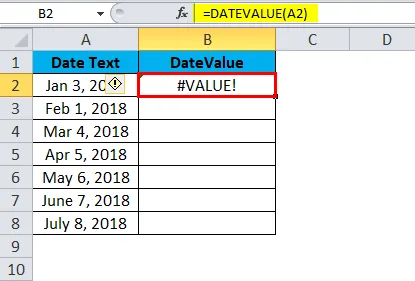
Tu na zgornjem posnetku zaslona lahko opazimo, da smo dobili napako # VALUE, lahko se vprašamo, zakaj smo dobili to napako, ker bo več razlogov, na primer, da bo argument besedila datuma vrednost v obliki datuma ali bo argument besedila datuma Vrednost v obliki številk ali datumov je lahko nastavljena na MM / DD / LLLL in ne sme biti v obliki DD / MM / LLLL.
Da bi premagali to vrednost napake, moramo celice formatirati do datuma
Druga možnost, kjer se lahko izognemo tej napaki # VALUE, je, da vnesemo DATEVALUE tako, da v citat vstavimo datum, tj. = DATEVALUE ("03-Jan-2018"), kot je prikazano na spodnjem posnetku zaslona
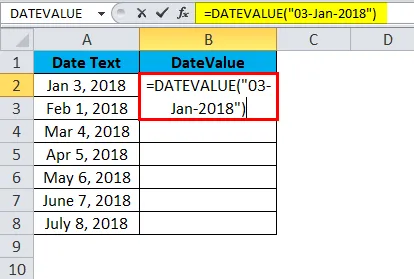
Rezultat je:
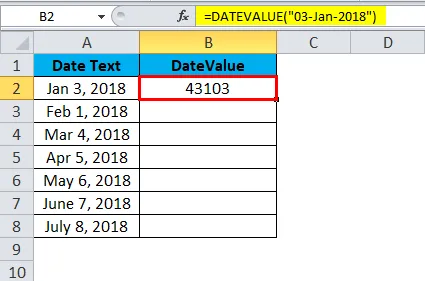
Podobno lahko najdemo tudi drugo vrednost
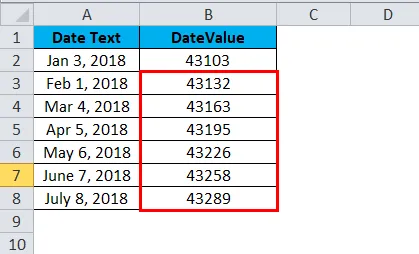
Zdaj excel zgornjo funkcijo obravnava kot besedilo (strune) in jo lahko spremenite v datumsko obliko s formatiranjem celic, kot je prikazano spodaj.
Celice lahko formatiramo tako, da sledimo spodnjim korakom;
- Najprej izberite celico
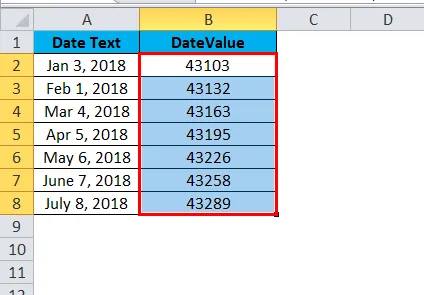
- Z desno miškino tipko kliknite celico. Dobili boste celice formata možnosti, kot je prikazano na spodnjem posnetku zaslona
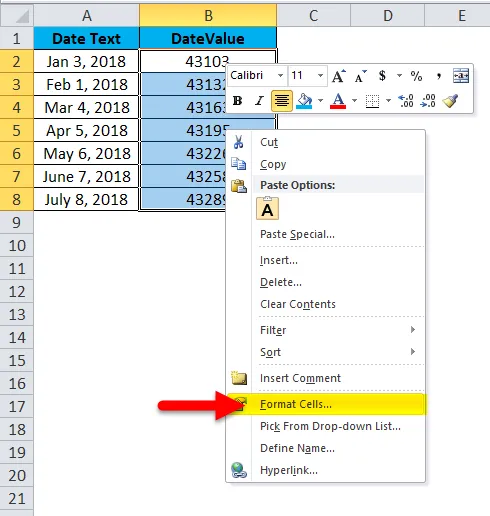
- Kliknite oblikovanje celic. Dobili bomo seznam možnosti oblikovanja, kot je prikazano spodaj
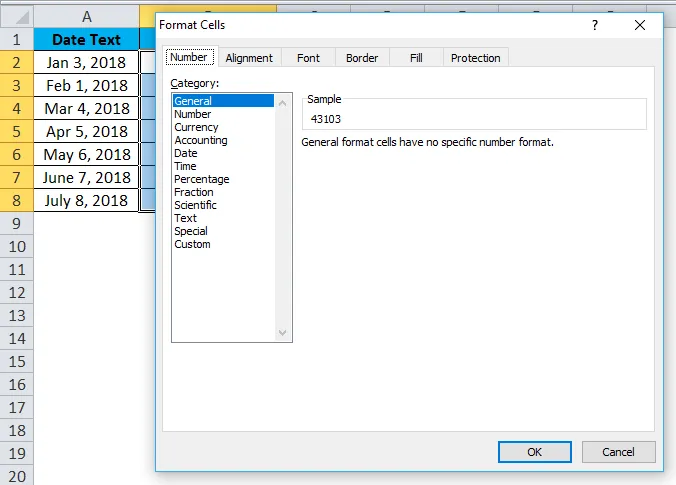
- Izberite ustrezno možnost za datum in privzeto bo excel izbral obliko, ki je označena kot *
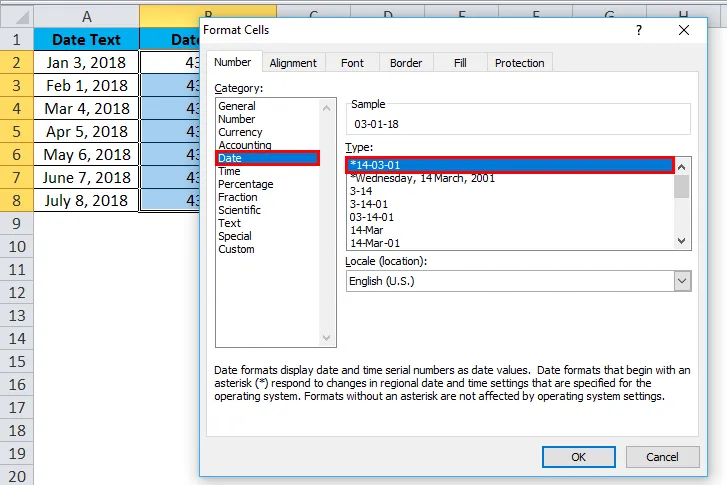
Rezultat je:
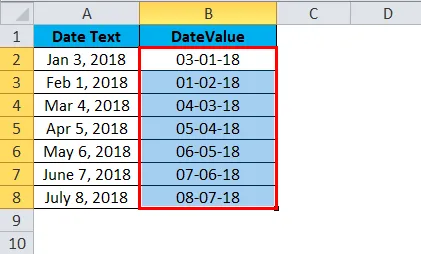
V napredni različici imamo še en način oblikovanja, kjer lahko najdemo številčno kartico, kot je prikazano na spodnjem posnetku zaslona
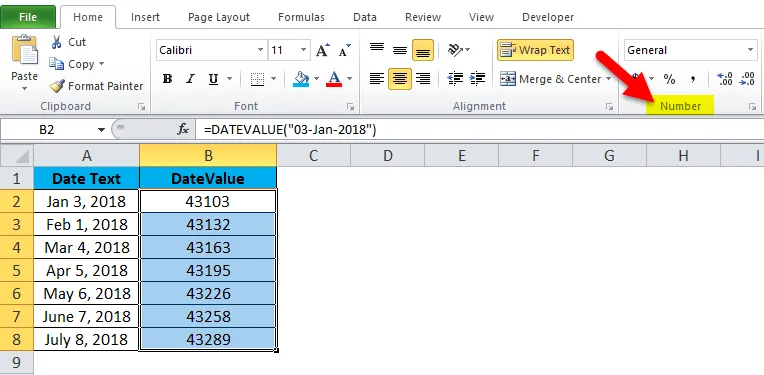
- Kliknite na spustno polje, kjer boste v menijski vrstici našli različne formate, kot je prikazano spodaj
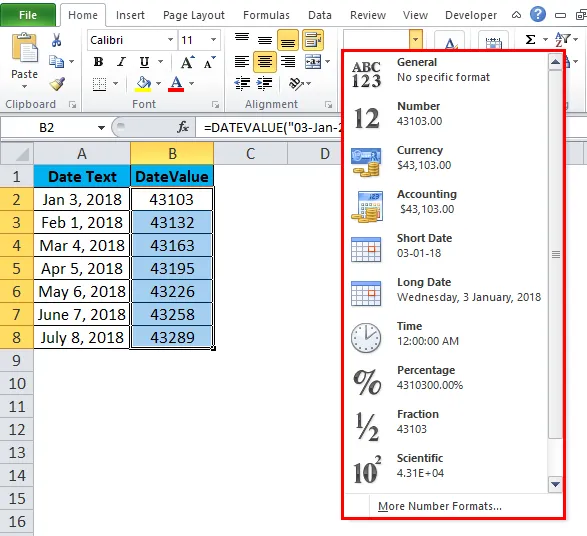
Zdaj izberite seznam datum ali kratek datum s seznama.
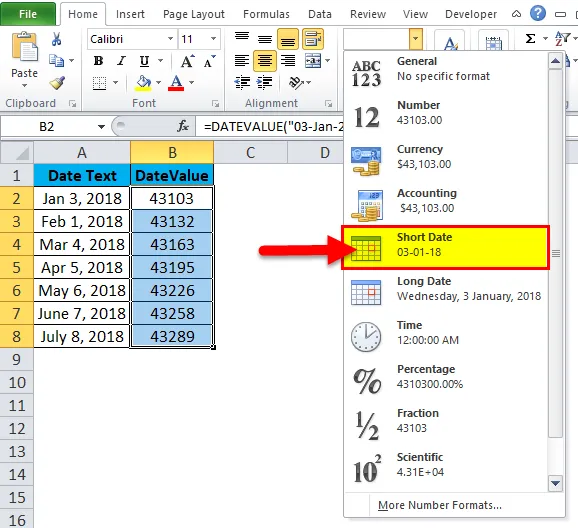
Na ta način lahko formatiramo celice, da dobimo točen datum.
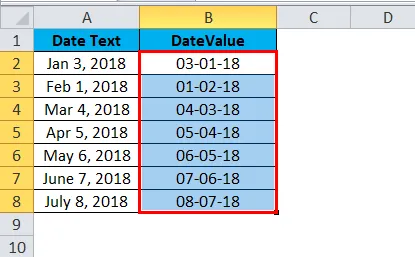
DATEVALUE v Excelu - primer # 2
Videli bomo različne vrste formatov datumov, v katerih deluje DATEVALUE. V zgornjem primeru smo videli, da smo dobili napako "# VALUE", ker celice niso oblikovane. Funkcija DATEVALUE bo delovala le, če so celice v pravilni obliki besedila, sicer bomo dobili isto napako.
Zdaj pa razmislimo o spodnjem primeru, kako deluje funkcija datevalue. Tu v spodnjem primeru vidimo dva stolpca z imenom datum, ki je v besedilni obliki, zato bomo za pretvorbo v obliko datuma uporabili DATEVALUE funkcijo
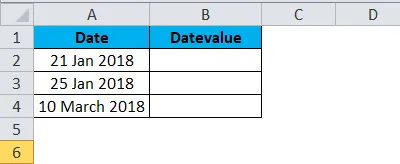
Naslednji koraki za funkcijo DATEVALUe
- Kliknite funkcijo vstavitve v zavihku formule. Dobili bomo pogovorno okno, kot je prikazano spodaj
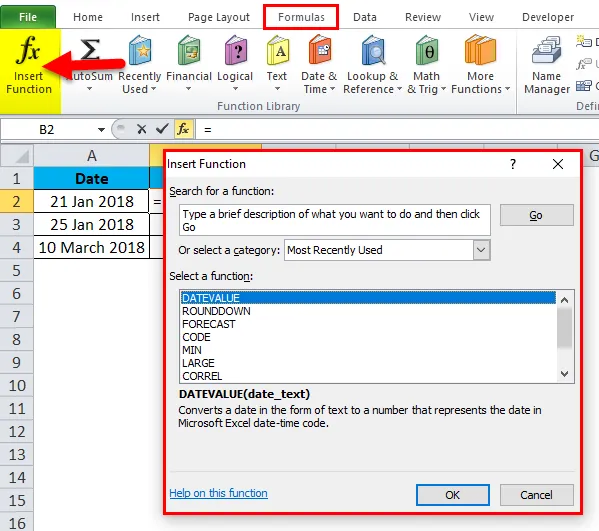
- Izberite DATUM / ČAS Kategorija in izberite DATEVALNO funkcijo, kot je prikazano spodaj
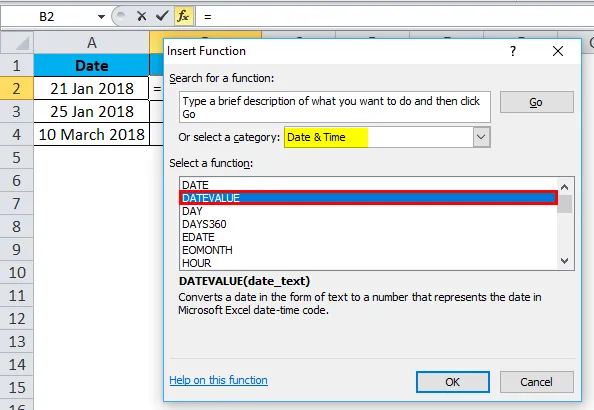
Ko kliknemo funkcijo DATEVALUE, se prikaže spodnje pogovorno okno.
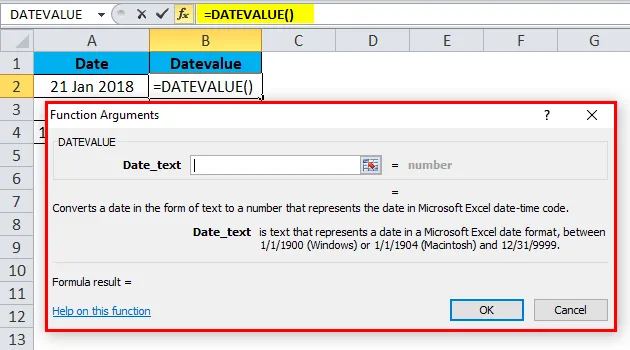
Izberite celico, ki jo želite pretvoriti v DATEVALNO in kliknite ok, kot je prikazano na spodnjem posnetku zaslona
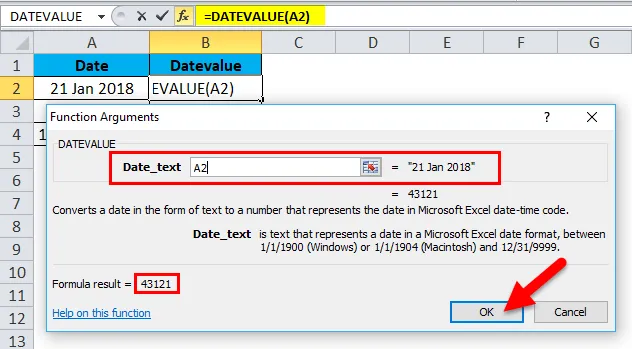
Na spodnjem posnetku zaslona lahko vidimo, da prikazuje nekatere vrednosti serijske številke in obliko datuma na desni strani, ki je poudarjeno z rumeno barvo.

Spodnji rezultat bomo dobili kot serijske številke Če je 21. januar-2018 enak 43121,
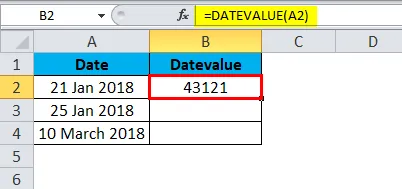
Podobno lahko najdemo tudi druga dva
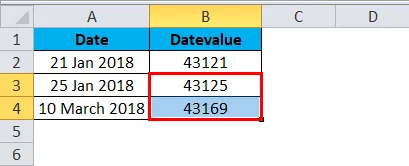
Tu se lahko vprašamo, zakaj se pojavlja ta serijska številka, ker so določene celice v splošni obliki, kot je prikazano na spodnjem posnetku
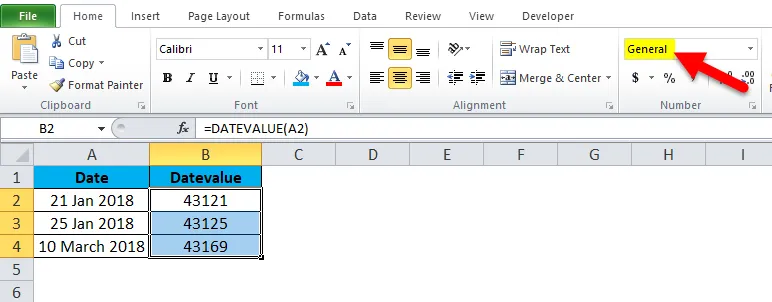
Zdaj moramo spremeniti to splošno obliko v ustrezno obliko datuma z izbiro kratke kode iz spustnega polja.
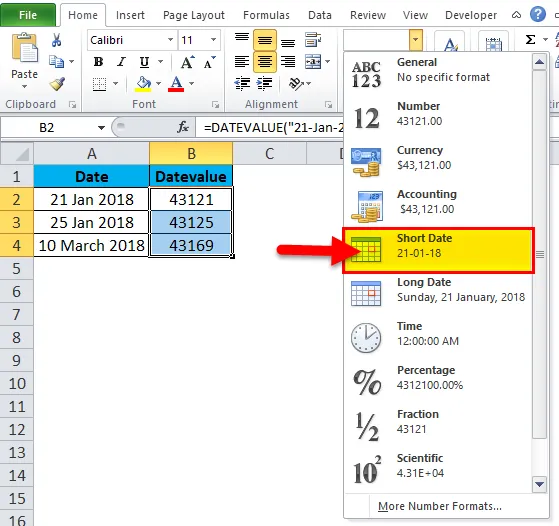
Po formatiranju vseh celic lahko vidimo, da so vse serijske številke pretvorjene v pravilno obliko datuma, ki je spodaj prikazana kot končni rezultat.

Spomniti se na funkcijo DATEVALUE v Excelu
- Prva točka je, da mora biti v pravilni obliki besedila, potem deluje le funkcija DATEVALUE
- Če datumi niso v veljavni obliki, bomo prišli do napake »# VALUE«. Zato moramo preveriti s formatiranjem celic, da dobimo natančen rezultat.
Priporočeni članki
To je vodnik za funkcijo Excel DATEVALUE. Tukaj razpravljamo o formuli DATEVALUE in kako uporabljati funkcijo DATEVALUE v Excelu skupaj s praktičnimi primeri in naloženo predlogo excela. Ogledate si lahko tudi druge naše predlagane članke -
- Uporaba funkcije ABS v MS Excelu
- Kako uporabljati Excel TAN funkcijo?
- Excel SUBTOTALNA funkcija
- Funkcija TANH v MS Excelu