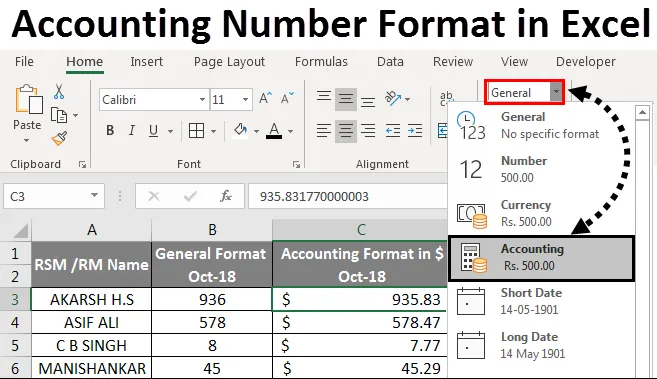
Format številke računovodstva v Excelu (vsebina)
- Oblika računovodskih številk v Excelu
- Razlika med obliko valute in številke računovodskih številk v Excelu
- Kako v formatu Excel uporabljati obliko številke računovodskih številk?
Oblika računovodskih številk v Excelu
V formatu Microsoft excel Računovodske številke se v finančnem in računovodskem sektorju večinoma uporabljajo za izračun bilančnih kategorij, kot so sredstva, gotovina, tržni vrednostni papirji, predplačniški odhodki, terjatve, zaloge in osnovna sredstva.
V programu Microsoft Excel obstaja več oblikovanja številk, ki uporabniku omogočajo oblikovanje podatkov na določen način. Pri oblikovanju številk se zavedamo oblike valut, podobno kot format valute "Računovodstvo" v excelu so skoraj podobni drug drugemu.
Razlika med obliko valute in številke računovodskih številk v Excelu -
Oblika valute:
Oblika valute je ena od številčnih formatov v excelu, ki na desni strani postavi znak dolarja na desni strani. Če na primer oblikujemo številko 500 v obliko valute, bo Excel prikazal izhod v vrednosti 500 USD. Številko lahko pretvorimo v obliko valute, če preprosto kliknemo obliko številke v skupini številk ali pa uporabimo tipko za bližnjico kot CTRL + SHIFT + $
Obračunska oblika:
Oblika računovodstva je tudi ena od številčnih oblik v excelu, ki poravna znak dolarja na levem robu celice in se prikaže z dvema decimalnima točkama. Na primer, če številko izoblikujemo v računovodski format, bo Excel prikazal izhod v vrednosti 500, 00 USD. Številko lahko pretvorimo v računovodsko obliko, tako da preprosto kliknemo obliko računovodske številke v številski skupini in če obstajajo negativne številke, bo obračunski format prikazal ven v oklepaju $ (500, 00)
Razlika med obliko valute in računovodstva je prikazana na spodnjem posnetku zaslona.

Kako uporabljati obliko zapisa številke računovodstva v Excelu?
V Microsoft Excelu lahko najdemo računovodsko obliko pod skupino za oblikovanje številk, ki je prikazana na spodnjem posnetku zaslona.
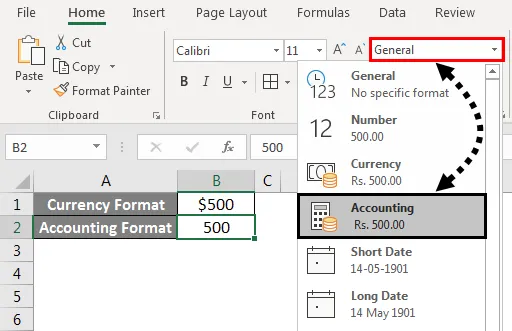
Številko lahko oblikujemo v računovodsko obliko bodisi tako, da izberemo računovodsko možnost v skupini številk ali z desnim klikom na meni. Obe možnosti bomo videli v spodnjem primeru.
Prav tako lahko številko oblikujemo v računovodski obliki, tako da izberemo znak dolarja $ v številčni skupini, ki je tudi ena od bližnjic za obliko računovodskih številk, prikazana na spodnjem posnetku zaslona.

Oblika računovodskih številk v Excelu - primer 1
Pretvarjanje številke v Excel obračunsko obliko -
To obliko Excelske predloge Excel lahko prenesete tukaj - Oblika številke predloge ExcelaV tem primeru se bomo naučili pretvoriti normalno številko v obliko zapisa. Razmislite o spodnjem primeru, ki prikazuje MRP, prodajno ceno posameznega izdelka z lokalnimi, nacionalnimi in sezonskimi cenami.
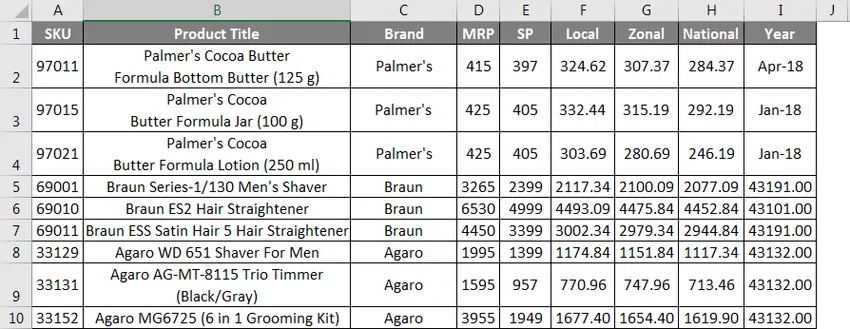
Kot lahko opazimo, da so vse številke privzeto v splošni obliki, predpostavimo, da moramo pretvoriti "prodajno ceno" v obliko številke računovodskih številk skupaj z lokalnimi, zonskimi in nacionalnimi prodajnimi cenami.
Če želite pretvoriti številko v obliko računovodstva, sledite spodnji postopek korak za korakom.
- Najprej izberite stolpec od E do H, kjer vsebuje prodajno ceno posameznega izdelka, ki je prikazana na spodnjem posnetku zaslona.
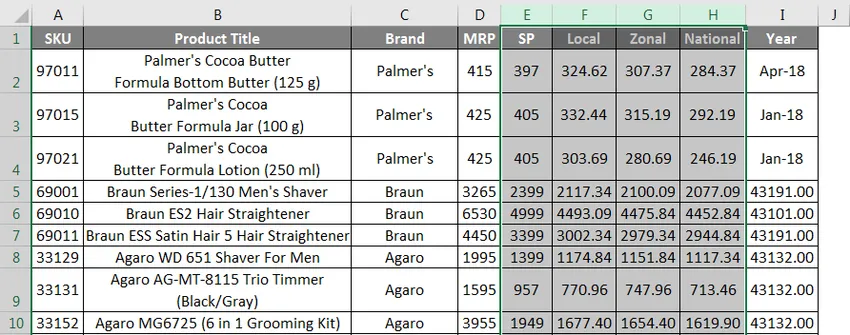
- Zdaj pojdite na možnost Številčna skupina in kliknite spustni seznam. Na spustnem seznamu lahko vidimo možnost Oblika zapisa.
- Kliknite obliko zapisa številke računovodstva .
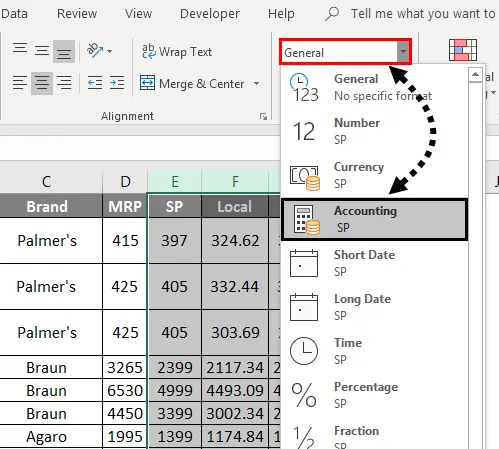
- Ko izberemo obliko računovodskih številk, bomo dobili rezultat kot ###, kar je prikazano spodaj.
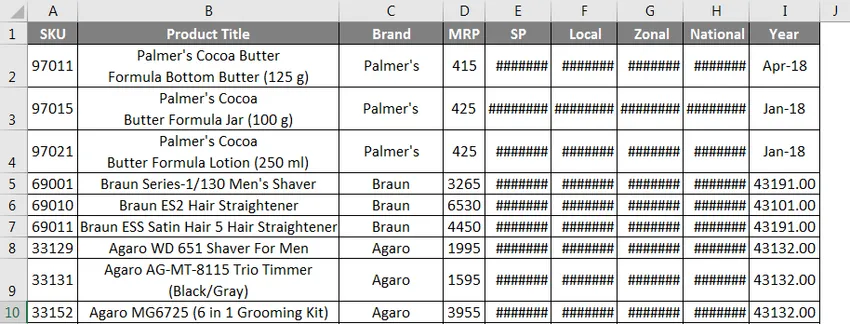
- Kot lahko opazimo, da bo excel, ko pretvorimo številko v obliko številke računovodskih številk, poravnal znak dolarja na levem robu celice in prikazal z dvema decimalnima točkama, da smo dobili ### hash simbole.
- Povečajte vse stolpce, tako da bomo lahko videli natančno izpisano obliko zapisa, ki je prikazana spodaj.
Na spodnjem rezultatu lahko vidimo, da se vse številke pretvorijo, kjer vidimo znak Dollar $ na vsakem levem robu celice, ločen z vejicami in z dvema decimalnima števkama. 
Oblika računovodskih številk v Excelu - primer # 2
Pretvarjanje številke v obračunsko obliko z uporabo desnega klika na meni -
V tem primeru si bomo ogledali, kako pretvoriti številko s pomočjo menija z desnim klikom. Vzemimo isti zgornji primer, ki prikazuje MRP, prodajno ceno posameznega izdelka z lokalnimi, nacionalnimi in sezonskimi cenami. Decimalna mesta lahko povečamo ali zmanjšamo s klikom na ikoni »Povečaj desetiško« in »Zmanjšaj decimalke« v številski skupini.
Za uporabo oblikovanja številk računovodskih številk upoštevajte spodnji postopek po korakih, kot sledi.
- Najprej izberite stolpec od E do H, kjer vsebuje prodajno ceno posameznega izdelka, ki je prikazana na spodnjem posnetku zaslona.

- Zdaj desni klik na celico, da bomo dobili spodnji posnetek zaslona, ki je prikazan spodaj.
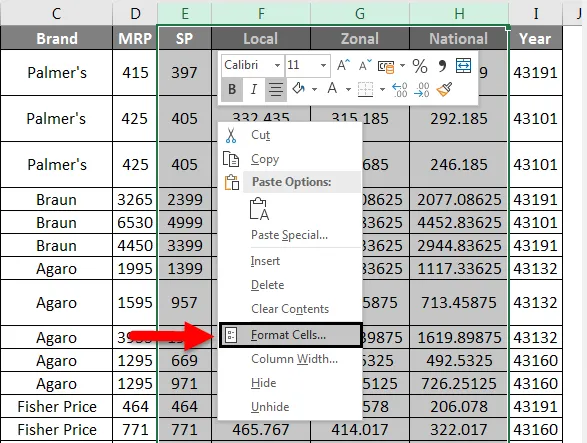
- Kliknite na Oblika celic, tako da bomo dobili pogovorno okno o oblikovanju števil, ki je prikazano spodaj.
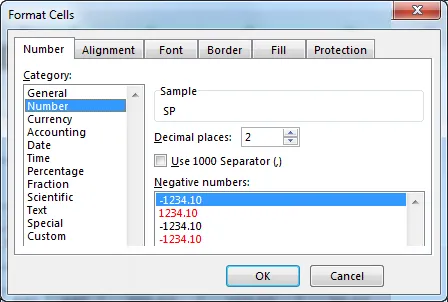
- Na zgornjem posnetku zaslona lahko vidimo seznam možnosti oblikovanja številk.
- Izberite možnost Računovodstvo, da bo prikazana oblika računovodstva, ki je prikazana spodaj.
- Kot lahko vidimo, da na desni strani vidimo decimalna mesta, na katerih lahko povečujemo in zmanjšujemo decimalne vejice, poleg tega pa vidimo spustno polje simbola, ki nam omogoča, da izberemo, kateri simbol mora biti prikazan. (Privzeta računovodska oblika bo izbrala znak dolarja)
- Ko povečamo decimalna mesta, bo v stolpcu z vzorci prikazana številka z izbranimi decimalnimi števili, ki je prikazana spodaj.
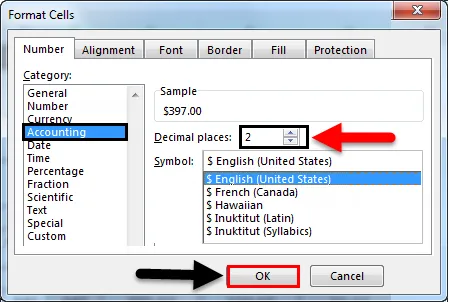
- Kliknite gumb V redu, da se bo izbrani stolpec prodajne cene pretvoril v obliko številke računovodske številke, ki je kot rezultat prikazan na spodnjem posnetku zaslona.
 Format računske številke v Excelu - primer # 3
Format računske številke v Excelu - primer # 3
V tem primeru bomo videli, kako sešteti obliko računovodskih številk, tako da sledimo spodnjim korakom.
Razmislite o primeru, ki prikazuje podatke o prodaji za mesec OCT-18.
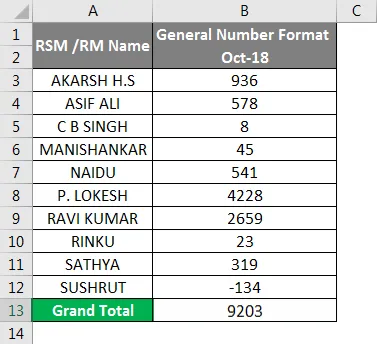
Kot lahko vidimo, da obstajajo običajne številke prodaje v splošni obliki številk. Zdaj bomo pretvorili zgornjo prodajno vrednost v obliko obračuna za računovodske namene.
- Najprej kopirajte isto prodajno številko stolpca B poleg stolpca C, ki je prikazan spodaj.
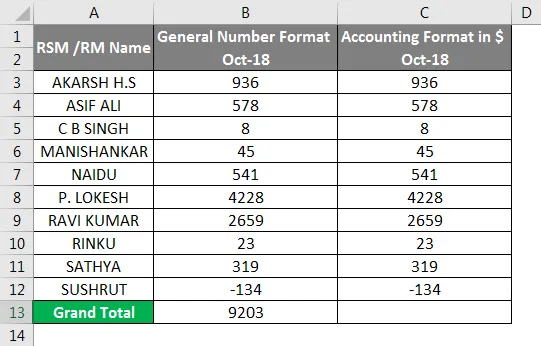
- Zdaj izberite stolpec C in pojdite v skupino za oblikovanje številk in izberite Računovodstvo, ki je prikazano spodaj.
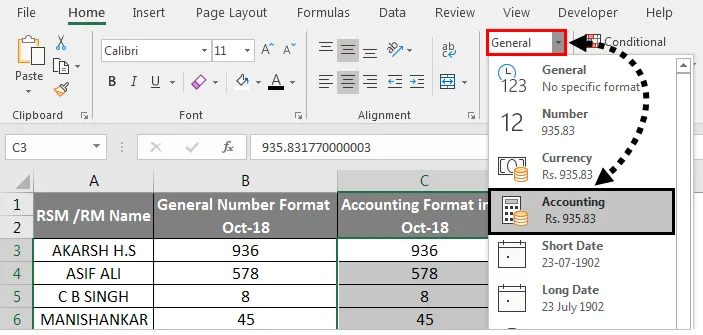
- Ko kliknemo na računovodsko obliko, se bodo izbrane številke pretvorile v obliko računovodstva, ki je prikazana spodaj.

- Kot lahko vidimo razliko, da je stolpec C pretvorjen v obračunski format z znakom Dollar z dvema decimalnima mestoma in v zadnjem stolpcu za negativne številke je obračunski format prikazal številko v oklepaju.
- V stolpec C13 vstavite formulo SUM, ki bo prikazala SUM v računovodski obliki.
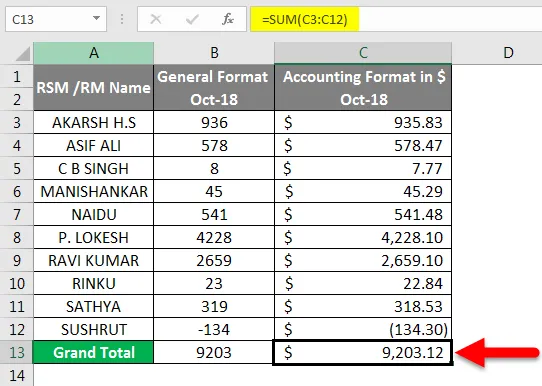
V spodnjem rezultatu lahko vidimo tisto računovodsko obliko, ki samodejno uporablja znak dolarja, decimalna mesta in vejice, da loči tisoč številk, kjer jih ne moremo videti v obliki Splošne številke.
Stvari, ki jih je treba zapomniti
- Format računovodskih številk se običajno uporablja v finančne in računovodske namene.
- Format računskih številk je najboljši način za konfiguriranje vrednosti.
- Za negativne vrednosti bo računovodski format samodejno vstavil oklepaje.
Priporočeni članki
To je vodnik za obliko zapisa računovodskih številk v Excelu. Tu smo razpravljali o načinu uporabe Oblika številke računovodskih številk skupaj s praktičnimi primeri in naloženo predlogo Excela. Ogledate si lahko tudi druge naše predlagane članke -
- Številčenje v Excelu
- Kako uporabljati samodejno oštevilčenje v Excelu?
- Kako uporabljati Excel datumsko funkcijo?
- Vodnik po formatu številke v Excelu
- Excel format VBA (primeri)