Do zdaj smo v tej seriji vaj o številnih načinih pretvarjanja barvnih fotografij v črno-bele v Photoshopu preučili, kako pretvoriti sliko v barvni način Grayscale in kako odstraniti barvo z desaturacijo slike .
V tej tretji vadnici v seriji bomo izvedeli, kako nam Photoshopova prilagoditev Gradient Map omogoča enostavno "preslikavo" izvirnih barv v sliki na barve v gradientu. Lahko se igrate naokoli z urejanjem Gradient Map, ki vam ponuja različne vrste divjih in norih barvnih efektov, toda za naše namene tukaj bomo posebej pogledali, kako Gradient Map naredi črno-bele pretvorbe! (Ali dobite? "Zemljevid", "snap"? Rima! Da, vem, samo nadaljujte. Geez.)
Tukaj je slika še enkrat, ki jo uporabljam v tej seriji vadnic:
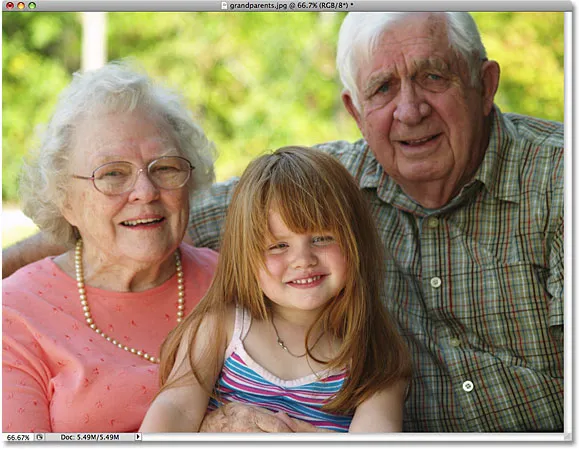 Izvirna polna barvna slika.
Izvirna polna barvna slika.
1. korak: ponastavite svoje podlage in barve ozadja
Privzeto v Photoshopovi prilagoditvi Gradient Map uporablja gradient, ki temelji na naših trenutnih barvah prednjega in ozadja . Če je bila na primer naša trenutna barva sprednjega roza rdeča, naša barva ozadja pa vijolična in smo uporabili prilagoditev zemljevida Gradient, bi končali s fotografijo, sestavljeno iz rdečih in vijoličnih barv. Čeprav je to lahko (ali morda ne) zanimivo z ustvarjalnega vidika, to zagotovo ni učinek, za katerega si prizadevamo. Svojo sliko želimo pretvoriti v črno-belo, kar pomeni, da bomo želeli barve na sliki preslikati v črno-beli gradient. Preden se lotimo česar koli drugega, poskrbimo, da sta naši barvi Prednjega in Ozadja nastavljeni na privzete vrednosti, ki sta, kot bi imeli srečo, le črna (barva spredaj) in bela (ozadje)!
Ker sta črna in bela privzeta Photoshop barvi ospredja in ozadja, obstaja velika možnost, da so vaše že nastavljene na črno-belo. Če si želite ogledati, kakšne so vaše trenutne barve, si lahko ogledate obrazce barv za sprednje podlage in ozadje blizu dna palete Orodja. Uzornica v zgornjem levem kotu predstavlja barvo spredaj, barva v spodnjem desnem delu pa je barva ozadja:
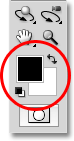 Barva spredaj (zgornja leva slika) je privzeto črna, barva ozadja (spodnja desna črta) pa bela.
Barva spredaj (zgornja leva slika) je privzeto črna, barva ozadja (spodnja desna črta) pa bela.
Če so že nastavljeni na črno-bele, kot so moji, si pridni. Če so nastavljene na druge barve, preprosto pritisnite črko D na tipkovnici (pomislite "D" za "Privzeto"), da barve črpalke in ozadja ponastavite na črno-belo.
2. korak: Dodajte sloj prilagoditve zemljevida gradienta
Pripravljeni smo dodati naš zemljevid Gradient. Kot pri večini Photoshopovih prilagoditev slike, vključno s prilagoditvijo odtenka / nasičenosti, ki smo jo že prej gledali, nam je Gradient Map na voljo kot prilagoditveni sloj, kar bomo uporabili. Kliknite ikono New Adjustment Layer na dnu palete Layers in izberite Gradient Map s seznama prilagoditvenih slojev:
 Kliknite ikono New Adjustment Layer in s seznama izberite Gradient Map.
Kliknite ikono New Adjustment Layer in s seznama izberite Gradient Map.
Če uporabljate Photoshop CS4 kot sem, se na Zemljevidu prilagoditev prikažejo možnosti Gradient Map, ki so nove v CS4. Če uporabljate Photoshop CS3 ali starejši, se bo na zaslonu odprlo pogovorno okno Gradient Map. Glavna značilnost možnosti Gradient Map je vrstica predogleda gradienta, ki nam prikazuje trenutne barve v gradientu, ki se uporabljajo za našo sliko. Kot smo že omenili, ta privzeti gradient temelji na naših barvah spredaj in ozadja, in ker smo pred dodajanjem zemljevida Gradient poskrbeli, da jih nastavimo na črno-belo, dobimo črno-beli gradient, ki je natanko potreben:
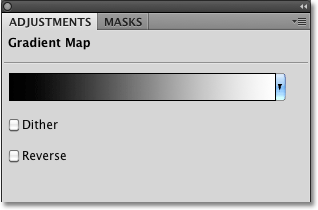 Vrstica za predogled gradienta nam pokaže črno-beli gradient, ki se nanaša na sliko.
Vrstica za predogled gradienta nam pokaže črno-beli gradient, ki se nanaša na sliko.
Glede na njihove vrednosti svetlosti vse prvotne barve na fotografiji zdaj v gradientu nadomestijo barve (ali v tem primeru odtenki sive), in če pogledamo našo fotografijo v oknu dokumenta, vidimo da je gradient črno-bel pretvoril sliko v črno-belo:
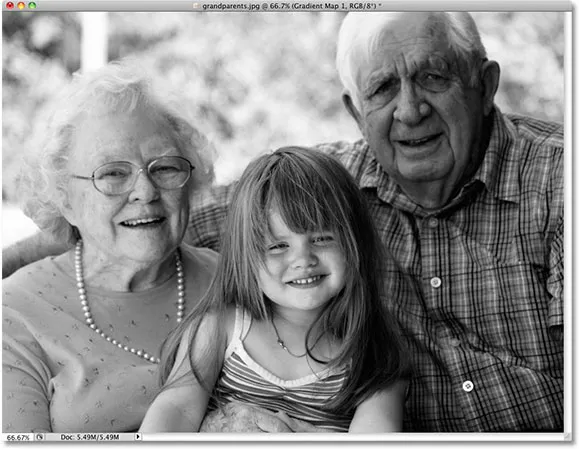 Vse prvotne barve na sliki so zdaj preslikane v črno, belo ali nekaj odtenka sive vmes.
Vse prvotne barve na sliki so zdaj preslikane v črno, belo ali nekaj odtenka sive vmes.
Ni slab začetek, lahko pa prilagodimo svoj nagib in tako izboljšamo naše črno-bele rezultate. Pogleli bomo, kako to storiti naprej!
3. korak: Odprite urejevalnik gradientov
Z enostavno preslikavo izvirnih barv na fotografiji v naš gradient črno-beli s prilagoditvijo Gradient Map smo dosegli spodobne rezultate za našo črno-belo pretvorbo. Toda to je bilo samo izhodišče. Rezultate lahko še bolj izboljšamo, tako da naredimo nekaj preprostih sprememb naklona, ki ga uporabljamo.
Kliknite neposredno na vrstico za predogled gradientov v pogovornem oknu Gradient Map (ali Prilagoditvena plošča v CS4), da odprete urejevalnik gradivov Photoshopa. Urejevalnik Gradient vsebuje še eno vrstico za predogled gradientov, ki nam prikazuje trenutne barve gradienta, vendar za razliko od pogovornega okna Gradient Map Map Gradient Editor nam omogoča spreminjanje in / ali prilagajanje barv v gradientu. S spreminjanjem videza gradienta lahko natančno prilagodimo videz naše črno-bele slike.
4. korak: Prilagodite srednje tone z oznako Midpoint
Če pogledate neposredno spodaj na koncu vrstice za predogled gradienta, boste videli barvno zaustavitev . Ti dve barvni postanki nadzorujeta dve glavni barvi, ki tvorita naš gradient. Tista na skrajni levi bo črna, na skrajni desni pa bela (ker se naš naklon giblje od črne na levi do bele na desni):
 Barva se ustavi pod vrstico predogleda gradienta na obeh straneh in nadzira dve glavni barvi gradienta.
Barva se ustavi pod vrstico predogleda gradienta na obeh straneh in nadzira dve glavni barvi gradienta.
Če kliknete katero od dveh barvnih zaustavitev (ne glede na to, katera), se bo neposredno pod sredino gradienta pojavil majhen označevalec sredi točke:
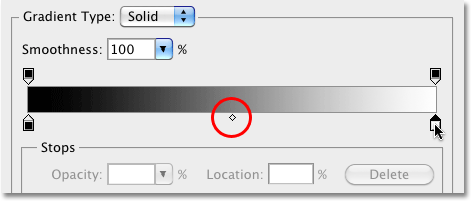 Če kliknete katero koli barvno zaustavitev, se pod sredino preliva prikaže oznaka Midpoint.
Če kliknete katero koli barvno zaustavitev, se pod sredino preliva prikaže oznaka Midpoint.
Kot ste morda že uganili iz njegovega imena, oznaka Midpoint nadzoruje, kje sredina naklona pade med dve barvi, ki sta na obeh straneh. Privzeto je vmes, no, tega ni treba. Sredi točke gradienta lahko premaknemo s klikom na marker in ga povlečemo levo ali desno. Če ste seznanjeni s tem, kako deluje prilagoditev ravni Photoshopa, veste, da lahko s prilagoditvijo nivojev osvetlimo ali zatemnimo srednje tone v sliki (stopnje svetlosti, ki spadajo med čisto črno in čisto belo), tako da povlečemo drsnik srednjega tona. Tu lahko storimo isto z označevalnikom Midpoint gradienta. Če označevalnik povlečemo levo ali desno, lahko prilagodimo svetlost srednjih tonov na naši črno-beli sliki.
Če kliknete oznako Midpoint in pogledate navzdol na možnost Location na dnu pogovornega okna Gradient Editor, boste videli, da je nastavljena na 50%. To pomeni, da je sredina točke gradienta sprva na polovici med barvnimi stopnicami na katerem koli koncu gradienta. Na kratko razdaljo v levo bom povlekel oznako Midpoint, ki bo premaknil sredino naklona bližje črni. Vrednost lokacije se zmanjšuje, ko drsnik približamo črni barvi. Ustavil se bom, ko bo vrednost lokacije nastavljena na približno 43%, saj nam običajno ni treba povleči markerja zelo daleč, da bi opazili opazne spremembe na sliki (po vlečenju označevalca morate spustiti gumb miške da se slika v oknu dokumenta posodobi s spremembami:
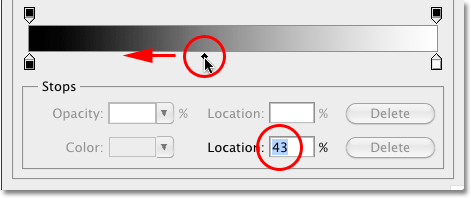 Oznaka Midpoint deluje kot drsnik srednjega tona pri nastavitvi nivojev, osvetli ali potemni srednje tone.
Oznaka Midpoint deluje kot drsnik srednjega tona pri nastavitvi nivojev, osvetli ali potemni srednje tone.
Če premaknemo srednjo točko naklona bližje črni barvi, osvetlimo poltone, moja slika pa je videti svetlejša:
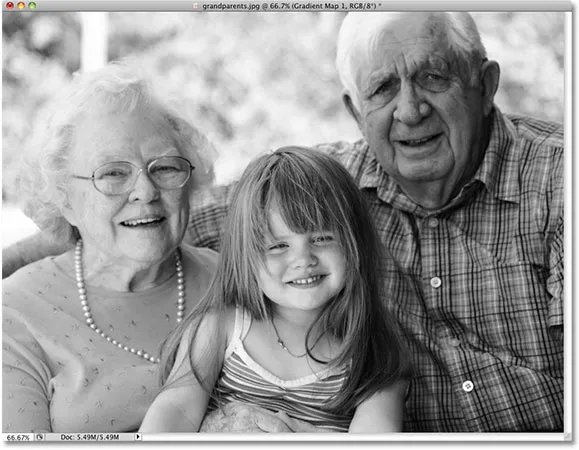 Premik označevalca Midpoint le na kratki razdalji proti levi je osvetlil srednje tone.
Premik označevalca Midpoint le na kratki razdalji proti levi je osvetlil srednje tone.
Prav tako lahko povlečemo oznako Midpoint proti desni, kar bo premaknilo sredino točke gradienta bližje beli barvi. Vrednost lokacije se poveča, ko označevalnik približamo beli barvi:
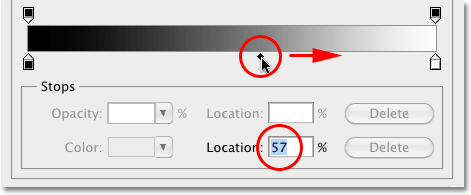 Srednjega označevalca ne vlecite predaleč, saj lahko majhni premiki pokažejo velike spremembe v srednjih tonih.
Srednjega označevalca ne vlecite predaleč, saj lahko majhni premiki pokažejo velike spremembe v srednjih tonih.
Če premaknete sredino naklona bližje beli, temne poltoni. V mojem primeru je fotografija zdaj preveč temna, seveda pa bo vaša slika drugačna, zato boste želeli, da fotografijo spremljate v oknu dokumenta, ko povlečete oznako Midpoint, da presodite rezultate:
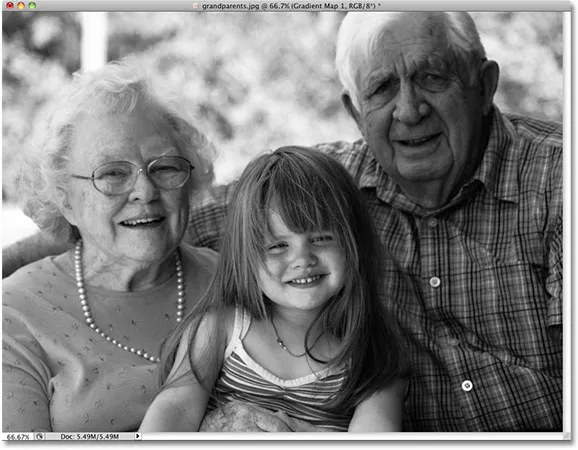 Vse fotografije so različne, zato si oglejte svojo sliko, ko povlečete oznako Midpoint, da se odločite o pravilni nastavitvi za svojo fotografijo.
Vse fotografije so različne, zato si oglejte svojo sliko, ko povlečete oznako Midpoint, da se odločite o pravilni nastavitvi za svojo fotografijo.
Nato bomo videli, kako izboljšati splošni kontrast naše črno-bele slike s pomočjo črno-bele barve.
5. korak: Prilagodite kontrast s črno-belimi barvami
Prav tako lahko poskušamo izboljšati celoten kontrast črno-bele slike, če je potrebno, če se črno-bela barva ustavi na katerem koli koncu stolpca za predogled gradienta, čeprav so glede na vašo sliko vaše črno-bele točke morda že nastavljene na svoje optimalne ravni in nadaljnjih prilagoditev ne bi smeli. Zagotovo boste želeli ohraniti Photoshop-ovo paleto histograma odprto na zaslonu, če boste na ta način prilagodili kontrast, saj boste želeli, da na sliki ne zarežete pomembne sence ali poudarite podrobnosti (glejte naš Kako Če želite več podrobnosti prebrati histogram slike v vodniku za Photoshop ). Paleta histograma je privzeto ugnezdena v paleti Navigator in Info. Če na zaslonu ne vidite palete Histogram, pojdite do menija Window v menijski vrstici na vrhu zaslona in izberite Histogram :
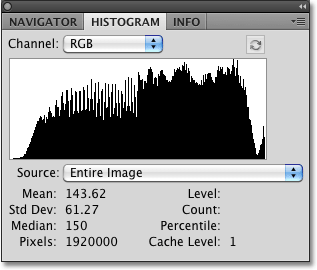 Histogram nam pokaže, kako so vrednosti svetlosti na sliki razporejene med čisto črno in čisto belo.
Histogram nam pokaže, kako so vrednosti svetlosti na sliki razporejene med čisto črno in čisto belo.
Če želite najtemnejša področja slike približati čisto črni barvi, preprosto kliknite zaustavitev črne barve pod levim robom predogleda gradienta in jo povlecite proti desni. Ko barvni postanek še naprej vlečete proti desni, se bo vedno več slike zatemnilo:
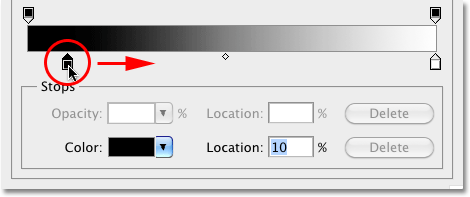 Najtemnejša področja slike naj bodo še temnejša, če povlečete črno barvo na desni.
Najtemnejša področja slike naj bodo še temnejša, če povlečete črno barvo na desni.
Po tem, ko se črna barva vleče proti desni, so najtemnejša območja na moji fotografiji še temnejša:
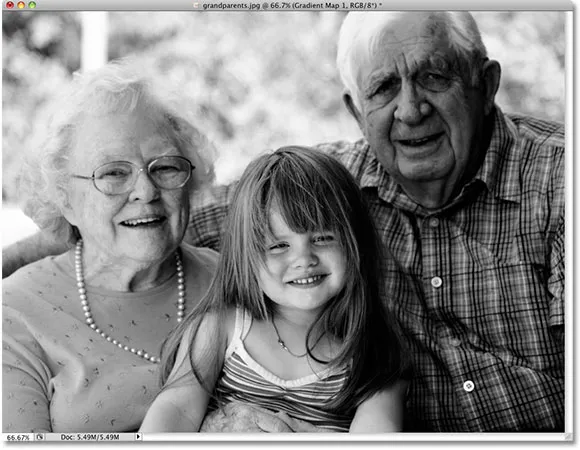 Glede na vašo sliko lahko zatemnitev z zaustavitvijo črne barve izboljša ali uniči celoten videz.
Glede na vašo sliko lahko zatemnitev z zaustavitvijo črne barve izboljša ali uniči celoten videz.
Če pa spet pogledamo mojo paleto histogramov, zdaj vidimo konico vzdolž levega roba histograma, kar pomeni, da sem šel predaleč z zaustavitvijo črne barve in potegnil veliko pik na sliki navzdol do čiste črne, kar ima za posledico izgubo podrobnosti na senčnih območjih:
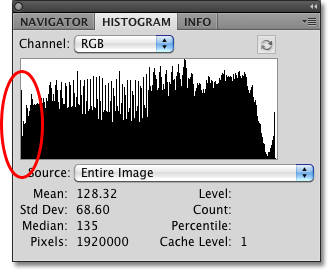 Konica vzdolž levega roba histograma pomeni, da ste izgubili podrobnosti v senčnih predelih slike.
Konica vzdolž levega roba histograma pomeni, da ste izgubili podrobnosti v senčnih predelih slike.
Ali imate prostor za premik črne barve, ne da bi pri tem izgubili podrobnosti o senci, je v celoti odvisno od slike, ki jo delate, zato je tako pomembno, da pazite na paleto histograma.
Najlažja področja slike lahko tudi potisnemo bližje čisto beli, tako da kliknemo zaustavitev bele barve pod desnim robom predogleda gradienta in jo povlečemo proti levi strani. Ko barvno zaustavitev še naprej vlečete v levo, bo vedno več slike osvetljeno:
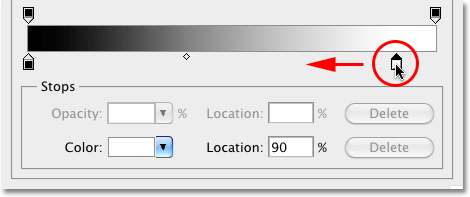 Naredite najlažja področja na sliki tako, da povlečete belo barvo na levi strani.
Naredite najlažja področja na sliki tako, da povlečete belo barvo na levi strani.
Najlažji deli moje slike so po premikanju zaustavitve bele barve še svetlejši:
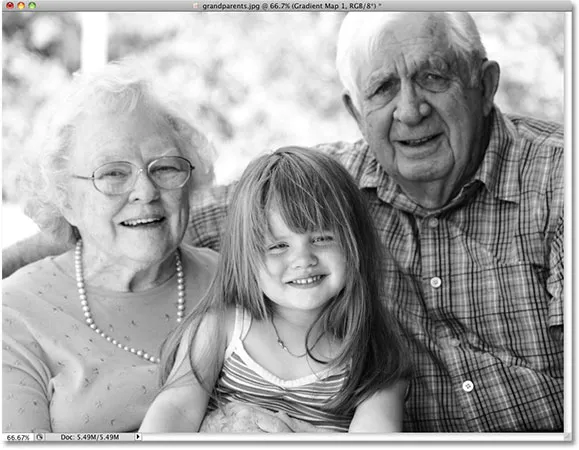 Tako kot pri zaustavitvi črne barve lahko tudi premikanje zaustavitve bele barve izboljša ali škodi rezultatom, odvisno od slike.
Tako kot pri zaustavitvi črne barve lahko tudi premikanje zaustavitve bele barve izboljša ali škodi rezultatom, odvisno od slike.
Če pa še enkrat pogledamo moj histogram, opazimo konico vzdolž desnega roba, kar pomeni, da smo izgubili podrobnosti v poudarkih, saj smo se preveč zaustavili z zaustavitvijo bele barve in prisilili preveč pik v čisto belo:
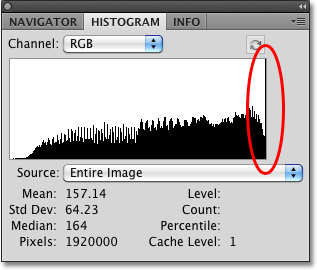 Konica vzdolž desnega roba histograma pomeni, da ste izgubili podrobnosti na poudarjenih področjih slike.
Konica vzdolž desnega roba histograma pomeni, da ste izgubili podrobnosti na poudarjenih področjih slike.
Ponovno je odvisno od tega, ali imate prostor za premikanje zaustavitve bele barve, ne da bi izpuščali poudarke, v celoti odvisno od vaše slike, saj je vsaka fotografija drugačna. Za boljši način za izboljšanje splošnega kontrasta slike, kar je običajno treba storiti pred pretvorbo fotografije v črno-belo, preverite naš vodič z izboljšanjem tona slike s stopnjami .
Ko ste zadovoljni z rezultati, kliknite V redu za izhod iz pogovornega okna Urejevalnik Gradient in nato V redu, da izstopite iz pogovornega okna Gradient Map (Uporabniki Photoshopa CS4 lahko pustijo prilagoditveno ploščo odprto, saj je ni treba zapreti od tega).
Kot smo videli v prejšnjem tutorialu v tej seriji, ko smo gledali pretvorbo slike v črno-belo s pomočjo prilagoditvenega sloja Hue / Saturation, ničesar, kar smo naredili za sliko tukaj, ni trajno. Celoten črno-beli učinek, ki smo ga ustvarili, je vsebovan znotraj samega nastavitvenega sloja Gradient Map, medtem ko izvirna slika ostane varna in nepoškodovana na sloju Ozadje pod njo. Če želite kadar koli znova videti polno barvno različico slike, preprosto izklopite prilagoditveni sloj Gradient Map, tako da kliknete ikono vidnosti plasti ( ikona "zrkla") na levi strani nastavitvenega sloja v Slojih paleta:
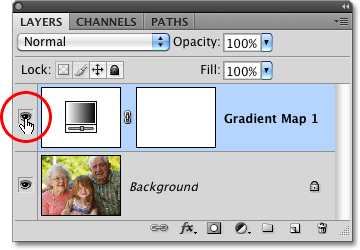 Vklopite ali izklopite prilagoditveni sloj Gradient Map, da prikažete ali skrijete črno-beli učinek.
Vklopite ali izklopite prilagoditveni sloj Gradient Map, da prikažete ali skrijete črno-beli učinek.
Če izklopite nastavitveni sloj, takoj povrnete vse barve na sliki:
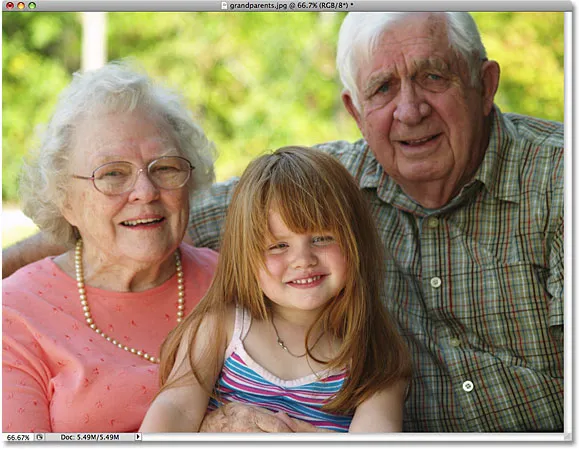 Izvirna polna barvna slika ostaja nepoškodovana zaradi prožnosti nastavitvenih slojev.
Izvirna polna barvna slika ostaja nepoškodovana zaradi prožnosti nastavitvenih slojev.
Znova kliknite ikono vidnosti plasti, da vklopite sloj za prilagajanje Gradient Map in se vrnete na črno-belo različico.
Zraven bomo pogledali, kako lahko uporabimo način mešanja Photoshopove svetilnosti za ustvarjanje črno-bele različice fotografije, tako da preprosto ignoriramo barvo, in videli bomo, kako se lahko izboljšamo ob začetnih rezultatih s par dodatnimi načini mešanja in slojna maska!