Kot ste morda že sami odkrili, če ste prebrali katero od naših drugih Photoshop vadnic tukaj na Photoshop Essentials, sem velik oboževalec "zakaj". Veliko ljudi nam bo z veseljem povedalo, kako nekaj storiti, toda iz kakršnega koli razloga, zakaj običajno to izpustimo, za vedno omeji naše razumevanje, kaj počnemo.
Na primer, izberite fotografije v Photoshopu. Način za izbiro stvari na sliki s programom Photoshop ne manjka. Z orodjem za pravokotno oznako ali orodjem Elliptical Marquee lahko naredimo preproste geometrijske izbire ali pa izbiramo prostoročno z orodji Lasso, Polygonal Lasso ali Magnetic Lasso. Z ukazom Magic Wand ali Color Range lahko izberemo območja podobnih barvnih ali svetlobnih vrednosti. Izbira lahko s čopičem v načinu hitre maske pobarvamo ali oplemenitimo ročno ali s slojno masko. Z orodjem za pero lahko izbiramo kirurško natančno in še več! Lahko kombiniramo celo različne izbirne metode, če nobena od njih sama po sebi ni videti izziva.
Nič od tega pa ne pojasnjuje, zakaj moramo najprej izbirati, zato bomo v tej vadnici na hitro pogledali "zakaj". To ne bo podrobna razlaga, kako izbrati izbiro. To bomo shranili za druge vadnice. Tukaj bomo preprosto pogledali, zakaj sploh moramo izbirati.
Ali vidite, kaj vidim?
Medtem ko to pišem, se poletje spet bliža koncu. Dnevi postajajo krajši, noči bolj hladne, in okoli tukaj, ko se bliža jesenska hitrost, bodo trgi kmetov za konec tedna kmalu napolnjeni z grmovjem in grmičevjem jabolk. Pravzaprav je nekaj, ki čakajo, da jih izberemo:

Rdeča, okusna jabolka. Če seveda ne marate jabolk, ampak kdo ne mara jabolk?
Očitno je glavna tema na zgornji fotografiji jabolka, kajne? Toda zakaj je očitno? Kako vemo, da gledamo jabolka? Vemo, ker je večina od nas v preteklosti videla dovolj jabolk, da jih lahko takoj prepoznamo. Poznamo njihovo obliko, barvo in teksturo, ker smo jih že videli. Lahko bi celo pokazali na vsako jabolko na fotografiji, če bi nas kdo vprašal, da ne bi pomotoma pokazal na list ali kaj drugega, kar ni jabolko, ker nimamo težav ločiti vseh različnih predmetov na sliki. Z očmi vidimo stvari in možgani nam govorijo, da je to to in da je to, in to ni to in to ni to. Pravzaprav, tudi če še nikoli prej nismo videli jabolka, bi lahko vsaj pokazali na vse predmete, ki so videti relativno enako. Tako smo dobri v prepoznavanju in prepoznavanju predmetov, da jih običajno počnemo, ne da bi zavestno razmišljali o tem.
Za nas je to super, kaj pa Photoshop? Photoshop vidi jabolka? Ali Photoshop prepozna njihovo obliko, barvo in teksturo kot "jabolko"? Ali lahko kaže na vsa jabolka na fotografiji, ne da bi zmešala jabolko z listom, ali vsaj na vse predmete, ki so videti enako?
Preprost odgovor je ne, ne more. Ne glede na to, koliko fotografij jabolk ste v preteklosti odprli v Photoshopu (geez, kaj je s tabo in jabolki?), Photoshop nima pojma, kaj so jabolka ali kako izgledajo. Razlog je v tem, da vse, kar Photoshop vidi, predstavljajo slikovne pike . Ni važno, ali gre za fotografijo jabolk, pomaranč ali opic, ki jedo banane. Za Photoshop je vse enako. Vse to so samo slikovne pike, ti drobni kvadratki, ki sestavljajo digitalno fotografijo:
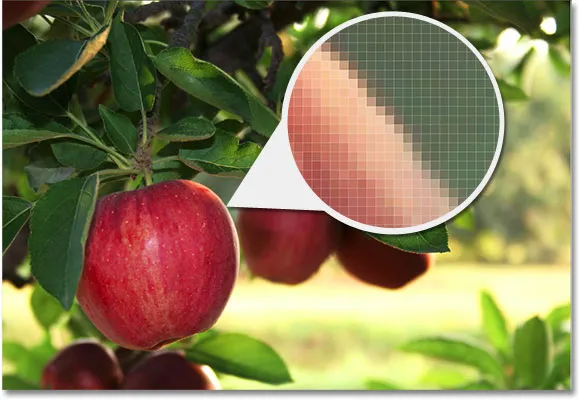
Pogled od blizu na rob jabolka kaže, da je res le kup drobnih kvadratnih slikovnih pik.
Na žalost to pomeni za nas, da na fotografiji ne moremo preprosto klikniti nečesa in pričakujemo, da jo bo Photoshop takoj izbral za nas, ker tisto, kar vidimo kot ločene in neodvisne predmete, Photoshop vidi kot nič drugega kot različne barvne slikovne pike. Kako torej obvladati ta majhen problem napačnega komuniciranja? No, ker ne moremo pričakovati, da bo Photoshop razmišljal kot mi, moramo razmišljati kot Photoshop. Potrebujemo način, da povemo Photoshopu, da želimo delati te piksle tukaj, ne pa tudi teh pikslov tam. Photoshopu ne moremo povedati, da želimo na primer spremeniti barvo jabolka, lahko pa povemo, da želimo spremeniti barvo slikovnih pik, ki sestavljajo to jabolko. To storimo tako, da na sliki najprej izberemo te slikovne pike in to storimo tako, da … uganili ste … izbire!
Izberite Brez, če želite izbrati vse
Zaenkrat vemo, da stvari vidimo zelo drugače, kot jih vidi Photoshop. Medtem ko Photoshop vidi vse kot slikovne pike, vidimo neodvisne in prepoznavne predmete, Photoshopu pa povemo, na katerih pikam želimo delati, tako da jih izberemo z enim ali več različnimi izbirnimi orodji. Preden lahko sliko sploh naredimo, moramo Photoshop najprej vedeti, katere slikovne pike želimo urediti.
Recimo, da na fotografiji želim spremeniti barvo glavnega jabolka. Želim jo spremeniti iz rdeče v zeleno. Glede na to, kar sem pravkar rekel, tega ne bi smel storiti, ne da bi prej izbral piksle, ki sestavljajo jabolko. Vseeno poskusimo, samo za zabavo. Na plošči Orodja izberem orodje za krtačo :

Izbira orodja za krtačo.
Nato bom izbral zeleno barvo, s katero bom naslikal, s klikom na barvno črto v ospredju blizu dna plošče Orodja:

Photoshop barva s trenutno barvo spredaj.
S klikom na barvno barvo se prikaže Photoshop's Color Picker . Izbral bom svetlo zeleno:
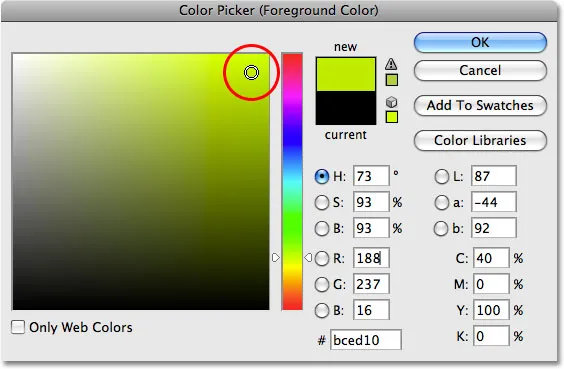
Izbira barv je najpogostejši način izbire barv v programu Photoshop.
Kliknite OK, da zapustim barvni nabiralnik, in ko imam svoje orodje za krtačo izbrano in zeleno kot barvo spredaj, bom poskušal prebarvati jabolko. Ker se pred slikanjem nisem trudil izbrati nobenih pik, že vemo, da tukaj zapravljam (in tvoj). Photoshop mi ne bo dovolil ničesar narediti. Pravzaprav takoj, ko poskušam naslikati jabolko, mi vrže veliko opozorilno polje, ki mi grozi, da bom zrušil trdi disk, če se bom še kdaj poskušal rešiti s tem:
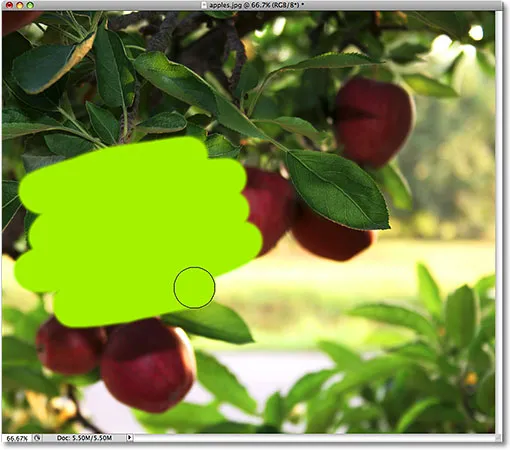
Ultra-realističen foto učinek. Samo strokovni uporabniki.
Počakaj malo, kaj se je pravkar zgodilo ?! Lahko sem naslikal jabolko! Photoshop se sploh ni pritožil! V redu. Rekel sem, da s sliko ne moremo storiti ničesar, če najprej ne izberemo slikovnih pik, ki jih želimo urediti. Potem sem to dokazal, prijel sem orodje za krtačo in poskušal slikati del slike, ne da bi prej kaj izbral, vendar sem še vedno mogel slikati po njem. To lahko pomeni samo eno stvar … nimam pojma o čem govorim!
Resno, resničen razlog, zakaj sem še vedno lahko prebarval jabolko, ne da bi najprej izbral nobene piksle, je zaradi malo znanega dejstva. Kadar na sliki nimamo ničesar izbranega, imamo dejansko izbrano vse . Photoshop predvideva, da če najprej ne izberemo nobenih določenih slikovnih pik, je to lahko le zato, ker smo želeli izbrani vsak slikovni pik, da lahko uredimo celotno fotografijo. Ali vsaj imamo možnost urejanja celotne fotografije. Kot smo videli v tem primeru, sem lahko naslikal le majhno območje slike, čeprav prej nisem izbral nobenih pik, če pa bi hotel, bi lahko prav tako preprosto pobarval celotno sliko in tam ne bi me nič oviralo.
Čeprav imamo svobodo iti kamor hočemo in delati, kar prosimo, zveni čudovito, je dejansko lahko zelo slabo, vsaj ko gre za urejanje fotografij. V tem primeru sem želela samo spremeniti barvo jabolka, a ker nisem najprej izbrala jabolka, mi je Photoshop dovolil, da barvam kamor koli, kar sem želela, in vse, kar sem na koncu naredila, je bilo to, da sem naredila nered. Poglejmo, kaj se zgodi, če jabolko najprej izberem.
Slikanje znotraj linij
Odpravil bom poteze barve, ki sem jih dodal sliki s pritiskom na Ctrl + Z (Win) / Command + Z (Mac), tokrat pa bom najprej izbral jabolko, preden ga bom prebarval. Kot sem že omenil na začetku te vadnice, bomo shranili podrobnosti, kako dejansko izbrati druge vaje. Za zdaj bom preprosto šla naprej in narisala izbor okoli jabolka.
Photoshop izbira nas obrise kot niz animiranih črtkanih črt ali kar mnogi ljudje imenujejo "marširajoče mravlje". Očitno jih na zaslonu ne vidimo, da "korakajo", lahko pa vidimo vsaj oris izbire, ki se zdaj pojavi okoli jabolka:
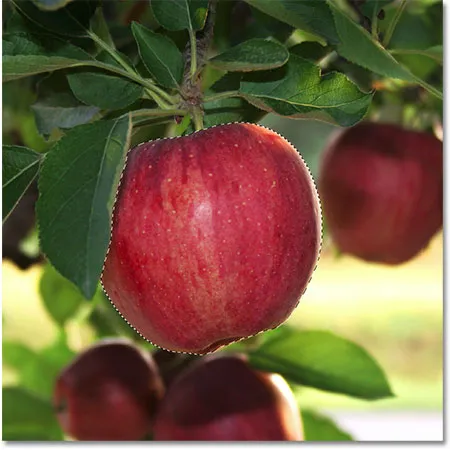
Izbrani obrisi so videti kot animirani "korakajoče mravlje".
Seveda se nam zdi, da sem izbrala jabolko, vendar ne pozabite, da kar se tiče Photoshopa, je vse, kar sem naredil, izbrano nekaj slikovnih pik na sliki. Samo slučajno so to pike, ki sestavljajo to, kar ti in jaz vidimo kot jabolko. Pikseli, ki sodijo v meje izbirnega orisa, so zdaj izbrani, kar pomeni, da lahko nanje vplivajo spremembe, ki jih naredim naslednje, medtem ko preostali sliki zunaj izbirnega orisa niso izbrani in nanje ne bo vplivalo nič. stori.
Poglejmo, kaj se zgodi zdaj, ko ponovno poskusim slikati nad jabolkom. Orodje za krtačo bom prijela tako kot prej, z zeleno, še vedno barvo Spredaj, pa bom poskušala slikati nad jabolkom. Edina razlika je ta, da sem najprej izbrala jabolko:
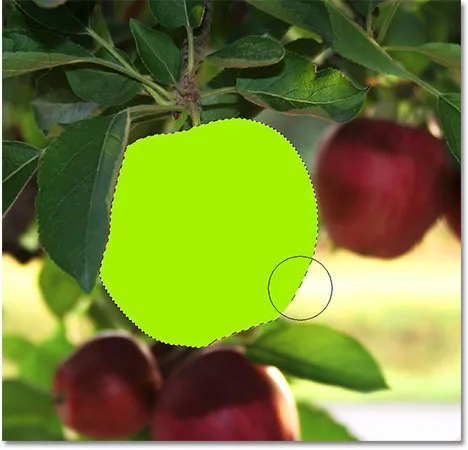
Napadi barve se zdaj pojavljajo samo znotraj izbranega območja.
Zahvaljujoč izboru, ki sem ga naredil pred slikanjem, mi je Photoshop dovolil, da barvam samo znotraj izbranega območja. Čeprav sem čopič dobro premikal zunaj meja izbire, ko sem slikal in se nisem poskušal zadržati v črtah, noben od pik zunaj izbirnega obrisa ni vplival. Ostali so varni in nepoškodovani, ne glede na to, kako sem bil s čopičem neokrnjen in sem brez težav skrbel za jabolko, ne da bi me skrbelo za preostalo sliko, vse zahvaljujoč moji izbiri!
Seveda samo zato, ker smo izbrali določeno območje slikovnih pik, še ne pomeni, da moramo nujno urejati vsak piksel znotraj izbirnega orisa. Še enkrat bom odstranil poteze zelene barve s pritiskom na Ctrl + Z (Win) / Command + Z (Mac), da razveljavim zadnji korak, tokrat pa bom, ko bo moj izbor še vedno aktiven, uporabil veliko večji čopič z mehkimi robovi, da barvam samo vzdolž spodnje polovice jabolka, kar mi daje lep prehod na sredini med zeleno barvo čopiča in naravno rdečo jabolko. Čeprav so slikovne pike v zgornji polovici jabolka del izbora, ki sem jo naredil, ostanejo nespremenjene, ker sem se odločil, da jih ne bom slikal. Photoshopu pravzaprav ni vseeno, če s pikami, ki smo jih izbrali, kaj storimo. Vseeno je, da se ne bomo dotaknili pik, ki jih nismo izbrali:

Vsak slikovni pik znotraj izbirnega orisa je mogoče urediti, vendar nič ne pove, da morate urejati vsak piksel.
Tako kot prej je tudi moja poteza barve omejena na pike znotraj izbirnega orisa, čeprav sem se s čopičem dobro premikal zunaj nje. Da bodo stvari nekoliko bolj realistične, bom zeleno barvo zlil z jabolkom z uporabo enega od načinov mešanja Photoshopa. Odprl se bom meni » Uredi « na vrhu zaslona in izbral možnost Orodje za izbledelo krtačo :
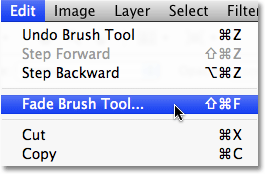
Dejansko ime možnosti Fade se spremeni, odvisno od zadnjega urejanja.
To prikaže Photoshopovo pogovorno okno Fade, ki nam omogoča, da naredimo nekaj prilagoditev prejšnjega urejanja. Če želite zeleno zliti z jabolkom, bom način mešanja čopiča spremenil v Color (barva), intenzivnost zelene pa zmanjšal na približno 80%:

Način Barvna mešanica nam omogoča spreminjanje barve predmeta brez spreminjanja njegovih prvotnih vrednosti svetlosti.
Kliknite OK, da zapustim pogovorno okno Fade in začasno skrijem izbirni obris okoli jabolka, da bomo lažje presodili rezultate, pritisnil bom Ctrl + H (Win) / Command + H (Mac) . Zahvaljujoč prilagoditvam, ki sem jih naredil z ukazom Fade, imamo zdaj jabolko, ki bi še vedno lahko porabilo malo več časa na drevesu pred nabiranjem:

Pritisnite Ctrl + H (Win) / Command + H (Mac), da začasno skrijete izbirne konture. Ponovno ga pritisnite, da jih vrnete nazaj.
Zraven bomo pogledali še en pomemben razlog za izbiro - delo s sloji!
Kratke kode, dejanja in vtičniki za filtre: Napaka v kratkem kodu (oglasi-osnove-sredina)
Izbire naredijo sloje bolj uporabne
Do zdaj sem vse svoje popravke urejal neposredno na plasti ozadja, kar je zelo slab način dela, saj pomeni, da sem spreminjal svojo prvotno fotografijo. Če bi svoje spremembe shranil in zaprl iz okna dokumenta, bi se prvotna slika za vedno izgubila. Včasih je to v redu, vendar ponavadi pustiš slab vtis, ko te prisilijo, da pokličeš stranko in vprašaš: "Ali bi imeli še eno kopijo fotografije, ki ste jo poslali? Nekako … hehe … nekako sem pokvaril kopijo, ki ste mi jo dali ".
Veliko boljši način za delo v Photoshopu je uporaba plasti . S sloji lahko delamo na kopiji slike, medtem ko izvirnik pustimo nepoškodovan, zahvaljujoč izbiram pa lahko celo različne slike slike kopiramo v svoje sloje, tako da lahko delamo na njih neodvisno! Brez možnosti izbiranja plasti slojev v Photoshopu ne bi bili nikjer tako uporabne, kot so.
Vrnil bom sliko nazaj v prvotno, nerevidirano stanje, tako da bom prišel do menija Datoteka in izbral Revert . To povrne mojo sliko takšno, kot je bila, ko sem jo prvič odprla:
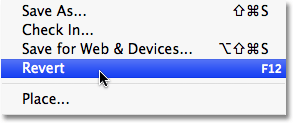
Ukaz Revert vrne sliko nazaj v prvotno stanje ali v zadnje shranjeno stanje.
Zelo pogost učinek Photoshopa je, da na sliki pustite nekaj v polni barvi, preostalo fotografijo pa pretvorite v črno-belo. Poglejmo, kako nam lahko izbire pri tem pomagajo. Prvič, ker smo pravkar rekli, da je delo neposredno na plasti ozadja slabo, podvojimo plast ozadja, kar nam bo omogočilo kopijo tega dela, na katerem lahko delamo. To storim tako, da se pomaknem do menija plasti na vrhu zaslona, nato pa izberem Novo in nato preko Kopiram : Layer :
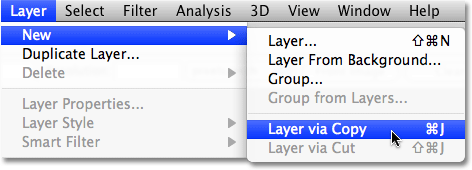
Ustvarjanje kopije prvotne slike.
Če pogledamo ploščo Sloji, lahko vidimo, da imamo zdaj dva sloja - plast ozadja na dnu, ki vsebuje prvotno fotografijo, in novo plast nad njo, ki jo je Photoshop poimenoval "Layer 1", ki vsebuje kopijo fotografijo, ki jo lahko varno uredimo, ne da bi škodovali izvirniku:
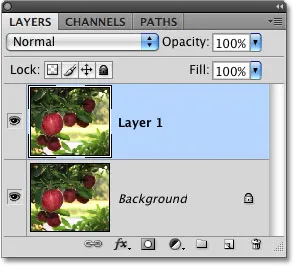
Če delate na kopiji slike, je izvirnik varen.
Opazite, da je bila celotna plast ozadja kopirana. K temu se bomo vrnili v trenutku. Ker želimo pustiti jabolko s svojimi prvotnimi barvami, medtem ko vse drugo pretvorimo v črno-belo, bomo morali izbrati jabolko, preden bomo naredili kaj drugega, zato bom še enkrat narisal izbor. Ponovno se prikaže naš znani oris izbire:

Okoli jabolka se spet pojavi obris izbire.
Z izbranim jabolkom bom ustvaril še eno kopijo slike, tako da se vrnem nazaj v meni Layer, izberem New in nato Layer prek Copy . Ne pozabite, da je Photoshop zadnjič, ko smo to storili, kopiral celoten sloj. Tokrat pa se je zgodilo nekaj drugačnega. Zdaj imamo tretjo plast na plošči Sloji, ki stoji nad "Slojem 1" in plastjo Ozadje, če pa pogledamo sličico predogleda levo od imena nove plasti, lahko vidimo, da je bilo to, kar smo tokrat kopirali, jabolko sama, ne celotna plast:
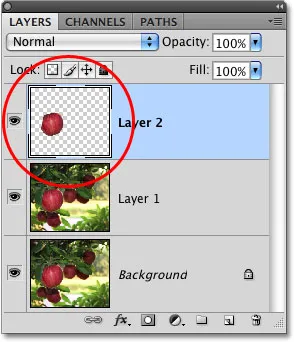
Slikovni predogled, ki mu ustreza ime, nam omogoči predogled vsebine vsakega sloja.
Kadarkoli imamo izbiro aktivno, ko kopiramo plast, se kopira samo območje znotraj izbirnega obrisa, zato je bilo v tem primeru kopirano samo jabolko. Ta sposobnost izolacije določenega predmeta na fotografiji in postavitve na lastno plast je tisto, kar naredi plasti tako zelo uporabne. Če najprej ne bi mogli izbrati ničesar, bi lahko naredili kopijo po kopiji celotne slike, ki je običajno približno tako nesmiselna, kot se sliši.
Zdaj, ko moje jabolko sedi samo nad drugimi plastmi, bom kliknil "Layer 1" na plošči Sloji, da ga izberem. Izbrani sloji so na plošči Sloji označeni z modro barvo in zdaj bo vse, kar naredim naprej, uporabljeno za kopijo izvirne slike na "Layer 1", tako da jabolko na zgornjem sloju ostane nedotaknjeno:
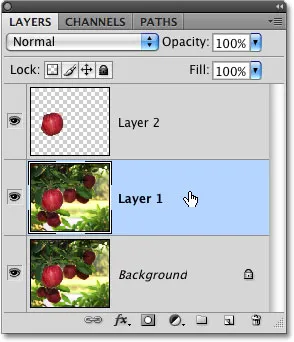
Izbrani sloji so označeni z modro barvo.
Če želite sliko pretvoriti v črno-belo, jo bom hitro razvrednotil, tako da se pomaknem do menija Slika, izberem Prilagoditve in izberem Desaturate :
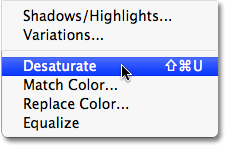
Ukaz Desaturate je hiter način za odstranjevanje barve s slike.
Desaturiranje slike zagotovo ni najboljši način pretvorbe barvne fotografije v črno-belo, vendar deluje v naglici. Poglejmo še enkrat na plošči Sloji, kjer lahko v sličici predogleda za "Layer 1" vidimo, da je kopija naše prvotne slike zdaj črno-bela, medtem ko jabolko na plasti nad njo ni prizadeto in ostane v barvi :
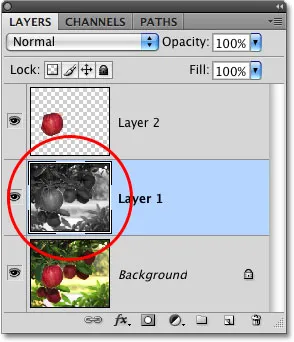
Samo "Layer 1" je bil nasičen.
Ker jabolko sedi na plasti nad črno-belo različico slike, se v črni in beli sliki v oknu dokumenta pojavi v polni barvi:

Če združite izbor s plastmi, je odlična kreativna ekipa.
Seveda lahko z izbirami v Photoshopu naredimo veliko več kot samo slikanje znotraj njih ali kopiranje na nove sloje, vendar upam, da nam je to dalo idejo, zakaj so izbire tako pomembne. Photoshop vidi samo slikovne pike, kjer vidimo neodvisne predmete, zato potrebujemo izbire kot način za premostitev vrzeli med našim svetom in svetom Photoshopa. In čeprav lahko sloji svoje trditve obravnavajo kot eno največjih in najboljših lastnosti Photoshopa, so izbire dolžne več kot uporabnost, kot bi si verjetno želeli priznati.