
Naučite se, kako ustvariti klasičen efekt zrcalne slike v Photoshopu s to enostavno, korak za korakom navodila. Zdaj popolnoma posodobljen za Photoshop CC 2019!
V tej vadbi vam pokažem, kako zrcali sliko v Photoshopu tako, da obrnete eno stran fotografije, da ustvarite svoj odsev zrcala! Ta priljubljeni učinek Photoshopa se pogosto uporablja v platnicah albumov in na filmskih plakatih, in kot bomo videli, je zelo enostavno ustvariti. Kot vedno, tudi jaz pokrivam vsak korak na poti, tako da tudi če ste novi v Photoshopu, lahko preprosto sledite temu.
To vadnico sem posodobil tako, da odraža nedavne spremembe Photoshopa od Photoshopa CC 2019. Obstaja le nekaj pomembnih sprememb in izpostavil jih bom v nadaljevanju, skupaj z izvirnimi koraki za vse, ki še vedno uporabljajo Photoshop CS6.
Tukaj je slika, s katero bom začel:

Izvirna slika, ki se bo zrcalila. Fotograf: Adobe Stock.
In tukaj bo videti zrcalni učinek, ko končamo:

Končni rezultat.
Začnimo!
Kako ogledati sliko s programom Photoshop
Za to vadnico boste potrebovali Photoshop CC in želeli boste zagotoviti, da je vaša kopija posodobljena.
Prav tako lahko spremljate moj video posnetek te vadbe na našem kanalu YouTube. Ali pa naložite to vadnico kot PDF, pripravljen za tiskanje!
1. korak: Odklenite plast ozadja
Začeli bomo na plošči Sloji, kjer vidimo sliko na plasti ozadja:
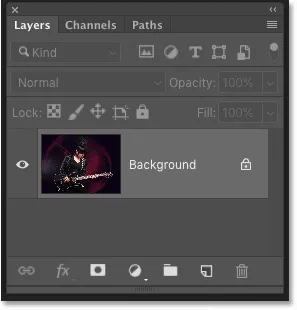
Plošča Sloji, ki prikazuje fotografijo na sloju Ozadje.
Plast Ozadje je privzeto zaklenjena, kar pomeni, da nam Photoshop ne bo dovolil premikati slike. Če želite to odpraviti, odklenite plast ozadja, tako da dvokliknete ime plasti:
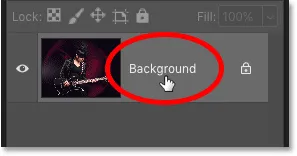
Dvokliknite besedo "Ozadje".
Nato v pogovornem oknu Nov sloj preimenujte plast "Fotografija" in kliknite V redu:

Preimenovanje plasti ozadja "Photo".
In nazaj na plošči Sloji je plast Ozadje zdaj plast "Fotografija" in ikona zaklepanja ni več:

Plast ozadja je bila preimenovana in odklenjena.
Več o tem: Več o uporabi slojev v Photoshopu!
2. korak: Dodajte več platnenega prostora na straneh slike
Nato moramo dodati več platnenega prostora na obeh straneh slike. Pojdite do menija Slika v menijski vrstici in izberite Velikost platna :

Pojdite na Slika> Velikost platna.
V pogovornem oknu Velikost platna preverite možnost Relativna možnost. Nato nastavite širino na 100 odstotkov in višino na 0 odstotkov . To bo podvojilo širino platna, višino pa pustilo na prvotni velikosti.
Če želite dodati nov prostor na obe strani enako, preverite, da je izbran srednji kvadrat v mreži sidra :
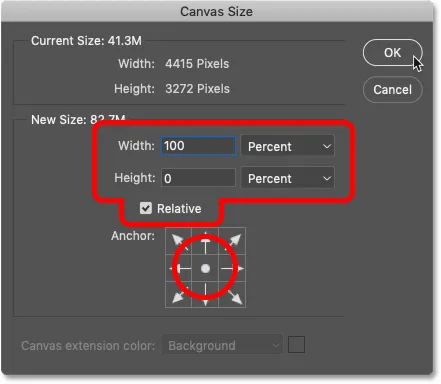
Nastavitve velikosti platna
Kliknite V redu, da zaprete pogovorno okno in Photoshop doda nov prostor platna na levi in desni strani slike:

Rezultat po dodajanju več prostora na platnu.
Kako namestiti platno na zaslon
Če je platno zdaj preširoko, da bi ustrezalo vašemu zaslonu, v menijski vrstici odprite meni Pogled in izberite Prilagodi na zaslonu :
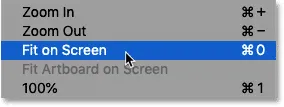
Odprite Pogled> Fit on Screen.
In zdaj vidimo celotno platno. Vzorec šahovnice na obeh straneh slike pomeni, da je nov prostor pregleden. Toda končnega učinka ne bomo videli, ker bomo odstranili vse, kar nam ni treba:
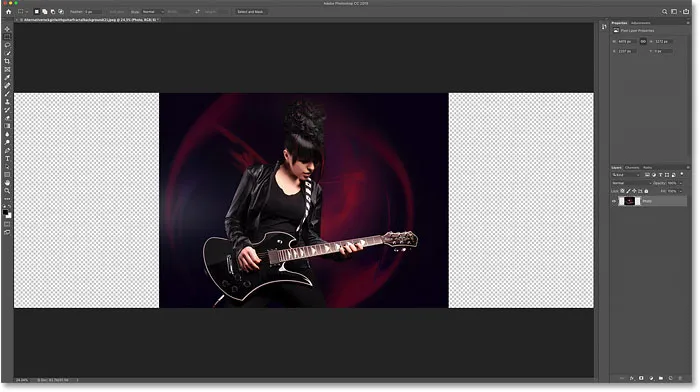
Montaža platna na zaslon v Photoshopu.
Naredite več z velikostjo platna: kako dodati fotografije obrobam!
3. korak: Dodajte navpično vodilo po sredini
Poiskati moramo natančno navpično sredino dokumenta in ga najti tako, da dodamo vodnik. Odprite meni Pogled in izberite Novo vodilo :
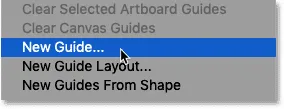
Pojdite na Pogled> Nov vodnik.
Nato v pogovornem oknu Novi vodnik nastavite orientacijo na navpično in vnesite 50% za položaj :
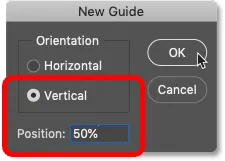
Dodajanje navpičnega vodnika.
Kliknite V redu, da zaprete pogovorno okno in Photoshop dokument razdeli na polovico, tako da na sredino postavi navpični vodnik:

Vodnik označuje natančno navpično sredino dokumenta.
4. korak: Izberite orodje za premikanje
V orodni vrstici izberite orodje Move :
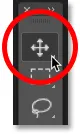
Zgrabi orodje za premikanje.
5. korak: Povlecite zadevo na eno stran vodnika
Pomislite na vodnik, ki smo ga pravkar dodali kot "flip point" za zrcalni učinek. Z drugimi besedami, vse, kar postavimo na eno stran vodila, se bo zrcalilo na drugi strani.
Torej z izbranim orodjem za premikanje pritisnite in držite tipko Shift na tipkovnici in povlecite vse, kar želite ogledalo, na eno stran vodila, levo ali desno, odvisno od predmeta. Držanje tipke Shift omejuje smer premikanja slike, kar omogoča lažje povlečenje naravnost čez.
V mojem primeru je dekle na fotografiji obrnjeno desno (levo, naša desna) in ker želim čim več njene kitare ohraniti učinek, bom večji del slike povlekel na pravica do vodiča:
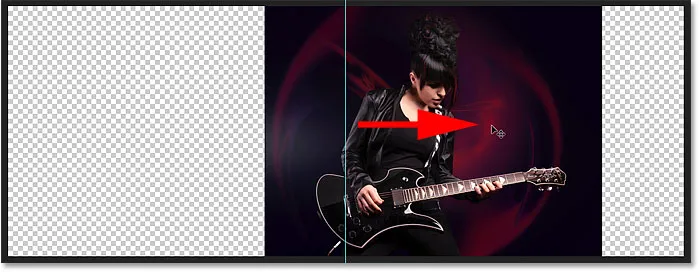
Vlečemo vse, kar si želim ogledalo v desno.
Tu je podrobnejši pogled na sliko, da si stvari olajšate. Opazite, kje moj vodnik prečka sliko. Vse na desni strani vodnika se bo zrcalilo na levi strani. In preostali del, ki je še vedno na levi, se bo odvrgel:

Podrobnejši pogled na to, kako vodnik zdaj deli sliko.
6. korak: Izberite sliko
Nato moramo izbrati samo sliko, ne prazna prozorna območja na obeh straneh. Na plošči Sloji pritisnite in pridržite tipko Ctrl (Win) / Command (Mac) na tipkovnici in kliknite sličico predogleda plasti:
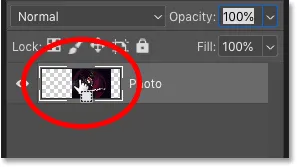
Držite Ctrl (Win) / Command (Mac) in kliknite sličico predogleda.
Okrog slike se prikaže izbirni oris:

Slika je zdaj izbrana.
Preberite več: Kako uporabljati Photoshopova izbirna orodja!
7. korak: Izberite ukaz Transform Selection
Izbrali smo celotno sliko, toda tisto, kar v resnici moramo izbrati, je samo stran, ki jo želimo ogledati, kar pomeni, da moramo preoblikovati ali preoblikovati našo izbiro. Pojdite do menija Select v menijski vrstici in izberite Transform Selection :
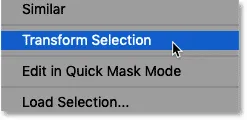
Pojdi na Select> Transform Select.
Korak 8: Povlecite stran izbirnega orisa na vodnik
Tako postavite ročaje za preoblikovanje (majhne kvadrate) okoli izbirnih kontur. V vsakem kotu boste našli enega, na vrhu, spodaj, levo in desno pa po enega.
Ročaj, ki ga potrebujemo, je tisti, ki nasproti strani zrcali. Z drugimi besedami, ker vse, kar si želim ogledati, desno od mojega vodnika, potrebujem ročaj na levi strani slike. Če zrcaljete vse na levi strani svojega vodnika, boste želeli ročaj na desni strani slike:
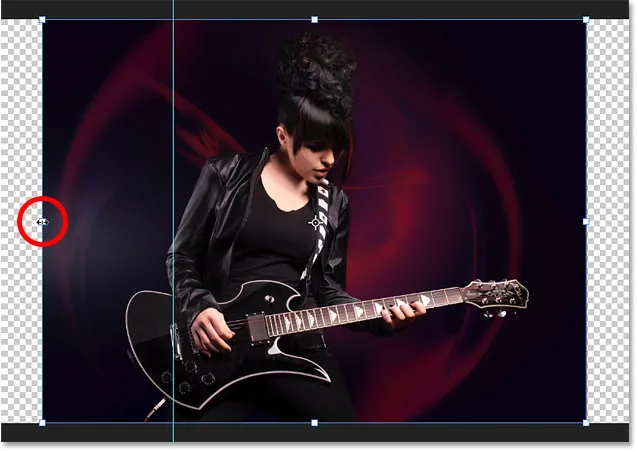
Poiščite ročico za transformacijo nasproti strani, ki se zrcali.
Ta ročaj moramo povleči čez vodnik. Toda od Photoshopa CC 2019 je Adobe spremenil način delovanja ukaza Transform. Če uporabljate CC 2019 (ali novejši) in šele začnete vleči ročaj, boste na koncu povlekli vsak ročaj hkrati.
Če želite povleči samo en ročaj, pridržite tipko Shift in povlecite ročico čez vodnik. Če uporabljate starejšo različico Photoshopa, lahko samo povlečete ročaj, ne da bi držali Shift:
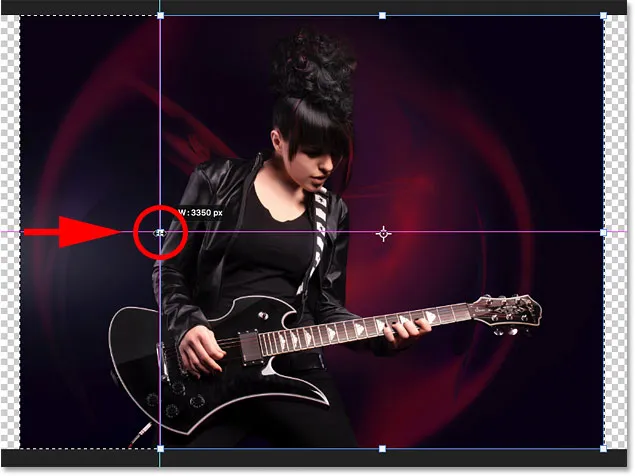
Držite Shift in povlecite stranski ročaj do navpičnega vodila.
Spustite gumb miške in videli boste, da se je oblika izbirnega orisa spremenila. Izbrano je samo območje, ki ga zrcalite. Če ga želite sprejeti in zapreti ukaz Transform Selection, na tipkovnici pritisnite Enter (Win) / Return (Mac):

Stran, ki se bo zrcalila, je zdaj izbrana.
Več o tem: Funkcije in spremembe brezplačne preobrazbe v programu Photoshop CC 2019
9. korak: izbiro kopirajte v novo plast
Izbrani del slike moramo kopirati v nov sloj. Odprite meni Layer v menijski vrstici, izberite New in nato izberite Layer with Copy . Ali pa pritisnite Ctrl + J (Win) / Command + J (Mac) na tipkovnici, da s bližnjico izberete isti ukaz:

Odprite Layer> New> Layer preko Copy.
Na plošči Sloji se izbrano območje prikaže na novi plasti z imenom "Layer 1" nad plastjo "Photo":

Izbor je kopiran v nov sloj.
Dvokliknite ime "Layer 1", da ga označite, in nato preimenujete plast "Mirror". Pritisnite Enter (Win) / Return (Mac), da ga sprejmete:
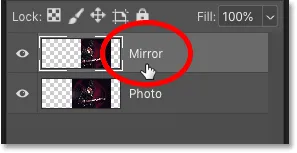
Preimenovanje nove plasti "Ogledalo".
Korak 10: Izberite ukaz Free Transform
Za ustvarjanje učinka zrcalne slike je vse, kar moramo na tem mestu storiti, prelistati vsebino plasti "Ogledalo". Odprite meni Urejanje in izberite Brezplačno preoblikovanje . Ali pritisnite Ctrl + T (Win) / Command + T (Mac), da izberete Brezplačno preoblikovanje s tipkovnice:
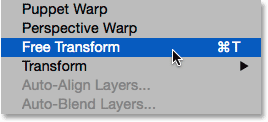
Odprite Edit> Free Transform.
11. korak: Povlecite referenčno točko čez vodnik
To namesti polje Prosti preoblikovanje in roča okoli vsebine plasti (podobno kot ročaji Transform Selection, ki smo jih videli prej).
Vidite tisto malo ciljno ikono na sredini polja? To je referenčna točka transformacije. Z drugimi besedami, točka, okoli katere poteka transformacija:
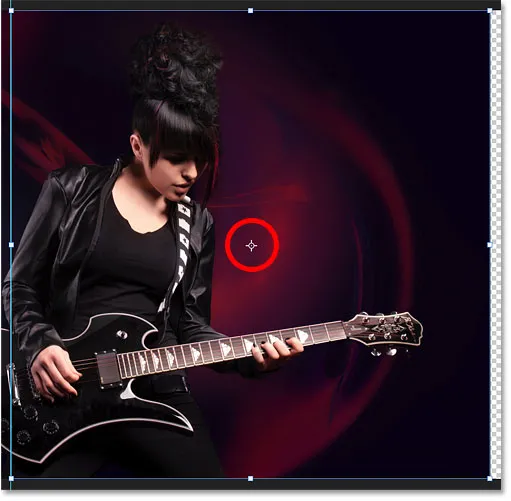
Referenčna točka na sredini polja Free Transform.
Ne vidite referenčne točke?
Če je ne vidite, je referenčna točka privzeto prikrita kot Photoshop CC 2019.
Če želite prikazati referenčno točko, pojdite do vrstice z možnostmi in kliknite potrditveno polje Toggle Reference Point (prvo potrditveno polje na levi):
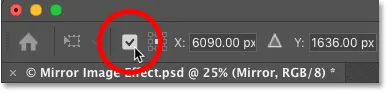
Potrditveno polje Toggle Reference Point (novo v CC 2019).
Premik referenčne točke na vodnik
Nato kliknite ikono in jo povlecite levo ali desno (odvisno od vaše slike), tako da se zaskoči na ročaju, ki je na isti strani kot vaš vodnik:
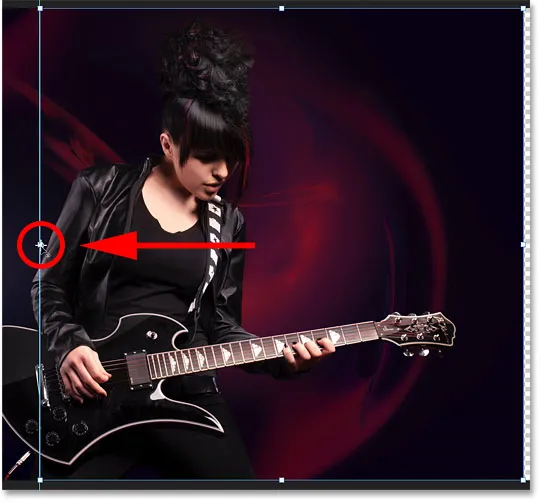
Vlečenje referenčne točke na stranski ročaj.
12. korak: Sliko obrnite vodoravno, da si jo ogledate
Ko je ukaz Free Transform še vedno aktiven, v polju Free Transform z desno tipko miške kliknite (Win) / Control (Mac) in v meniju izberite Flip Horizontal :
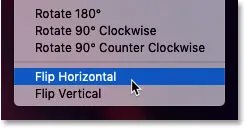
Izbira horizontalnega ukaza Flip.
To sliko zavrti vodoravno in ustvari zrcalni učinek. Če ga želite sprejeti in zapreti brezplačno preoblikovanje, na tipkovnici pritisnite Enter (Win) / Return (Mac):

Rezultat po tem, ko sliko obrnete vodoravno.
Korak 13: Počistite vodnik
Vodnika ne potrebujemo več. Če ga želite odstraniti, pojdite na meni Pogled in izberite Počisti vodnike :
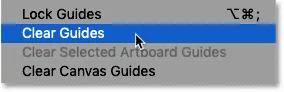
Pojdite na Pogled> Počisti vodnike.
14. korak: Odstranite dodatni prostor na straneh
In končno, da odstranite dodaten prostor platna na straneh, pojdite do menija Slika in izberite Trim :
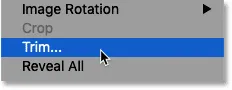
Pojdite na sliko> Trim.
V pogovornem oknu Trim izberite na vrhu prosojne piksle . In preverite, ali so na dnu izbrana vsa štiri potrditvena polja ( zgoraj, spodaj, levo in desno ):
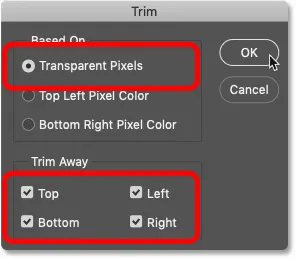
Pogovorno okno Trim.
Kliknite V redu, da zaprete pogovorno okno in Photoshop odstrani prozorna območja na obeh straneh, pri čemer nam ostane končni učinek zrcalne slike:

Končni rezultat.
Želite hitrejši način zrcaljenja slike?
In tam ga imamo! Medtem ko ti koraki za zrcaljenje slike delujejo odlično, obstaja še hitrejši način!
Člani Photoshop Essentials se lahko naučijo, kako si ogledati sliko v 60 sekundah!
Slika si ogledajte v 60 sekundah ali manj s programom Photoshop
Samo člani: Naučite se najhitrejšega načina, da sliko zrcanete in ogledate v Photoshopu in ustvarite celoten učinek v manj kot 60 sekundah!
Prikaži vadnico | Prenesite PDF
Še niste član? Več o tem tukaj! Obiščite tudi naš razdelek Photo Effects za več vaj z učinki Photoshop, vključno s tem, kako Flip, Mirror in vrti slike, da ustvarite zabavne vzorce in modele!