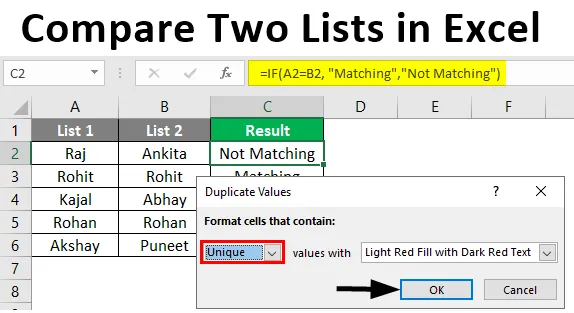
Primerjaj dva seznama v programu Excel (kazalo)
- Uvod v primerjavo dveh seznamov v Excelu
- Kako primerjati dva seznama v Excelu?
Uvod v primerjavo dveh seznamov v Excelu
Ujemanje ali primerjava podatkov v različnih naborih podatkov danes v analizi podatkov ni novo. SQL Join metoda omogoča združevanje dveh tabel s podobnimi stolpci. Toda kako vemo, da v obeh tabelah obstajajo podobni stolpci? MS Excel omogoča primerjavo dveh seznamov ali stolpcev, da se preveri, ali so na obeh seznamih skupne vrednosti. Primerjava dveh sklopov seznamov se lahko razlikuje glede na situacijo. S pomočjo programa MS Excel lahko primerjamo dva niza podatkov in preverimo, ali je v obeh nizih skupna vrednost ali ne. Excel ne samo da izračunava, ampak je uporaben na različne načine, kot so primerjava podatkov, vnos podatkov, analiza in vizualizacija itd. Spodaj je primer, ki prikazuje, kako se v Excelu primerjajo podatki iz dveh tabel. V bistvu bomo preverili vsako vrednost iz obeh nizov podatkov, da preverimo skupne elemente, ki so prisotni na obeh seznamih.
Kako primerjati dva seznama v Excelu?
Razumejmo, kako lahko primerjamo dva seznama v Excelu z nekaj primeri.
Primerjajte dva seznama predloge Excela tukaj - Primerjajte dva seznama predloge ExcelaPrimer # 1 - Uporaba operaterja enakovrednih znakov
Spodaj sta dva seznama z imenom List1 in List2, ki ju bomo primerjali.
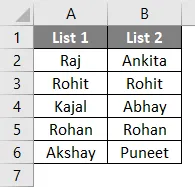
Zdaj bomo vstavili drug stolpec z imenom "Rezultat", da bo rezultat prikazan kot TRUE ali FALSE. Če je v obeh celicah zapored ujemanje, potem bo pokazal TRUE, drugič pa bo FALSE. Za isto bomo uporabili operaterja znakov Equal.
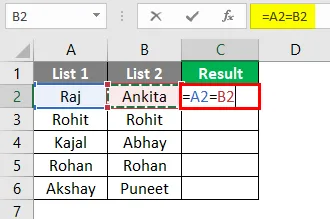
Po uporabi zgornje formule je izhod prikazan spodaj.

Formula je = A2 = B2, kar navaja celico A2 v primerjavi s celico B2. A1 ima "Raj", B1 pa "Ankito", ki se ne ujema. Torej, v prvi vrstici stolpca z rezultati se prikaže FALSE. Podobno lahko primerjamo preostale vrstice. Lahko pa povlečemo kurzor od C2 do C6, da samodejno dobimo rezultat.
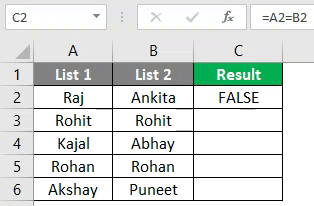
Primer # 2 - Ujemanje podatkov s tehniko razlike v vrsticah
Za prikaz te tehnike bomo uporabili iste podatke kot zgoraj.
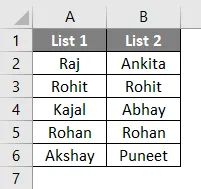
Najprej so izbrani celotni podatki.
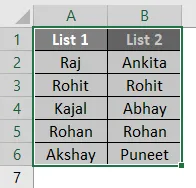
Nato se s tipko F5 na tipkovnici odpre pogovorno okno "Pojdi na posebno". Nato pojdite na Posebno, kot je prikazano spodaj.
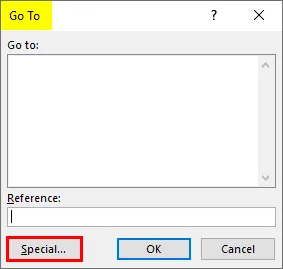
Zdaj med možnostmi izberite »Razlika v vrstici« in pritisnite OK.
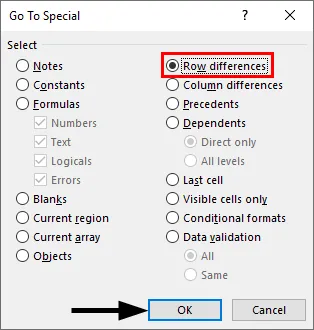
Zdaj so ujemajoče se celice, medtem ko so barvne in neprimerljive celice bele in sive barve, kot je prikazano spodaj.
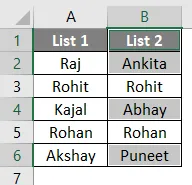
Lahko poudarimo vrednosti razlike v vrsticah za različne barve glede na naše udobje.
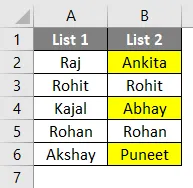
Primer # 3 - Razlika v vrsticah z uporabo pogoja IF
Če je stanje v bistvu navedeno, če je v vrsti kakšno ujemanje. Če se ujema, bo rezultat »Ujemanje« ali drugače »Ne ujemajo«. Formula je prikazana spodaj.
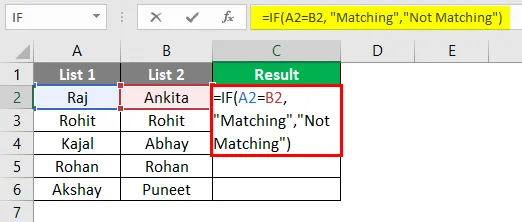
Po uporabi zgornje formule je izhod prikazan spodaj.
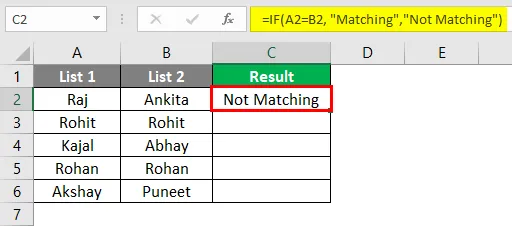
Tu se vrednosti A2 in B2 ne ujemajo, zato bo rezultat "Ne ujemajo". Podobno lahko dobimo druge vrstice s pogojem ali pa lahko povlečemo kurzor in izhod bo samodejno prišel kot spodaj.
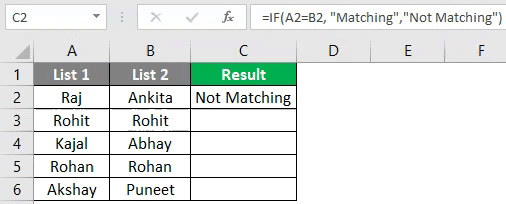
Primer # 4 - Ujemanje podatkov v primeru razlike vrstic
Ta tehnika ni vedno natančna, saj so lahko vrednosti tudi v drugih celicah. Torej, različne tehnike se uporabljajo za isto.
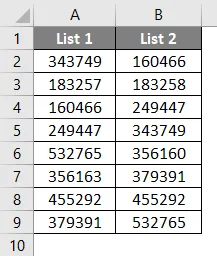
Zdaj bomo uporabili funkcijo V-Lookup, da rezultat dobimo v novem stolpcu.
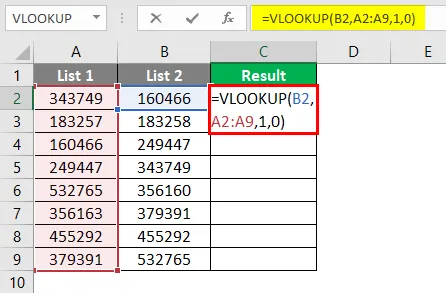
Po uporabi formule je izhod prikazan spodaj.
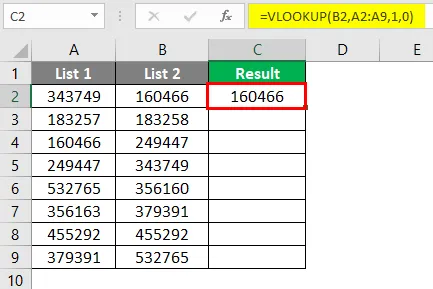
Tukaj funkcija navaja, da se B2 primerja z vrednostmi s seznama 1. Torej, območje je A2: A9. In rezultat lahko vidimo, kot je prikazano spodaj.
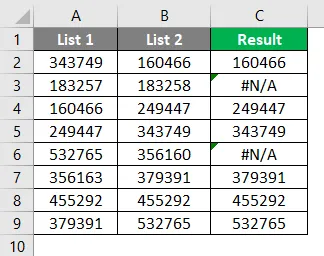
Če je 160466 v kateri koli celici na seznamu 1, bo 160466 natisnjeno s pomočjo V-Lookup-a. Podobno je mogoče preveriti tudi ostale vrednosti. V drugi in peti vrsti je napaka. Zato, ker vrednosti 183258 in 356160 nista na seznamu 1. Za to lahko funkcijo IFERROR uporabimo na naslednji način. Zdaj je rezultat končno tu.
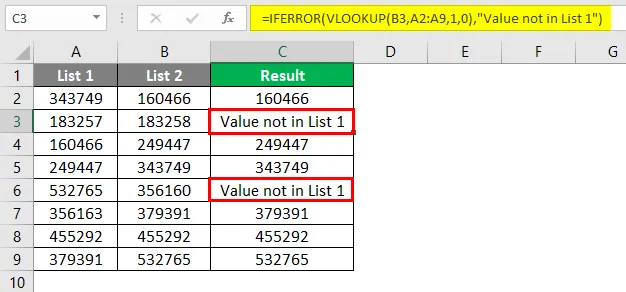
Primer # 5 - Označevanje ustreznih podatkov
Včasih se počutimo naveličane formule Excela. Tako lahko s to metodo izpostavimo vse ujemajoče se podatke. Ta metoda je v osnovi pogojno oblikovanje. Najprej bomo morali izpostaviti podatke.

Nato moramo iti na Pogojno oblikovanje> Označi pravila v celicah> Podvojene vrednosti, kot je prikazano spodaj.
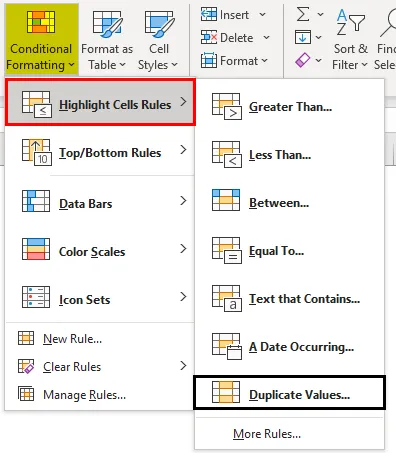
Nato se prikaže pogovorno okno kot spodaj.
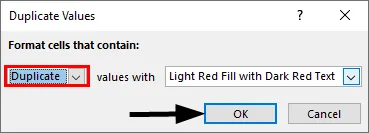
Izberemo lahko drugo barvo s spustnega seznama ali se držimo privzete, kot je prikazano zgoraj. Zdaj je rezultat jasno razviden spodaj.
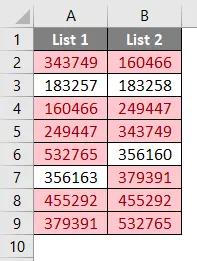
Tu so skupne vrednosti označene z rdečo barvo, medtem ko so edinstvene vrednosti brezbarvne. Barvamo lahko samo edinstvene vrednosti, če moramo najti neprimerljive vrednosti. V tem primeru namesto v pogovornem oknu Podvojene vrednosti izberemo "dvojnik", izberemo "Edinstveno" in nato pritisnemo na OK.
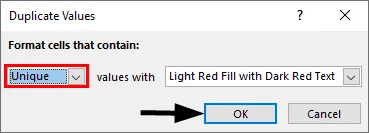
Zdaj je rezultat prikazan spodaj.
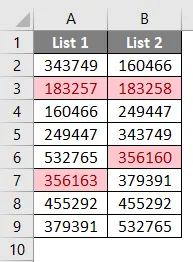
Tukaj so rdeče poudarjene samo enkratne in neizravnane vrednosti.
Primer # 6 - tehnika delnega ujemanja
Včasih oba seznama nimata točnih podatkov. Na primer, če imamo na seznamu 1 "Indija država" in na seznamu 2 "Indija", potem formule ali ustrezne tehnike tukaj ne bodo delovale. Ker ima seznam 2 delne informacije seznama 1. V takih primerih se lahko uporabi poseben znak " * ". Spodaj sta dva seznama z imeni podjetij z njihovimi prihodki.
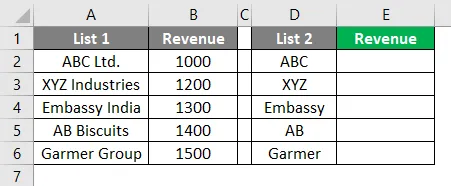
Tukaj bomo uporabili V-Lookup z uporabo posebnega znaka " * ", kot je prikazano spodaj.
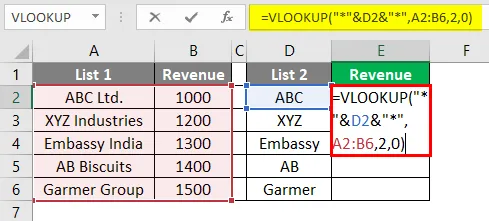
Zdaj lahko vidimo, da je 1000 natisnjeno v celici E2. Formulo lahko povlečemo do celice E6, da dobimo rezultat tudi v drugih celicah.
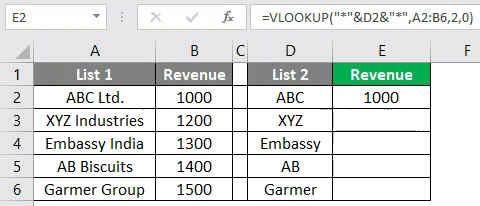
Stvari, ki jih je treba zapomniti
- Zgornje tehnike so odvisne od strukture podatkov tabele.
- V-Iskanje je običajna formula, ki se uporablja, kadar podatki niso organizirani.
- V primeru organiziranih podatkov deluje tehnika po vrsticah.
Priporočeni članki
To je vodnik za primerjavo dveh seznamov v Excelu. Tukaj razpravljamo o tem, kako primerjati dva seznama v Excelu skupaj s praktičnimi primeri in naloženo predlogo Excela. Ogledate si lahko tudi druge naše predlagane članke -
- Kako uskladiti podatke v Excelu
- Predloga časovne kartice v Excelu
- Linearno programiranje v Excelu
- Kako odkriti vse liste v Excelu?