Če že nekaj časa uporabljate program Photoshop, ste verjetno izkoristili načine mešanja slojev, ki so enostavni in močni načini, kako spremeniti način medsebojne mešanja dveh ali več plasti ali medsebojne interakcije.
Načini mešanja se lahko uporabljajo za ustvarjalne učinke, imajo pa tudi praktične namene za retuširanje slik, na primer uporabo načina mešanja zaslona za posvetlitev neosvetljene slike, način pomnoževanja mešanja za zatemnitev prekomerno izpostavljenih slik ali način prekrivanja mešanice, da takoj povečate kontrast v sliko, ki potrebuje več "pop".
Morda ste prav tako izkoristili sposobnost Photoshopa, da združuje plasti skupaj. Združevanje plasti ima več pomembnih prednosti, na primer ohranjanje čiste in urejene plošče plasti in zmanjšanje velikosti datoteke v dokumentu. Združevanje slojev je lahko tudi nujen korak, preden na sliko dodate dodatne spremembe.
Kljub vsej moči načinov mešanja in prednosti združevanja plasti v Photoshopu se pogosto zgodi nekaj nenavadnega, ko poskušamo združiti več plasti skupaj, ko so te plasti nastavljene na različne načine mešanja. Zgodi se, da ponavadi dobimo drugačno podobo kot tisto, ki smo jo imeli pred združitvijo slojev. Včasih gre za subtilno razliko; včasih je to velika razlika. Če še niste naleteli na to težavo, obstaja verjetnost, da se boste v nekem trenutku znašli. Torej, v tej vadnici bomo pogledali primer težave, razložili, zakaj se to zgodi, in se naučili enostavnega trika, da ga premagate!
Ta vadnica predvideva, da že poznate načine mešanja slojev v programu Photoshop. V nasprotnem primeru si oglejte pet važniških načinov mešanja za urejanje fotografij, kjer sem zajel vse, kar morate vedeti.
Težava pri spajanju načinov mešanja
Če si želim ogledati primer težave, bom ustvaril hitro sestavljeno sliko s pomočjo treh ločenih fotografij in nekaj načinov mešanja. Ker je sestavljanje slik v programu Photoshop ogromna tema, ki presega obseg te vadnice, bom skozi to opravil dokaj hitro. Če pogledamo na mojo ploščo Sloji, vidimo, da sem v svoj dokument že dodal vse tri fotografije in da vsaka slika ima svoj ločen sloj:

Plošča Sloji, ki prikazuje vsako fotografijo na neodvisnem sloju.
Preberite več o odpiranju več slik kot slojev v Photoshopu!
Oglejmo si fotografije posebej, začenši s tisto na dnu. Zgornji dve plasti izklopim s klikom na ikone vidnosti :
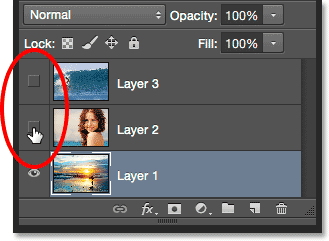
Začasno skrijete zgornji dve plasti v dokumentu.
Skrivanje zgornjih dveh plasti nam omogoča, da vidimo samo sliko na spodnji plasti. To je fotografija, ki jo bom uporabil kot izhodišče za kompozit (surfer na plaži fotografijo iz Shutterstoka):
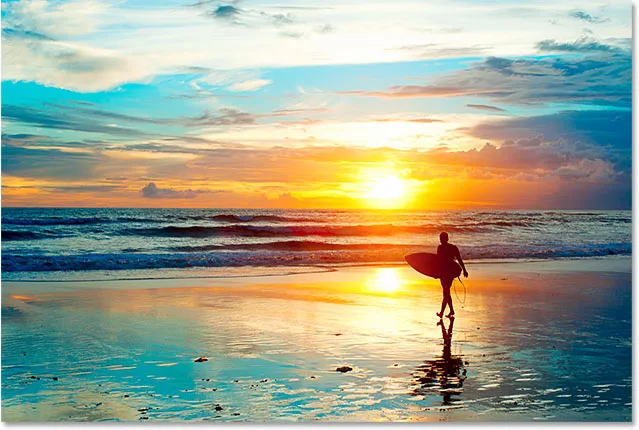
Slika na spodnjem sloju.
Ker je to spodnja plast, bom njen način mešanja nastavil na Normal (privzeti način):
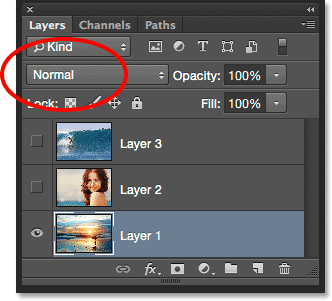
Spodnji sloj je nastavljen na običajni način mešanja.
Nato vklopim drugo sliko (tisto na srednjem sloju) s klikom na ikono vidnosti :
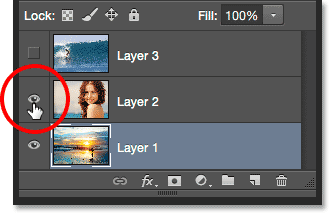
S klikom ikone vidnosti za sloj 2.
Tukaj je moja druga fotografija. Da bi prihranili čas, sem ga že obrezal in prestavil, da se bolje ujema v sestavo (ženska na plaži s fotografije iz Shutterstocka):

Slika na srednjem sloju.
Ta slika je trenutno nastavljena tudi na običajni način mešanja, zato popolnoma blokira fotografijo pod njo. Če želite obe sliki združiti skupaj, najprej kliknem na sloj 2 na plošči Sloji in jo izberem. Nato bom način mešanja spremenil iz običajnega v pomnoži . Znižala bom tudi vrednost nepreglednosti na 60% :
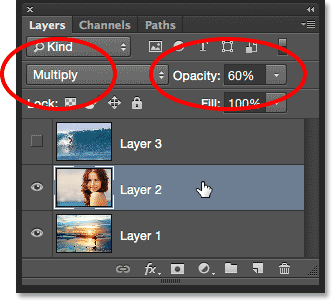
Spreminjanje načina mešanja v Pomnoži (in nepreglednost na 60%).
Tu je rezultat mešanja obeh plasti skupaj. Zaenkrat tako dobro:

Učinek mešanja nivoja 1 in 2.
Naredimo tretjo sliko (na zgornjem sloju). V dokumentu ga vklopim tako, da kliknem ikono prepoznavnosti :

S klikom ikone vidnosti za 3. nivo.
Tu je moja zgornja slika. Spet sem ga, da bi prihranil čas, že obrezal in prestavil na novo (brskam po valovni fotografiji iz Shutterstocka):
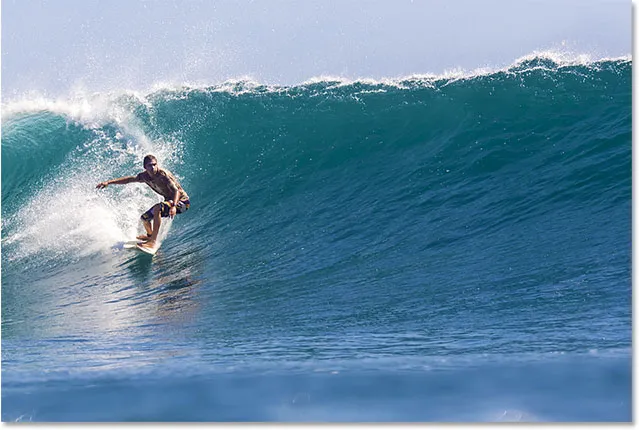
Slika na zgornjem sloju.
Če želite zgornjo sliko zlepiti s fotografijami pod njo, kliknite na sloj 3, da jo izberem, nato pa spremenim način mešanja iz običajnega v prekrivni :
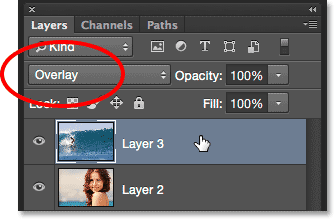
Spreminjanje načina mešanja zgornjega sloja v Overlay.
Tu je rezultat z vsemi tremi sloji, ki se zdaj mešajo. Nič hudega, če upoštevam vse, kar sem moral doseči, je bilo spremeniti nekaj načinov mešanja plasti (in zmanjšati motnost srednjega sloja):

Rezultat mešanja vseh treh slik skupaj.
Recimo, da sem zadovoljen z dosedanjimi rezultati in zdaj želim narediti dodatne spremembe celotne slike. Preden bom lahko to storila, bom morala plasti združiti skupaj. Zdaj si boste morda mislili, da moram samo združiti zgornji dve plasti, saj sta ona nastavljena na različne načine mešanja (s "drugačnimi", kar pomeni, da sta nastavljena na nekaj drugega kot privzeti običajni način ). Poglejmo, kaj se zgodi, če poskušam združiti samo zgornja dva sloja.
Nekaj različnih načinov bi jih lahko združila. Eden izmed načinov bi bil uporaba Photoshopovega ukaza Merge Down, ki prevzame trenutno izbrano plast in jo združi s plastjo neposredno pod njo. To se sliši točno tisto, kar potrebujemo, zato bom z zgornjim slojem ( 3. nivojem), izbranim na plošči Sloji, na zgornjem delu zaslona odprl meni Layer v menijski vrstici in izbral Združite navzdol :
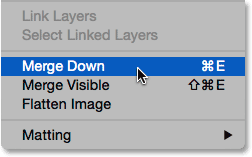
Pojdite na Layer> Merge Down.
Tu je rezultat po združitvi zgornjega sloja (nastavljenega v način prekrivanja mešanice) s plastjo pod njim (nastavljen na način Multiple blend). Kot vidimo, nekaj ni v redu. Slika je nenadoma izgubila večji del kontrasta. Izgleda tudi veliko temneje kot prej:

Rezultat po uporabi ukaza Merge Down.
Poglejmo v plošči Sloji, da vidimo, ali lahko ugotovimo, kaj se je zgodilo. Tu vidimo, da sta zgornji dve plasti dejansko združeni na sloj 2, ampak kaj se je zgodilo z mojim načinom mešanja Overlay? Izginilo je! Ostane mi le način Multiply blend. To pojasnjuje, zakaj je slika zdaj toliko temnejša:
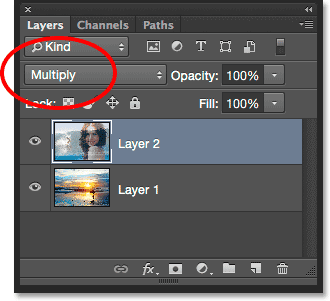
Način prekrivanja mešanice ni več. Ostaja samo način množenja.
No, to ni uspelo, zato bom na svoji tipkovnici pritisnil Ctrl + Z (Win) / Command + Z (Mac), da hitro razveljavim ukaz Merge Down. Drug način, kako lahko skušam združiti zgornji dve plasti skupaj, je z Photoshopovim ukazom Merge Layers . Ko je moj zgornji sloj že izbran, pridržim tipko Shift in kliknem srednji sloj. To izbere hkrati prekrivne in pomnožene plasti:
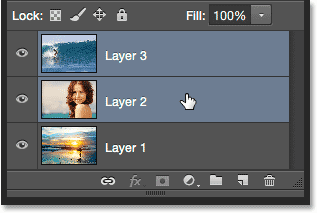
Izbira obeh slojev mešanice.
Z obema izbranima slojema se bom vrnil nazaj na meni Layer na vrhu zaslona in tokrat bom izbral združitev slojev :
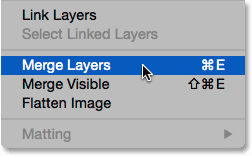
Pojdi na Layer> Merge Layers.
Je to delovalo? Ne. Ukaz Merge Layers mi je dal drugačen rezultat od tistega, kar sem videl z ukazom Merge Down, vendar še vedno ni v redu. Zgornji dve sliki sta se združili, a kaj se je zgodilo z mojo tretjo sliko (tisto na spodnjem sloju)? Popolnoma je izginil:

Rezultat po uporabi ukaza Merge Layers.
Če pogledamo na ploščo Sloji, vidimo, da je Photoshop ponovno združil zgornji dve plasti, kot je bilo pričakovano, vendar je tokrat zavrgel moji način prekrivanja in pomnoževanja mešanja, tako da je združeni sloj nastavil na normalno. Zato zdaj združeni sloj s svojega pogleda popolnoma blokira sliko na spodnji plasti:

Ukaz Spajanje plasti zavrže oba načina mešanja.
Kratke kode, dejanja in vtičniki za filtre: Napaka v kratkem kodu (oglasi-fotoretouch-sredina_2)
Zakaj ne moremo združiti načinov mešanja
Torej, kaj se dogaja? Zakaj preprosto ne morem združiti slojev prekrivanja in pomnoževanja skupaj, ne da bi spremenil celoten videz kompozita? To je dobro vprašanje. V resnici je tako dobro, da dejansko obstajajo trije dobri razlogi, zakaj ne deluje.
Kratke kode, dejanja in vtičniki za filtre: Napaka v kratkem kodu (oglasi-retuširanje-srednja floatleft)
Prvi je zato, kaj počnejo načini mešanja v Photoshopu ali natančneje, kaj ne počnejo; načini mešanja ne spremenijo dejanskih slikovnih pik na plasti . Preprosto spremenijo način, v katerem piksli na plasti vplivajo na slikovne pike ali sloje pod njim. To, kar vidimo po spremembi načina mešanja slojev, ni nič drugega kot predogled te interakcije v živo . Sami slikovne pike se niso spremenile.
Če želite hitro videti, kaj mislim, bom na svoji tipkovnici pritisnil Ctrl + Z (Win) / Command + Z (Mac) in razveljavil ukaz Merge Layers. Nato spremenim zgornji sloj (3. nivo) iz prekrivanja nazaj v način običajne mešanja:
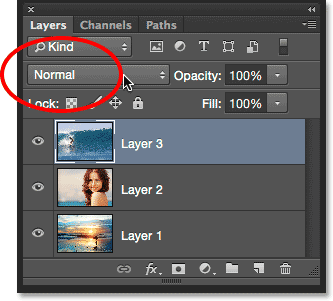
Vrnitev načina mešanja zgornjega sloja nazaj na normalno.
"Normalno" v svetu načinov mešanja slojev preprosto pomeni, da plast sploh ne bo vplivala na sloje (sloje) pod njo. To nam omogoča ogled dejanske vsebine plasti in tukaj, ko je zgornji sloj postavljen nazaj na Normal, vidimo, da se slika na plasti ni kakorkoli spremenila. Vse, kar sem storil s spreminjanjem načina mešanja v Prekrivanje, sem spremenil način interakcije teh pikslov s pikami na plasteh pod njim. Če bi preizkusil drugačen način mešanja, nekaj drugega kot Overlay, bi videl drugačen rezultat, ampak spet bi videl samo predogled v živo. Izvirna slika na plasti se nikoli ne spremeni:
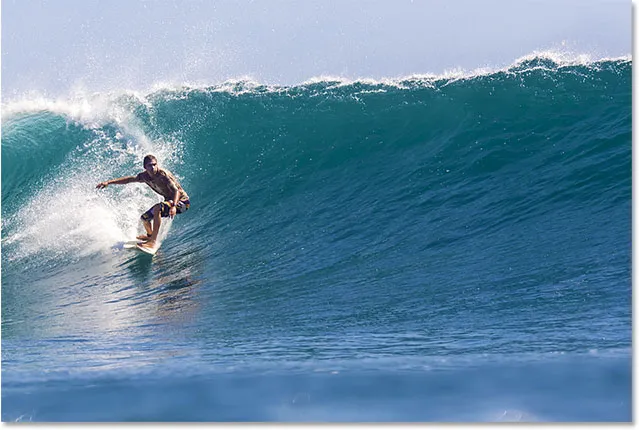
Načini mešanja ne uničujejo . S spreminjanjem načina mešanja slojev nikoli ne poškodujejo nobene piksle.
Drugi razlog je zato, ker ima lahko plast v Photoshopu naenkrat uporabljen samo en način mešanja . Vsak način mešanja povzroči, da se pike na plasti medsebojno razlikujejo, vendar je lahko aktiven le en način. Način prekrivne mešanice na primer poveča sliko v kontrastu, medtem ko način pomnoževanja mešanice zatemni sliko. Gre za izbiro med enim ali drugim. Ni mogoče, da bi en sam sloj naredil obe stvari hkrati.
Tretji razlog, da ne morem le združiti obeh slojev mešanice skupaj, ne da bi spremenil celoten videz, je, da celoten videz ni samo rezultat teh dveh plasti. Rezultat je, da vsi trije sloji delujejo skupaj, vključno s spodnjo plastjo, ki je nastavljena na običajni način mešanja. Najpomembnejša dva sloja sta morda tista, ki sta dejansko spremenila svoje načine mešanja, vendar ne pozabite, da se mešata ne sama s seboj ali samo drug z drugim; se zlivajo tudi s spodnjo plastjo (tisto, na katero navadno pozabimo). To pomeni, da če želim ohraniti popolnoma enak rezultat po združitvi plasti, moram združiti vse plasti, ki ustvarjajo rezultat, in to vključuje navadni sloj na dnu.
Trik s skrito tipkovnico
Torej slaba novica je, da preprosto ni načina, da bi naredil tisto, kar sem sprva skušal storiti; Ne morem le združiti slojev prekrivanja in pomnoževanja skupaj, vsaj ne da bi spremenil celoten videz slike. Zdaj pa vemo, zakaj! Težava je bila v tem, da sem pozabil na plast na dnu (tisto, ki je nastavljena na način Normal blend). Nisem samo moja zgornja dva sloja ustvarjala kompozicijo; gre za kombinacijo vseh treh plasti. To pomeni, da če želim rezultat združiti, moram združiti vse tri plasti (enega, ki je nastavljen na prekrivanje, enega za množenje in enega za normalno).
Ena stvar , ki je nočem storiti, je samo poravnati sliko. Želim ohraniti nedotaknjene svoje plasti in preprosto združiti rezultat, ki sem ga do zdaj dosegel, na novo plast. K sreči Photoshop vključuje skriti trik s tipkovnico za natančno to! Najprej izberite zgornjo plast na plošči Sloji:
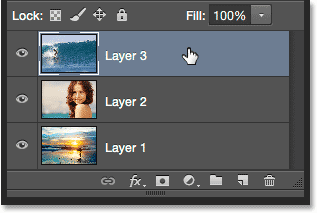
Izbira zgornjega sloja.
Z izbranim zgornjim slojem je tu trik. Pritisnite in pridržite tipke Shift, Alt in Ctrl (Win) / Shift, Option in Command (Mac) na tipkovnici in pritisnite črko E. Photoshop v bistvu naredi posnetek videza trenutno (z vsemi načini mešanja nedotaknjen), nato pa posnetek postavi na povsem novo plast nad drugimi! Ne bo videti, kot da se je v dokumentu zgodilo karkoli (že dobro znamenje), toda če pogledamo na mojo ploščo Sloji, vidimo, da imam zdaj že četrti sloj (4. nivo) nad prvotnimi tremi sloji:
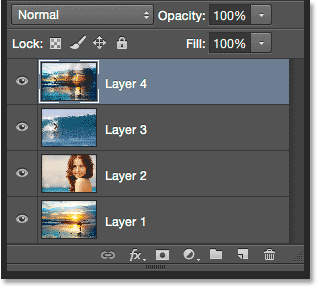
Photoshop posname posnetek sestavljene slike in jo postavi na novo plast.
Če želite bolje razumeti, kaj se je pravkar zgodilo, pridržim tipko Alt (Win) / Option (Mac) in kliknem ikono vidnosti 4. nivoja. To ohranja nivo 4, vendar izklopi vse ostale plasti v dokumentu:
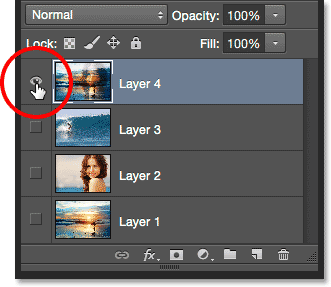
Če izklopite vse, razen zgornje plasti, tako, da kliknete ikono vidnosti Alt / Option.
Čeprav je sloj 4 zdaj edini vidni sloj v mojem dokumentu, se celoten videz slike ni spremenil. Zato, ker sem celoten učinek uspešno združil v ta en sam sloj:

Vse tri plasti so uspešno združene v novo plast.
Če želite ponovno vklopiti druge plasti (čeprav mi tega res ni treba), bom še enkrat pritisnil in držim mojo tipko Alt (Win) / Option (Mac) in kliknil ikono vidnosti plasti 4:
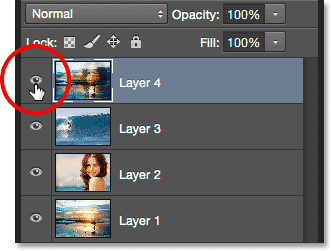
Ponovno vklopite ostale plasti z ikono vidnosti Alt / Option s klikom na ikono 4. nivoja.
V tem trenutku je dobro preimenovati zgornji sloj. To storim tako, da dvakrat kliknem na ime "Sloj 4", da ga označim, nato pa kot novo ime plasti vtipkam "Spojeno". Če želite sprejeti spremembo imena, na tipkovnici pritisnem Enter (Win) / Return (Mac):
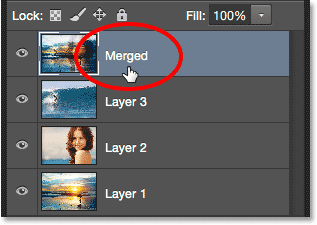
Preimenovanje nove plasti v "Združeni".
In tam ga imamo! Tako lahko združite več plasti, nastavljenih na različne načine mešanja v Photoshopu! Oglejte si naš razdelek za retuširanje fotografij za več vodnikov za urejanje slik Photoshopa!