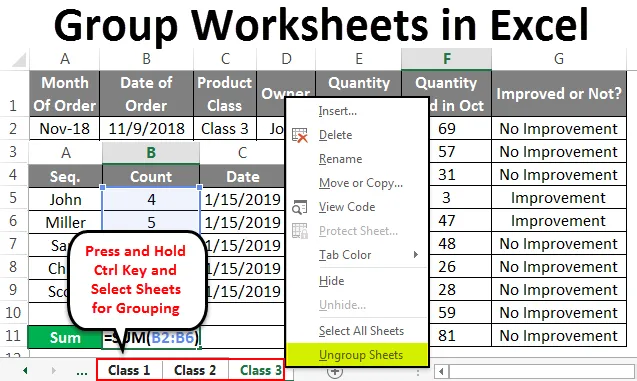
Skupinski delovni listi v Excelu (vsebina)
- Skupinski delovni listi v Excelu
- Kako združiti delovne liste v Excelu?
Skupinski delovni listi v Excelu
Skupina Delovni list v Excelu se uporablja za združevanje dveh ali več delovnih listov za skupno opravljanje iste naloge. S tem lahko prihranimo čas, če ne opravljamo istih nalog več kot enkrat. Delovni listi, ki jih je treba združiti, morajo biti na istem mestu.
Kako združiti delovne liste v Excelu?
Spodaj so primeri za razvrščanje in razvrščanje delovnih listov v Excelu
Predlogo za Excelove predloge za skupinske delovne liste lahko prenesete tukaj - Skupinska delovna lista Predloga programa ExcelPrimer # 1
Razmislite o 2 ali 3 delovnih listih istega zapisa. Imajo lahko različne naloge podatkov, vendar mora biti oblika enaka. Tu imamo 3 delovne liste in vsi imajo podatke v isti obliki, kot je prikazano spodaj. Prav tako smo poimenovali vse tri liste Set-1, Set-2 in Set-3, kot je prikazano spodaj.

Skupinski izbrani delovni list
Če želite združevati vse delovne liste skupaj, najprej pridržite tipko Ctrl in kliknite na list, ki ga želite izbrati. S tem bodo izbrani delovni listi združeni. In jezički bodo reliefni, kot je prikazano na spodnjem posnetku zaslona.
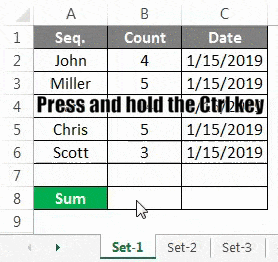
Če želite na teh združenih delovnih listih opraviti katero koli nalogo, ste pripravljeni na to. Na primer, seštejmo število, prikazano v vseh ustreznih zaporedjih.
Set-1
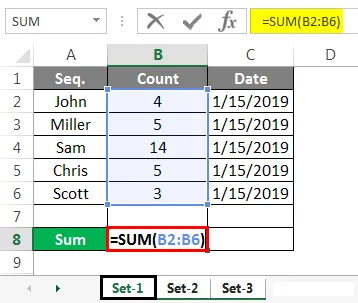
Kot je prikazano na zgornjem zaslonu, smo povzeli stolpec B na delovnem listu Set-1 . Zdaj preverimo, ali je enaka formula prepisana v druge izbrane združene liste ali ne.
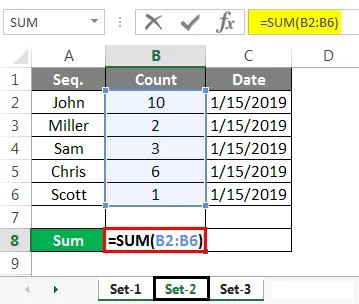
Set 3
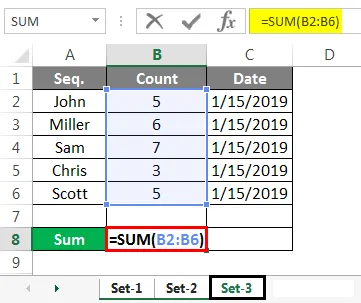
Zgornji posnetki zaslona Set-2 in Set-3 imajo formulo vsote, ki smo jo uporabili na listu Set-1.
Set-1

Set-2

Set 3
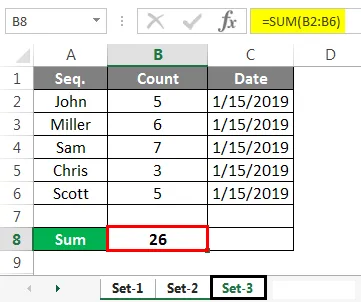
In zgornji posnetki zaslona imajo dejansko sešteto vrednost stolpca B v celici B8 v ustreznih delovnih listih.
Razveljavite izbrani delovni list
Če želite razkleniti delovne liste, pridržite tipko Ctrl in izberite list, ki ga želite razstaviti.
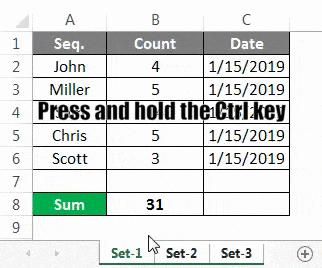
Zdaj z desno miškino tipko kliknite katerega koli od teh listov in tam boste videli seznam možnosti. Na koncu na koncu kliknite Razvrsti liste.
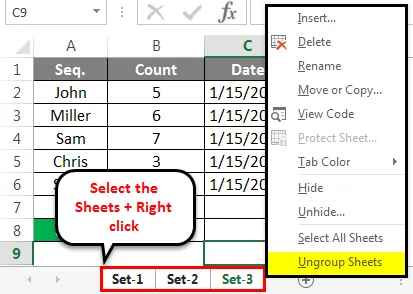
Ko izberete možnost Ungroup Sheets, se bo vse združeni list vrnil v običajni način.
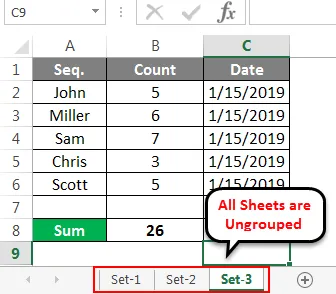
To je mogoče izvesti za 2 ali več kot 2 delovna lista.
Primer # 2
Poglejmo še en primer. Tu smo dobili podatke o prodaji nekaterih direktorjev za mesec dni.
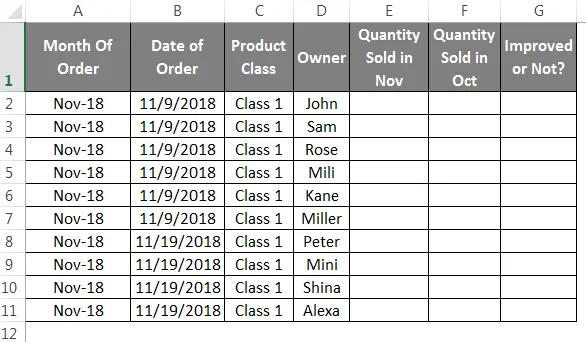
Ti podatki so razdeljeni v 3 razrede izdelkov. Razredi 1, 2 in 3 v isti obliki.
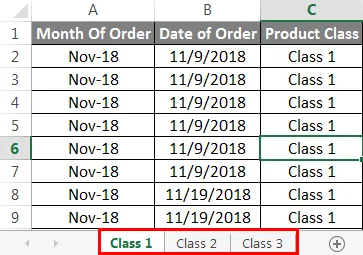
Pritisnite in držite tipke Ctrl in izberite vse liste. Po tem bodo listi združeni, kot je prikazano spodaj.
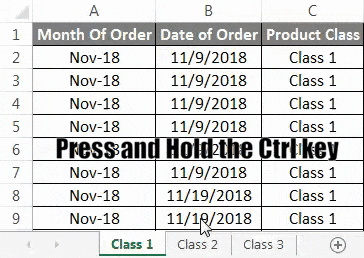
Zdaj uporabite formulo za primerjavo podatkov v stolpcu E in stolpcu F in povlecite v vse vrstice, kot je prikazano spodaj.

Ko je formula kopirana v vse vrstice, bo podala rezultate primerjave, ali je prodaja izboljšana ali ne, kot je prikazano na spodnjih posnetkih zaslona. Če je pri prodaji prišlo do kakršnih koli izboljšav iz prejšnjega meseca, bo stolpec G odražal "Izboljšanje", če pa je pri prodaji upadlo ali ni bilo izboljšanja iz prejšnjega meseca, potem bo stolpec G kot rezultat "brez izboljšanja".
1. razred
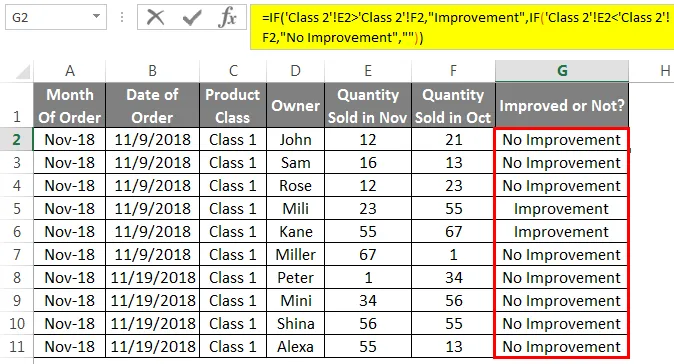
2. razred
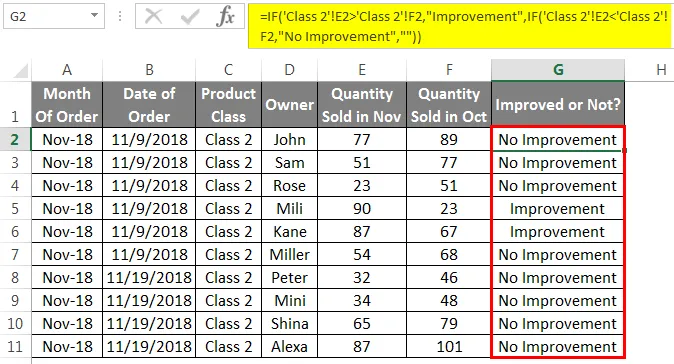
3. razred
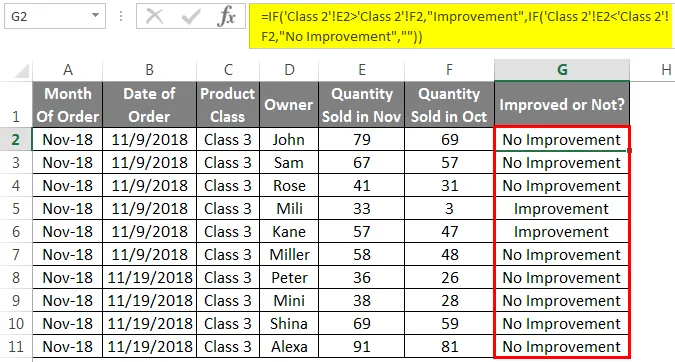
Zdaj za razvrščanje delovnih listov izberite vse liste s pritiskom na in pridržite Ctrl ter izberite list ali z desnim klikom na kateri koli list in izberite Vsi listi, nato pa znova desni klik na katerega koli od listov, kot je prikazano spodaj.
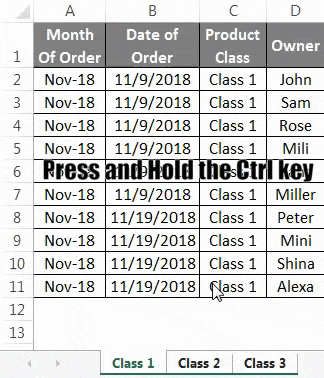
Or

S tem razveljavite izbrane delovne liste.
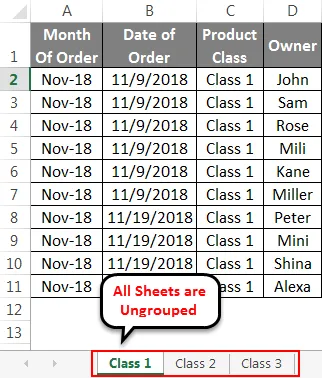
Prednosti skupinskega delovnega lista
- Prihrani čas, če ne opravi iste naloge na več listih.
Stvari, ki jih je treba zapomniti
- Prepričajte se, da ne glede na to, kaj želite urediti na vseh delovnih listih, morajo biti v isti obliki, da se lahko izvajajo.
- Razdružite vse delovni list, tako da jih boste kasneje lahko uporabili z različnimi funkcijami. In zaradi tega ne bo nakazal nobene napake.
Priporočeni članki
To je vodnik za skupinski delovni list v Excelu. Tukaj razpravljamo o tem, kako združiti in razdeliti delovni list v Excelu s primeri in naložljivimi predlogi excel. Te uporabne funkcije si lahko ogledate tudi v odlični obliki -
- Formula SUMIF v Excelu
- Vstavljena IF formula v Excelu
- Vrstni grafikon v Excelu
- Kako uporabljati Excel RATE formulo?
- Delovni listi v Excelu VBA