V tem vodniku o Photoshopu se bomo naučili, kako ustvariti in nato ponovno uporabiti foto efekt kot predlogo Photoshopa s pomočjo pametnih predmetov in pametnih filtrov. Pametni predmeti so bili prvič predstavljeni v Photoshopu CS2, Photoshop CS3 pa jih s pametnimi filtri še bolj popelje. Obe nedavni dodatki k Photoshopu lahko popolnoma spremenite način dela znotraj programa, saj vam nudijo neverjetno raven prilagodljivosti, ki brez njih preprosto ne obstaja.
Če želite kar najbolje izkoristiti to vadnico, boste morali imeti Photoshop CS3, saj je edina različica Photoshopa (doslej vseeno) na voljo s pametnimi filtri, čeprav lahko še vedno precej preprosto storite s Photoshop CS2 in pametnimi predmeti . Seveda lahko še vedno preberete vadbo, tudi če imate starejšo različico Photoshopa, če le želite videti, kakšne funkcije boste dobili, če in ko se odločite za nadgradnjo.
Kaj so pametni objekti in pametni filtri?
Če ste že kdaj uporabljali program za postavitev strani, boste seznanjeni s tem, kako delujejo pametni predmeti. Ko pretvorite sliko v pametni objekt v programu Photoshop, ne delate več na sami sliki, čeprav je še vedno videti, kot da ste. Namesto tega delate na sklicevanju na sliko, pri čemer je dejanska slika varno shranjena v ločeni datoteki, ki jo ustvari Photoshop. Pametni objekt je v bistvu posoda, ki prikazuje sklicevanje na dejansko sliko. To je tisto, kar nam omogoča, da iz dokumentov Photoshopa, ki uporabljajo pametne predmete, ustvarimo predloge, saj ko končamo ustvarjanje našega učinka z izvirno sliko, lahko Photoshopu povemo, da preprosto zamenja sliko v vsebniku Smart Object z drugo sliko ali natančneje, povemo Photoshopu, da se sklicuje na drugačno sliko, in prav tako, Photoshop zamenja eno sliko z drugo, celoten učinek pa se znova ustvari z novo sliko, ne da bi bilo treba ponoviti nobeno delo!
Kaj so torej pametni filtri? V bistvu so isti kot običajni filtri Photoshopa, ki jih najdemo v meniju Filter v vrstici z možnostmi. V resnici so popolnoma enaki. Edina razlika je, kot bomo videli, ta, da ko aplikacijo filtra na pametni objekt pretvori, ga Photoshop pretvori v "pametno" različico filtra, s to razliko, da pametni filtri ostanejo v celoti, stoodstotno urejeni! Običajno, ko uporabite enega od Photoshopovih filtrov na sliko, je slika sama fizično spremenjena s filtri, in če želite spremeniti nastavitve filtra, bi morali vse korake nazaj razveljaviti, preden se prijavite. filtra (ob predpostavki, da vam zgodovine ni zmanjkalo) in ga znova uporabite z novimi nastavitvami. S pametnimi filtri ni tako! S pametnim filtrom se lahko kadar koli vrnete, spremenite nastavitve v pogovornem oknu filtra in takoj nastavite nove nastavitve slike, ne da bi se na kakršen koli način poškodovali ali celo dotaknili slike. Če poznate, kako delujejo sloji za prilagajanje v Photoshopu, pametni filtri delujejo v bistvu na enak način.
Kot sem že omenil, v tem primeru bo v tej vadnici na voljo Photoshop CS3, vendar lahko ob ustvarjanju fotografije še vedno veliko počnete.
predloge preprosto z Photoshop CS2 in Smart Objects. Pravzaprav je edina stvar, ki je ne morete storiti s programom Photoshop CS2, uporabiti filter na pametnem objektu, vsaj ne, če želite še vedno uporabiti učinek kot predlogo za fotografije.
Nekaj stvari, ki jih moramo opozoriti, preden začnemo. Prvič, čeprav bomo tukaj ustvarili preprost foto efekt, ki zelo dobro deluje s poročnimi fotografijami, sam učinek ni v središču pozornosti te vadnice, čeprav zagotovo lahko ustvarite enak učinek, če izberete. Namen te vadnice o Photoshopu je pokazati, kako ustvariti učinek s pomočjo pametnih predmetov in pametnih filtrov, tako da lahko znanje nato uporabite pri lastnih kreacijah predloge fotografij. Drugič, za uporabo drugačne fotografije s predlogo je pomembno, da se nova fotografija po velikosti slike, orientaciji in ločljivosti ujema z izvirnikom. Če je bila uporabljena prvotna fotografija 8x10 portret v ločljivosti 300ppi, bi morala biti vsaka fotografija, ki jo nadomestite, tudi portret 8x10 z ločljivostjo 300ppi, sicer boste na koncu dobili nepričakovane rezultate.
Če preprosto uporabljate fotografije, ki ste jih posneli z istim digitalnim fotoaparatom in jih niste spremenili v velikost ali jih obrezali, potem se boste morali prepričati, da ne boste poskušali zamenjati fotografije v pokončni usmeritvi (višje kot je široka) z eno v ležeči orientaciji (širša, kot je visoka). Če potrebujete več informacij o ločljivosti slike in velikosti dokumentov, obiščite razdelek Digital Photo Essentials na spletnem mestu.
Ta vadnica je iz naše serije Photo Effects. Začnimo!
1. korak: Odprite prvo sliko, ki jo želite uporabiti
Preden lahko uporabimo svojo fotografijo
učinek kot predloga, moramo najprej ustvariti učinek, zato odprite prvo fotografijo, ki jo želite uporabiti z njo. Tukaj je fotografija, s katero bom začel:

Izvirna slika.
Z mojo podobo, ki je zdaj odprta v Photoshopu, se mi zdi, če je vse v paleti slojev, videti normalno. Imam en sloj, ozadje, ki vsebuje mojo sliko:
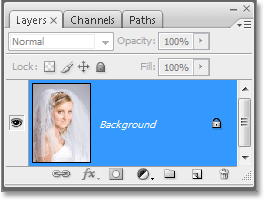
Paleta slojev Photoshopovih plasti, ki prikazuje izvirno sliko na sloju Ozadje .
Nato bomo sliko pretvorili v pametni objekt!
2. korak: Pretvarjanje slike v pametni objekt
Tukaj se stvari nekoliko razlikujejo, kot če bi ta učinek preprosto ustvarili enkrat, ne da bi ga nameravali ponovno uporabiti z drugimi slikami. Če želimo uporabiti ta dokument Photoshop kot predlogo, moramo svojo sliko pretvoriti v pametni objekt, kar bo, kot sem že omenil na prejšnji strani, pomenilo, da ne bomo več delali same slike. Namesto tega bomo delali na sklicu na sliko. Dejanska slika bo varno shranjena v ločeni datoteki, neokrnjena in nepoškodovana, karkoli bomo naredili nore stvari.
Če želite pretvoriti sliko v pametni objekt, pojdite na meni Layer na vrhu zaslona, izberite Smart Objects in nato v Photoshopu CS3 izberite Pretvori v Smart Object ali če uporabljate Photoshop CS2, izberite Group v Nov pametni objekt. Z vašo sliko se zdi, da se ni zgodilo nič, toda če znova pogledamo v paleto slojev, lahko s slojem Ozadje opazimo nekaj sprememb. Za eno stvar se ne imenuje več "Ozadje". Photoshop jo je preimenoval v "Layer 0". Še pomembneje pa je, da če natančno pogledamo sličico predogleda plasti, lahko opazimo, da ima zdaj okrog sebe belo belo polje, skupaj z ikono v spodnjem desnem kotu. Ta ikona nam pove, da je bila slika zdaj spremenjena v Smart Object:
Paleta slojev Photoshopovih plasti, ki prikazuje sliko na plasti ozadja, je zdaj spremenjena v pametni objekt.
3. korak: Podvojite plast
Zdaj, ko je bila naša slika spremenjena v pametni objekt, podvajajmo. Podvajanje pametnega objekta se ne razlikuje od podvajanja običajnega sloja, najlažji način pa je s tipkovno bližnjico Ctrl + J (Win) / Command + J (Mac). Če znova pogledamo v paleto slojev, lahko vidimo, da imamo zdaj na spodnji strani dva sloja, prvotni "Layer 0" in nad njim novo kopijo "Layer 0", ki vsebujeta kopijo Smart Object:
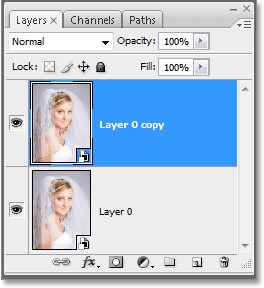
Pritisnite "Ctrl + J" (Win) / "Command + J" (Mac), da podvojite plast Smart Object.
Tu je pomembno opozoriti, da čeprav smo podvojili Smart Object, v resnici nimamo dveh ločenih pametnih objektov. Obe navajata povsem isto fotografijo, kar pomeni, da ko zamenjamo prvotno sliko z drugo sliko, kot bomo storili na koncu vadnice, bosta obe plasti nato prikazali isto novo fotografijo. Če bi ustvarili 3, 5 ali 10 ali 10 ali več kopij Smart Object in nato zamenjali sliko, saj so vse kopije popolnoma istega Smart Object, bi vsi prikazali novo fotografijo!
4. korak: Spremenite velikost in spremenite sliko na novem sloju s prostim preoblikovanjem
Prestavimo in spremenimo velikost slike na novo ustvarjeni kopijski sloj. Spet ni razlike med premikanjem in spreminjanjem velikosti pametnega objekta in običajnim slojem. Pritisnite Ctrl + T (Win) / Command + T (Mac), da odprete Photoshop-ovo polje Free Transform in obdeluje sliko na novi plasti. Nato pridržite Shift + Alt (Win) / Shift + Option (Mac) in povlecite katerega koli od štirih vogalov ročajev navznoter, da spremenite velikost slike, dokler ne doseže približno 60% prvotne velikosti. Držanje gumba Shift omejuje razmerje med širino in višino slike, ko jo spreminjamo v velikost, da slučajno ne izkrivimo njene oblike, zadrževanje "Alt" (Win) / "Option" (Mac) pa naloži Photoshopu, da spremeni velikost slike center:
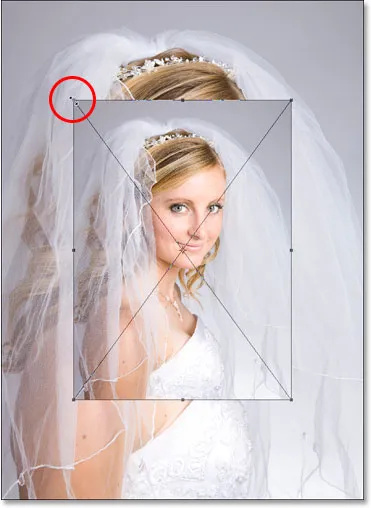
S prostim preoblikovanjem spremenite velikost slike na približno 60% prvotne velikosti.
Sliko bom premaknil tudi navzdol, tako da kliknem kjer koli v polju Prost preoblikovanje (razen na majhni ciljni ikoni na sredini) in preprosto povlečem sliko z miško navzdol. Med vlečenjem bom držal Shift, ki bo prisilil sliko, da se premika navzdol po ravni črti in prepreči, da bi jo pomotoma premaknil levo ali desno:

Sliko povlecite navzdol tako, da držite »Shift« in jo povlečete naravnost navzdol z miško.
Ko zaključite, pritisnite Enter (Win) / Return (Mac), da sprejmete preobrazbo in izstopite iz Free Transform.
5. korak: Dodajte potezo spremenjeni sliki
Kot smo že videli, se delo s pametnimi objekti ne razlikuje veliko od dela z običajnimi sloji, enako pa je tudi pri dodajanju slojev slojev. Kliknite ikono slojev slojev na dnu palete slojev (v Photoshopu CS2 je videti krog z "f" znotraj, v Photoshopu CS3 pa preprosto črke "fx") in na dnu seznama izberite Stroke :
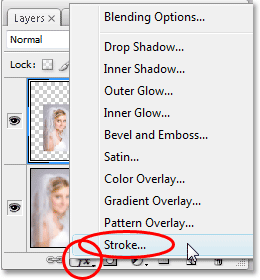
Kliknite ikono "Slogi slojev" in na seznamu izberite "Stroke".
Prikaže se pogovorno okno Sloga sloja Photoshopa, ki je v srednjem stolpcu nastavljeno na možnosti Stroke. Spremenite Velikost poteze na 1 px in Položaj v notranjost, nato kliknite na rdečo barvo desno od besede "Color", ki bo prikazala Photoshop's Color Picker, in izberite belo kot barvo poteze:
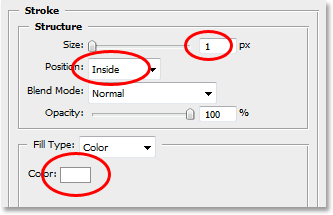
Spremenite zgornje možnosti obkrožene z rdečo.
Kliknite V redu, da zapustite barvni nabiralnik, vendar še ne izstopite iz pogovornega okna Slog sloja. Imamo še nekaj slogov slojev, ki jih moramo najprej dodati, kar bomo naredili naslednje.
6. korak: Dodajte kapljico
Kliknite neposredno na besede Spustite senco na levi strani pogovornega okna Slog sloja:
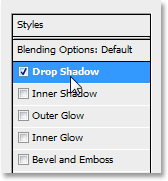
Kliknite neposredno na besede "Spustite senco".
To spremeni možnosti v srednjem stolpcu v pogovornem oknu Slog sloja v možnosti Spustite senco. Znižajte motnost senčila na približno 40%, da ni tako intenziven. Nastavite razdaljo na 0px, pustite Spread nastavljeno na 0%, nato povečajte velikost na približno 40px, čeprav boste morda želeli eksperimentirati z višjo vrednostjo, če uporabljate sliko z visoko ločljivostjo:

Spremenite zgoraj opisane možnosti Spustite senco.
7. korak: Dodajte notranji sijaj
Kliknite na besedo Notranji sijaj na levi strani pogovornega okna Slog sloja:
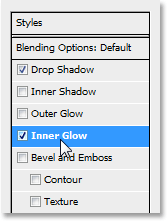
Kliknite neposredno na besede "Notranji sijaj".
To spremeni možnosti v srednjem stolpcu v pogovornem oknu Sloga sloja v možnosti Notranji sijaj. Zmanjšajte motnost notranjega sijaja na približno 40%, tako da ni tako intenziven. Kliknite na rumeno barvo neposredno pod besedo "Hrup", ki prikazuje Photoshop's Color Picker, in izberite belo barvo sijaja. Kliknite V redu, da zapustite barvni nabiralnik, nato nastavite Velikost sijaja na približno 40 slikovnih pik. Spet boste morda želeli eksperimentirati z višjo vrednostjo velikosti, če uporabljate sliko z visoko ločljivostjo:
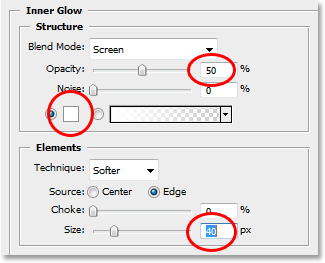
Spremenite zgornje možnosti, ki so obkrožene z rdečo.
Ko končate, v zgornjem desnem kotu pogovornega okna Sloga sloja kliknite V redu, da izstopite iz njega. Tu je moja slika po uporabi vseh treh slojev slojev:

Slika po uporabi slojev slojev.
Doslej je vse, kar smo naredili z našo sliko, mogoče opraviti bodisi v Photoshopu CS2 bodisi v Photoshopu CS3. Naslednji korak je ekskluzivni Photoshop CS3, vsaj dokler se ne pojavi Photoshop CS4.
8. korak: Na spodnji sloj dodajte pametni filter Gaussov zameglitev
Tu je del vadnice, za katero morate uporabiti Photoshop CS3 (brez skrbi, če uporabljate Photoshop CS2, se vam bomo vrnili v trenutku). Na naš pametni objekt bomo uporabili pametni filter. Zdaj bi moral nekaj pojasniti, preden nadaljujemo. Na Smart Objects v Photoshopu CS2 lahko uporabite filtre, tako kot bi jih uporabili v običajni plasti. Razlika je v tem, da bo v Photoshopu CS2, ko poskusite uporabiti kateri koli filter na pametnem objektu, Photoshop pojavil opozorilno sporočilo, ki vam sporoča, da je treba pametni objekt rastrizirati, preden ga lahko uporabite.
To pomeni, da se bo pametni objekt znova pretvoril v običajni sloj, kar pomeni, da ne bo več pametnega predmeta, kar pomeni, da ne boste mogli več zamenjati ene fotografije z drugo znotraj nje. Kar v bistvu pomeni, izgubite sposobnost uporabe dokumenta Photoshop kot predloge. Z drugimi besedami, če je vaš cilj ustvariti dokument, ki se lahko uporablja kot predloga in uporabljate Photoshop CS2, ne uporabljajte filtrov. V CS2 je še vedno veliko drugih stvari, ki jih lahko naredite s pametnimi predmeti, vendar uporaba filtrov ni ena od njih. Vseeno, če izdelujete predlogo za večkratno uporabo.
Če uporabljate Photoshop CS3, kliknite "Layer 0" (spodnja plast) v paleti Sloji, da jo izberete. Nato pojdite na meni Filter na vrhu zaslona, izberite Blur in nato Gaussian Blur. Prikaže se pogovorno okno Gaussova zamegljenosti. Nastavil bom vrednost radiusa na dnu pogovornega okna na približno 9 pik. Če uporabljate sliko visoke ločljivosti, poskusite z 12-14 slikovnimi pikami:
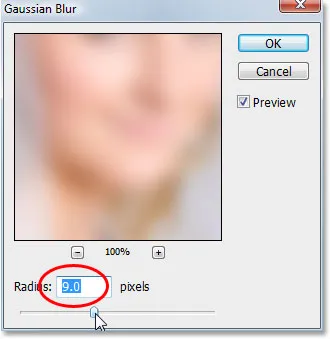
Na spodnji sloj nanesite filter Gaussian Blur.
Ko končate, zapustite pogovorno okno. Tukaj je moja slika po uporabi filtra. Opazite, kako je slika v ozadju zdaj lepo zamegljena:

Ozadje je po uporabi Gaussovega filtra zamegljenosti zamegljeno.
Nič, kar smo storili tukaj, ni bilo nenavadno. Izbrali smo in uporabili filter Gaussian Blur za kopijo pametnega objekta na spodnji plasti na popolnoma enak način, kot bi ga nanesli na običajen sloj. Toda če pogledamo v našo paleto plasti, lahko vidimo, da se je vsekakor zgodilo nekaj nenavadnega:
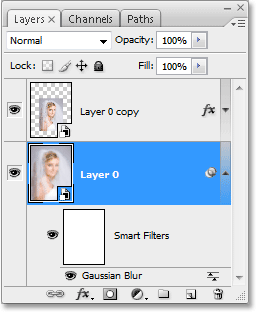
Paleta slojev, ki prikazuje, da je filter Gaussian Blur, uporabljen za "Layer 0", spremenjen v Smart Filter.
Z uporabo filtra na pametnem objektu se je filter pretvoril v pametni filter! Če pogledamo spodaj "Layer 0", lahko vidimo, da zdaj piše "Smart Filters", spodaj pa je seznam vseh filtrov, ki smo jih uporabili na Smart Object. V tem primeru smo uporabili samo en filter, Gaussov filter zamegljenosti, in tam ga lahko vidimo na seznamu. Če bi na ta sloj nanesli več drugih filtrov na pametni objekt, bi bili vsi navedeni pod besedami "Pametni filtri". Zdaj smo uspešno uporabili filter na pametnem objektu, ne da bi ga bilo treba pretvoriti nazaj v običajen sloj. Še več, ko bomo videli, ko bomo fotografijo zamenjali z novo, bo filter Gaussian Blur zdaj samodejno dodeljen vsaki fotografiji, ki jo uporabljamo z našo predlogo!
Pametni filtri imajo številne prednosti in tu smo z njimi razpravili le površino z našo razpravo o tem, kako jih uporabiti pri ustvarjanju predlog. Ogledali si bomo več neverjetnih možnosti, ki jih ponujajo na drugih vajah.
Videli bomo, kako nadomestiti našo fotografijo z drugo naslednjo!
9. korak: zamenjajte fotografijo z novo fotografijo
Na tej točki je naš osnovni foto učinek končan. Dokument lahko zdaj shranite, če želite. Zdaj bomo videli, kako neverjetno enostavno je uporabiti naš dokument Photoshop kot predlogo, tako da obstoječo fotografijo zamenjamo z novo! To deluje tako z Photoshop CS2 kot s Photoshop CS3 (dobrodošli nazaj, uporabniki Photoshop CS2!).
Upoštevajte, kar sem omenil na začetku. Ko zamenjate eno fotografijo z drugo znotraj pametnega predmeta, morate poskrbeti, da imata obe fotografiji enake dimenzije širine in višine, enako orientacijo (portret ali pokrajina) in isto ločljivost, sicer stvari ne bodo šle tako pričakujete Če poskušate eno fotografijo zamenjati z drugo in nenadoma je nova fotografija v dokumentu prevelika ali premajhna, je bilo med njimi nekaj drugače in to morate popraviti, preden poskusite znova. V razdelku Digital Photo Essentials na spletnem mestu najdete veliko informacij o velikosti slike in ločljivosti.
Ob predpostavki, da naslednja fotografija, ki jo želite uporabiti s predlogo, uporablja enake dimenzije, orientacijo in ločljivost slike kot izvirnik, jih zamenjajmo! Izberite bodisi "Layer 0" bodisi "Copy 0 copy" v paleti Slojev. Ni pomembno, katero ste izbrali, saj sta, kot sem že omenila, obe kopiji drug drugega in se sklicujeta na isto fotografijo, zato bo zamenjava slike znotraj ene od njih samodejno nadomestila sliko. Nato z obema izbranima še enkrat odprite meni Layer na vrhu zaslona, izberite Smart Objects in tokrat izberite Zamenjaj vsebino:
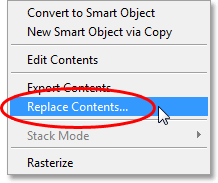
Pojdite na Layer> Smart Objects> Zamenjaj vsebino.
Pojavi se pogovorno okno, ki vam omogoča, da se pomaknete do nove fotografije v računalniku. Ko ga najdete, dvokliknite nanj, da ga izberete, in takoj se originalna fotografija nadomesti z novo fotografijo znotraj dokumenta! Vsi sloji slojev, ki smo jih nanesli na zgornji sloj, smo nanesli na novo sliko, in če uporabljate Photoshop CS3, ima ozadje slike na spodnji plasti celo nanjo nameščen filter Gaussian Blur, in sicer brez ponovitve nobenega delo:
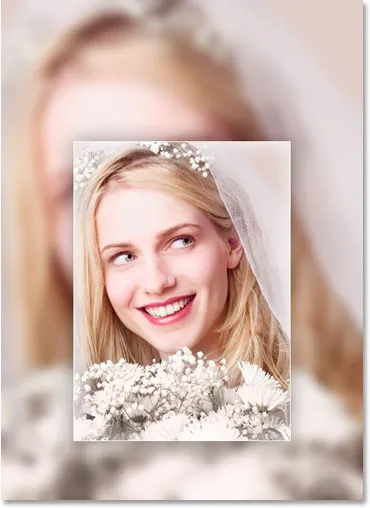
Izvirna fotografija se takoj nadomesti z novo fotografijo znotraj dokumenta.
Kam naprej …
In tam ga imamo! Zahvaljujoč pametnim objektom v Photoshopu CS2 in novim pametnim filtrom v Photoshopu CS3 je enostavno ustvariti foto efekte, ki jih lahko uporabite kot predloge kadar koli jih potrebujete! Obiščite naš razdelek Photo Effects za več vaj o Photoshop učinkih!