V tej Vodič za Photoshop bomo izvedeli, kako ustvariti učinek besedilnega portreta. Z drugimi besedami, ustvarili bomo iluzijo, da slika, ki jo vidimo na fotografiji, dejansko ustvari več vrst. Ta učinek sem videl na številnih fotografijah slavnih, od Andyja Warhola in Marilyn Monroe do Michaela Jacksona, Davida Beckhama, celo Baracka Obame.
Seveda za ustvarjanje tega učinka ne potrebujete fotografije nekoga slavnega. Pravzaprav bolj kot veste o osebi na fotografiji, bolj zanimiv lahko učinek postane, ker lahko dodate bolj prilagojeno besedilo. Morda boste želeli napisati, kaj vam oseba na fotografiji pomeni, ali deliti smešno zgodbo ali opisati nekaj, kar so dosegli. Lahko pa od nekje primete nekaj naključnega besedila in ga prilepite. Odvisno je od vas. Za to vadnico bom uporabljal Photoshop CS4, vendar bi morala delati vsaka različica Photoshopa.
Tukaj je slika, s katero bom začel:
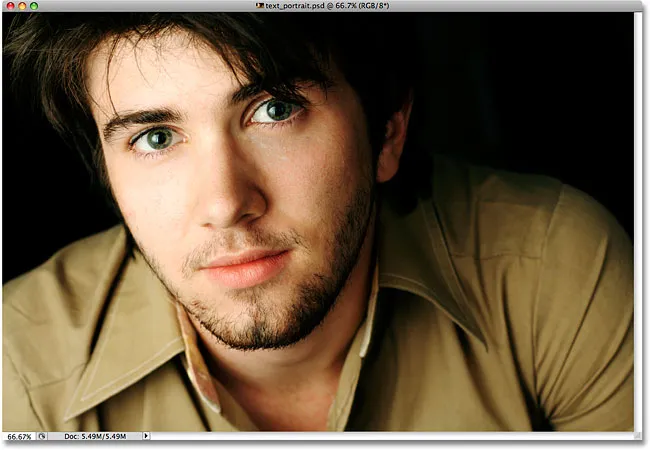
Izvirna slika
Takole bo videti, ko smo ga obrezali in nato pretvorili v besedilo:

Končni učinek "besedilnega portreta".
Kako ustvariti portret iz besedila
1. korak: Obrezanje slike okoli obraza osebe
Preden začnemo, naj omenim, da boste verjetno želeli delati kopijo fotografije za ta učinek, ne pa za prvotno sliko, saj prva stvar, ki jo bomo naredili, je, da jo nekaj obrežemo. Če želite shraniti kopijo slike, pojdite na meni Datoteka na vrhu zaslona in izberite Shrani kot . Dokumentu dajte drugo ime, na primer "besedilno-portretni učinek" ali karkoli vam je smiselno, in ga shranite kot datoteko Photoshop .PSD. Tako lahko sliko storite karkoli želite, in ne skrbite, da bi poškodovali original.
Začnimo s obrezovanjem slike, tako da dobimo lep pogled od blizu osebe. Photoshopovo uradno orodje za obrezovanje slik je orodje za obrezovanje, toda pri preprostih posevkih, kot je ta, boste pogosto ugotovili, da je pravokotno orodje za markiranje vse, kar resnično potrebujete. Zgrabil bom Pravokotno orodje Marquee z vrha plošče Orodja (plošče se v starejših različicah Photoshopa imenujejo "palete". Lahko bi tudi pritisnil črko M na tipkovnici in jo izbral s bližnjico:
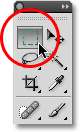
Pravokotno orodje Marquee se odlično obnese pri preprostih posevkih.
Nato bom z izbranim Rectangular Marquee Tool kliknil in povlekel izbor okrog moškega obraza, začenši v zgornjem levem kotu in se vlekel proti spodnji desni. Če morate med vlečenjem prestaviti svojo izbiro, pridržite preslednico, povlecite izbiro na novo mesto z miško, nato sprostite preslednico in nadaljujte z vlečenjem. Želim, da je moj izbor popoln kvadrat, zato bom med vlečenjem držal tipko Shift, ki bo obliko izbire prisilila v kvadrat. Ko končate, bi morali imeti izbiro, ki je videti nekako takole:
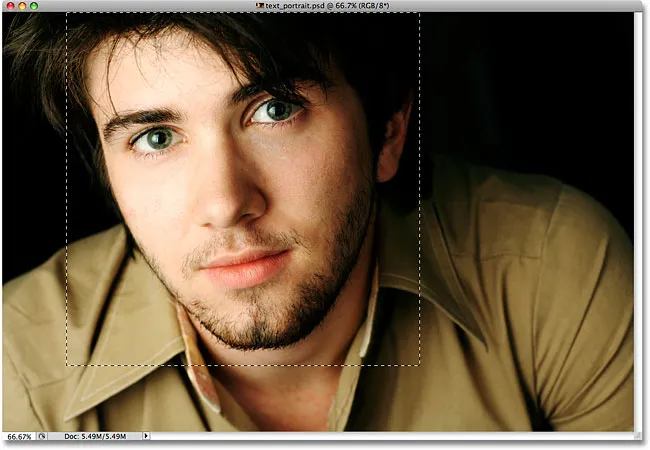
Vse, kar je zunaj izbora, se bo v trenutku obrezalo.
Ko je izbor izbran, pojdite do menija Slika v menijski vrstici na vrhu zaslona in izberite ukaz Obreži :
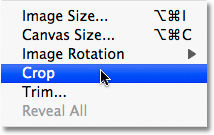
Pojdite na Slika> Obreži.
Takoj, ko izberete ukaz Crop, Photoshop odstrani vse, kar je zunaj izbirnega obrisa, in nam zapusti naš portret od blizu:
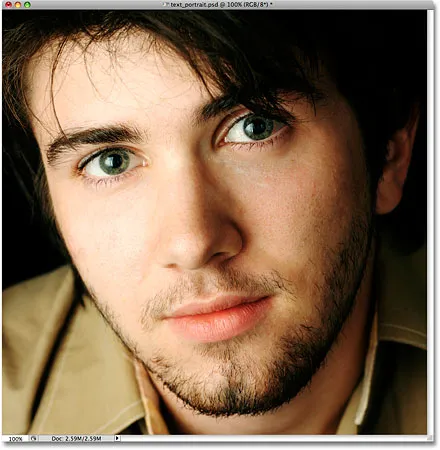
Ostaja samo območje znotraj izbora.
2. korak: Dodajte nov prazen sloj
Če pogledamo našo ploščo (sloji) slojev, vidimo, da imamo v dokumentu Photoshop trenutno samo en sloj. Ta plast, imenovana Ozadje, je plast, ki vsebuje našo sliko. Nad plastjo Ozadje moramo dodati novo prazno plast in to lahko storimo s klikom na ikono novega sloja na dnu plošče Sloji:
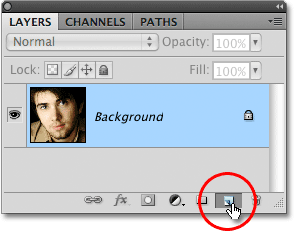
Kliknite ikono New Layer na plošči Sloji (paleta).
V oknu dokumenta se zdi, da se ni zgodilo nič, toda plošča Sloji zdaj prikazuje nov sloj nad plastjo Ozadje. Photoshop novi sloj samodejno poimenuje "Layer 1". Če pogledamo sličico predogleda plasti na levi strani imena plasti, vidimo sivo-bel vzorec šahovnice. Tako Photoshop predstavlja preglednost, in ker je okno za predogled napolnjeno samo s tem vzorcem šahovnice, vemo, da je sloj trenutno prazen (pregleden):

Sličica predogleda za vsak sloj nam pokaže, kaj se trenutno nahaja na sloju.
3. korak: Nov sloj napolnite s črno
Nato moramo novo plast napolniti s črno barvo. Odprite meni Urejanje na vrhu zaslona in izberite ukaz Izpolni :
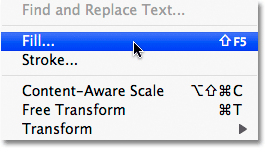
V meniju Edit izberite ukaz Fill.
Prikaže se pogovorno okno Fill Photoshop's Fill, ki nam omogoča enostaven način, da napolnimo plast ali izbor s trdno barvo ali vzorcem. Ker na sloju nimamo več aktivne izbire, bo celotna plast napolnjena s katero koli barvo bomo izbrali. Izberite črno s seznama na desni strani besede Uporaba v razdelku Vsebina na vrhu pogovornega okna:
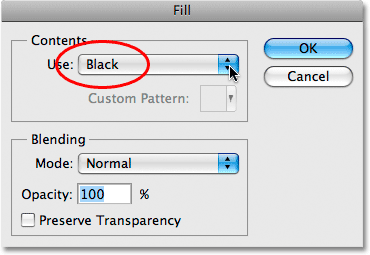
Za barvo polnjenja izberite črno.
Kliknite V redu za izhod iz pogovornega okna in Photoshop napolni "Layer 1" s črno. Ker "Layer 1" sedi nad plastjo ozadja, je naša slika zdaj v oknu dokumenta blokirana zaradi barve za polnjenje:
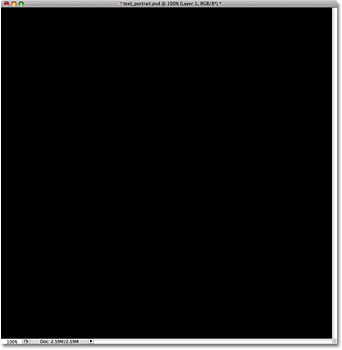
Fotografija začasno izgine za trdno črno barvo.
4. korak: Izberite orodje Type
Pripravljeni smo dodati naše besedilo. Za to bomo potrebovali Photoshop's Type Tool, zato ga izberite na plošči Tools (Orodja) ali pritisnite črko T na tipkovnici, da jo hitro izberete s bližnjico:
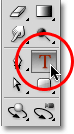
Kadar koli želite besedilu dodati dokument Photoshop, boste potrebovali orodje tipa.
Photoshop nam daje možnost, da v naše dokumente dodamo vrsto točke ali vrsto območja . Vrsta točke je vaša osnovna enotna vrstica besedila, običajno je to naslov ali kratek napis. Dodajanje vrste točke je tako enostavno, kot če kliknete z orodjem za vrsto na mestu v dokumentu, kjer želite, da se prikaže vrstica besedila, in nato dodate svoje besedilo. Dokler je besedilo, ki ga dodajate, dovolj kratko, da vas ne skrbi, da se bo razprostiralo čez rob dokumenta, je vrsta točke običajno pot.
Na drugi strani se vrsta območja uporablja, kadar imate veliko količino besedila, recimo enega ali več odstavkov, in morate poskrbeti, da vse besedilo ostane znotraj meja dokumenta ali na določenem območju dokumenta . Ker moramo celoten dokument napolniti z besedilom, bomo morali uporabiti vrsto območja.
Če želite dodati vrsto območja, moramo najprej določiti meje besedila in to storimo tako, da povlečemo besedilni okvir, ki je zelo podoben istemu osnovnemu izboru, ki smo ga vlekli prej z orodjem Pravokotna oznaka. Ko imamo besedilni okvir nameščen, bo vsako besedilo, ki ga dodamo, omejeno znotraj okvira.
Ko je izbrano orodje Type, kliknite v zgornjem levem kotu dokumenta, nato povlecite navzdol do spodnjega desnega kota dokumenta, tako da besedilni okvir zajema celotno območje dokumenta, ko končate. Ko povlečete, se bo prikazal obris besedilnega okvira. Tako kot pri vlečenju izbire z orodjem Pravokotna oznaka, lahko besedilni okvir spremenite tako, da ga po potrebi vlečete tako, da držite preslednico, povlečete okvir na novo lokacijo, nato sprostite preslednico in nadaljujete z vlečenjem . Ko končate, sprostite gumb miške in videl bi besedilni okvir, ki obdaja celoten dokument, čeprav je na majhnem zaslonu morda malo težko:
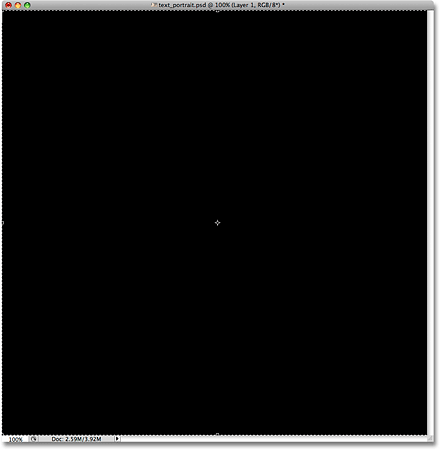
Vsako besedilo, ki ga dodamo, bo zdaj zaradi okvira besedila omejeno znotraj meja dokumenta.
5. korak: V vrstici z možnostmi izberite možnosti pisave
Zdaj, ko imamo na voljo svoj besedilni okvir, lahko dodamo svoje besedilo. Preden bomo izbrali, bomo morali izbrati, katero pisavo želimo uporabiti. Kadar koli je izbrano orodje za vrsto, bo vrstica z možnostmi na vrhu zaslona prikazala različne možnosti za delo z besedilom v Photoshopu, vključno z možnostmi izbire pisave, sloga pisave, velikosti pisave, barve besedila itd. Natančne pisave, ki jih morate izbrati, bodo odvisne od tistih, ki ste jih trenutno namestili v računalnik. Verjetno boste morali nekajkrat eksperimentirati s tem, saj bo izbrana pisava, zlasti velikost pisave, močno vplivala na celoten videz učinka. Če želite ohraniti čim več podrobnosti na portretu, boste želeli uporabiti majhno velikost pisave. Seveda je manjša pisava, več besedila boste morali dodati, da zapolnite celotno območje dokumenta.
Nalepil se bom na nekaj preprostega, kot je Arial Black, in izbral bom 12 pt za velikost moje pisave, da bo dovolj majhen, da bo v portretu ohranil veliko podrobnosti:

Izberite svojo pisavo, slog in velikost v vrstici z možnostmi.
Potrebna bo naša barva besedila, da je bela, zato če je vaša trenutno nastavljena na kakšno drugo barvo, kliknite na barvno črto v vrstici z možnostmi, ki bo prikazala Photoshop's Color Picker, in izberite belo. Ko končate, da izberete barvni nabiralnik, kliknite V redu. Nabor barv v vrstici z možnostmi mora biti zdaj napolnjen z belo:

Kliknite vrstico barv v vrstici z možnostmi in izberite beli iz barvne izbire, če vaša barva besedila še ni nastavljena na belo.
6. korak: Dodajte svoje besedilo v dokument
Vse, kar moramo zdaj storiti, je dodati besedilo. Kot sem že omenil na začetku vadnice, lahko efekt portretiranja besedila prilagodite tako, da na fotografiji napišete nekaj specifičnega o osebi ali pa preprosto kopirate in prilepite dovolj besedila od nekod, da napolnite dokument. Ker za to vadbo uporabljam fotografijo zalog in dejansko ne poznam osebe na sliki (čeprav sem prepričan, da je prijeten fant z veliko dobrih zgodb, ki jih lahko delim), bom preprosto dodal nekaj standardnega " lorem ipsum "besedilo polnila strani. Ko končate, morate celoten dokument napolniti z belim besedilom:
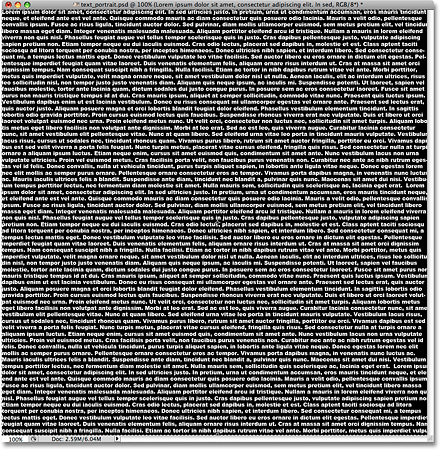
Dodajte dovolj besedila, da zapolnite celoten dokument od zgoraj navzdol.
Če želite sprejeti besedilo in zapustiti način urejanja besedila, kliknite majhno kljukico v vrstici z možnostmi:

Za potrditev besedila kliknite potrditveno polje v vrstici z možnostmi.
7. korak: Dodajte masko plasti v sloj vrste
Če želite spremeniti naš dokument Photoshop, poln besedila, v učinek portretiranja besedila, bomo morali v sloj besedila dodati masko plasti. Če pogledamo v ploščo Sloji, vidimo, da imamo zdaj tri plasti, pri čemer je naša besedilna plast sedela nad drugima dvema slojema. Vemo, da gre za besedilno plast, ker je sličica predogleda plasti na sredini napisana z veliko začetnico. Če želite sloju dodati masko plasti, kliknite ikono maske plasti na dnu plošče Sloji:
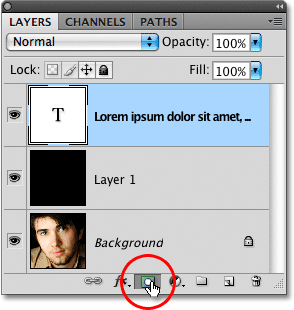
Prepričajte se, da je na plošči Sloji izbrana plast besedila (označena z modro barvo) in kliknite ikono maske plasti.
V oknu dokumenta se še ne bo zgodilo nič, na desni strani sličice za predogled plasti pa se bo prikazala sličica maske plasti:
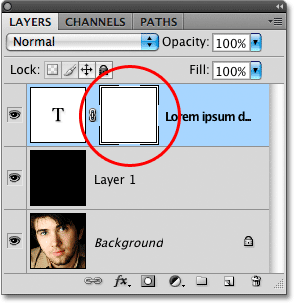
Maske slojev so privzeto napolnjene z belo barvo, kar pomeni, da je vse na plasti v dokumentu v celoti vidno.
8. korak: Kopirajte prvotno fotografijo na plasti ozadja
Zdaj bomo ustvarili svoj učinek s kopiranjem in lepljenjem portretne fotografije neposredno v masko, ki smo jo pravkar dodali. Kliknite na plast ozadja na plošči Sloji, da jo izberete. Videli boste, da je poudarjeno modro in nam bo povedal, da je zdaj trenutno izbran sloj:
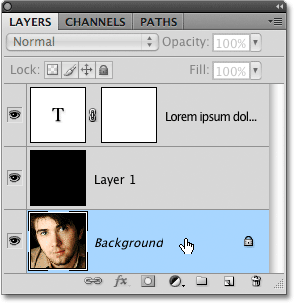
Maske slojev so privzeto napolnjene z belo barvo, kar pomeni, da je vse na plasti v dokumentu v celoti vidno.
Pritisnite Ctrl + A (Win) / Command + A (Mac), da hitro izberete celoten sloj. Po robovih dokumenta se prikaže izbirni oris, ki kaže, da je zdaj izbran celoten sloj. Čeprav lahko še vedno vidimo naše belo besedilo proti trdni črni barvi v oknu dokumenta, dejansko izbiramo vsebino plasti ozadja, ker je to plast, ki smo jo trenutno izbrali na plošči Sloji. Nato pritisnite Ctrl + C (Win) / Command + C (Mac), da vsebino plasti (portretna fotografija) začasno kopirate v pomnilnik računalnika.
9. korak: Fotografijo prilepite neposredno v masko plasti
Pridržite tipko Alt (Win) / Option (Mac) in kliknite na sličico maske plasti na sloju besedila na plošči Sloji:
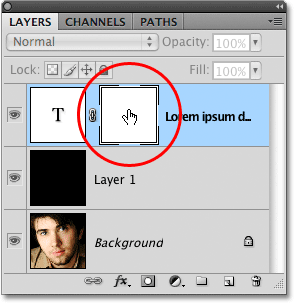
Kliknite na sličico maske plasti, medtem ko držite Alt (Win) / Option (Mac).
Če držimo Alt / Option, ko kliknemo na sličico maske plasti, ne samo, da izberemo masko plasti, naredimo jo vidno znotraj okna dokumenta, kar nam omogoča, da prilepimo svojo sliko neposredno vanj. Ker je maska trenutno napolnjena z belo, bo vaše okno dokumenta napolnjeno z belo. Pritisnite Ctrl + V (Win) / Command + V (Mac), da portretno fotografijo prilepite neposredno v masko plasti. Ker maske slojev obravnavajo samo črno, belo in odtenke sive, se bo slika prikazala kot črno-bela slika v oknu dokumenta:
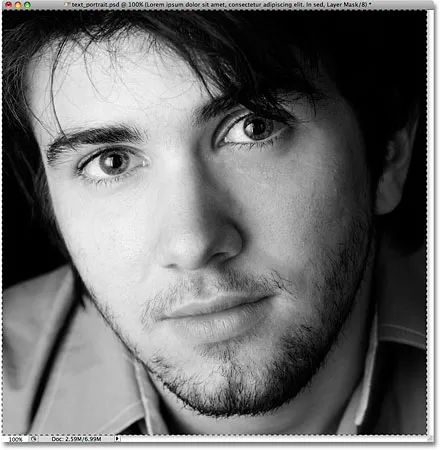
Slika je zdaj prilepljena neposredno v masko plasti na besedilni plasti.
Če želite izstopiti iz maske plasti in v oknu dokumenta preklopiti pogled nazaj na normalno, preprosto držite Alt (Win) / Option (Mac) še enkrat in kliknite na sličico maske plasti, tako kot smo to storili pred časom. Upoštevajte, da je portretna fotografija zdaj vidna znotraj sličice maske plasti:
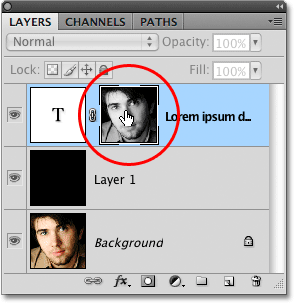
Pridržite Alt (Win) / Option (Mac) in znova kliknite na sličico maske plasti, da izstopite iz maske plasti.
Pritisnite Ctrl + D (Win) / Command + D (Mac), da odstranite izbrani obris z robov okna dokumenta. Zdaj smo se vrnili v običajni način prikaza znotraj dokumenta, besedilo pa je zdaj prikrito s fotografijo, ki smo jo prilepili direktno v masko plasti in ustvarili naš učinek "besedilni portret":
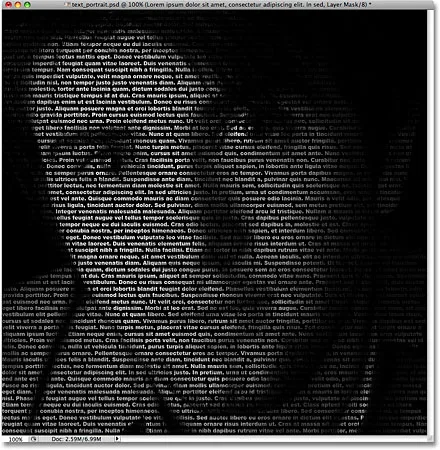
Besedilo zdaj maskira fotografija.
Korak 10: Podvojite vrsto plasti
Če ste na tej točki zadovoljni z rezultati, lahko zadnjih nekaj korakov preskočite, če pa se vam zdi učinek nekoliko pretemen, preverite, ali je na plošči Sloji izbran sloj besedila in pritisnite Ctrl + J (Win) / Command + J (Mac) za hitro podvajanje plasti. Kopija besedilnega sloja se pojavi nad izvirnikom:
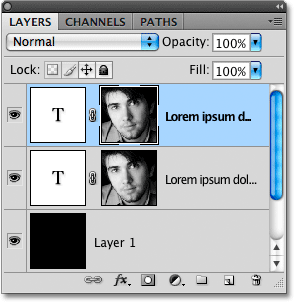
Plaste lahko kopirate tudi tako, da odprete meni Layer, izberete New, nato izberete Layer preko Copy, vendar je bližnjica na tipkovnici veliko hitrejša.
Slika bo zdaj videti svetlejša:
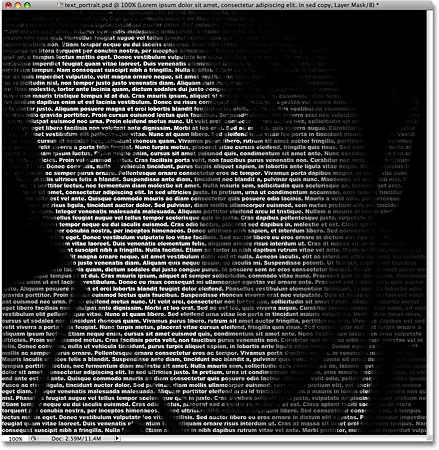
Učinek se po podvajanju besedilne plasti zdi svetlejši.
11. korak: Prilagodite neprepustnost plasti, da natančno prilagodite svetlost
Če se vam zdi, da je učinek še vedno pretemen, preprosto podvojite besedilno plast drugič. Če pa se vam zdi, da je zdaj nekoliko preveč svetlo, lahko rezultate natančno prilagodite tako, da zmanjšate neprozornost plasti. Možnost Neprozornosti najdete na vrhu plošče Sloji. Nižje ko nastavite motnost zgornjega sloja, bolj dovolite, da se plasti pod njim prikažejo, kar bo v tem primeru učinek potemnilo sliko. Zmanjšal bom nepreglednost kopirane plasti besedila na približno 65%, da učinek nekoliko zatemnim:
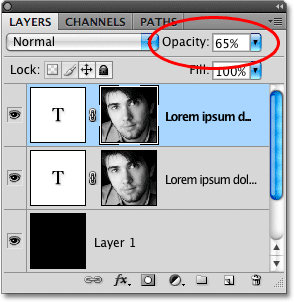
Zmanjšajte motnost zgornjega sloja, da natančno prilagodite svetlost učinka.
In s tem smo končali! Po prilagoditvi svetlosti z možnostjo Opacity je moj končni učinek Photoshopa "besedilni portret":

Končni učinek "besedilnega portreta".