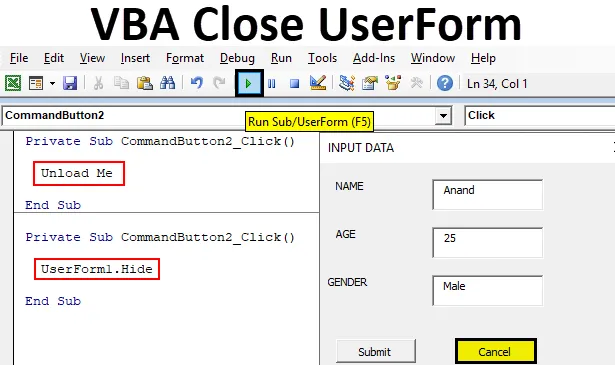
Excel VBA Zapri uporabniški obrazec
Prej smo razpravljali o tem, kako ustvariti UserForm v VBA. Zdaj, da uporabnik vnese podatke, je bil gumb za oddajo, ki je nato shranil vrednost, ki jo je uporabnik dal v excel listu. A kaj, ko dodamo vrednost obliki, je še vedno. Ali pa kaj, če uporabnik noče dati nobenih podatkov in zapreti uporabniškega obrazca. Nismo razpravljali o tem, kako bomo zaprli obrazec za uporabnika. Podobno kot gumb za pošiljanje podatkov smo imeli še en gumb za preklic, ki se uporablja za skrivanje uporabniškega obrazca. Gumb za preklic ima tudi svojo kodo za skrivanje uporabniškega obrazca pred uporabnikom. Zdaj obstajata dva načina, s katerimi lahko skrijemo uporabniški obrazec. To so:
- Prva metoda je, ko uporabimo metodo Unload Me. Ta metoda odstrani UserForm in izgine iz prikaza.
- Druga metoda je, ko uporabljamo metodo Useform.Hide. Ta metoda skriva UserForm pred zaslonom.
Priporočamo, da uporabite drugi način za zapiranje UserForma, saj bo prva metoda v celoti razbremenila UserForm in vsi podatki, ki jih vnese uporabnik, bodo popolnoma izgubljeni. Ko pa uporabimo drugi način skrivanja UserForma, je še vedno prisoten zadnji vnos, ki ga je uporabnik naredil na uporabniškem obrazcu.
Kako zapreti uporabniško obliko v Excelu VBA?
Spoznali bomo, kako zapreti UserForm v Excelu VBA z njegovo razliko in z nekaj primeri, najprej pa se naučimo načina zapiranja uporabniškega obrazca v VBA.
Obstajata dva načina za zapiranje obrazca uporabnika v VBA:
- Raztovori me
- Skrij se
Excel VBA Close UserForm - Primer # 1
Najprej preizkusimo način zapiranja UserForma z možnostjo Unload Me. V prejšnjem članku smo imeli uporabniški obrazec, ki je videti kot spodaj.

Za gumb za oddajo smo imeli svojo kodo, ki je shranjevala podatke, ki jih je uporabnik vnesel v excel. Zdaj dvokliknite gumb za preklic, ki bo odprl kodo, kot sledi,
Koda:
Zasebni Sub CommandButton2_Click () Konec pod
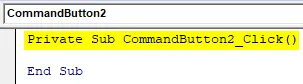
Gumb Prekliči je bil drugi ukazni gumb, ki smo ga posredovali uporabniku. Zdaj napišite kodno izjavo kot Odloži me v razdelek, kot je prikazano na spodnji sliki.
Koda:
Zasebni Sub CommandButton2_Click () Odpni me konec Sub

Vidimo, da je Ja izjava o Object of Unload. Zdaj zaženimo uporabniško obliko s pritiskom na tipko F5, da jo prikažemo.

Pritisnite gumb Prekliči, da vidite, da uporabniški obrazec izgine in nas popelje nazaj k prvotni uporabniški obliki v oknu projekta.

Excel VBA Close UserForm - Primer # 2
Zdaj poskusimo z drugo metodo, ki uporabniško.pokriva metodo na podoben način kot zgoraj, najprej odprimo uporabniško obliko iz uporabniškega obrazca v oknu projekta.

Zdaj dvakrat kliknite gumb Prekliči, kar bo odprlo kodo za ogled ukaznega gumba za preklic.
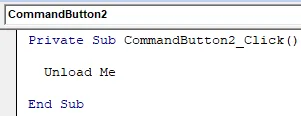
V ukaznem gumbu za preklic že imamo izjavo Unload Me, počistite kodo in jo nadomestite z izjavo Userform.Hide .
Koda:
Zasebni pod CommandButton2_Click () UserForm1.Hide End Sub

Zdaj zaženimo uporabniško obliko s pritiskom tipke F5 in jo prikažemo na zaslonu.

Ko pritisnemo na gumb za preklic, se znova premaknemo v projektno okno uporabniškega obrazca. Zdaj se vsi lahko sprašujemo, kakšna je razlika med obema metodama, saj obe metodi popolnoma zapreta uporabniško obliko za nas, zakaj je potem druga metoda najbolj priporočljiva metoda obeh. Natančno bomo izvedeli, zakaj v naslednja dva primera.
Excel VBA Close UserForm - Primer # 3
Zdaj se premaknimo na prvo metodo izjave Unload Me za gumb za preklic in uporabniku damo nekaj podatkov. Dvakrat kliknite na gumb Prekliči v uporabniškem obrazcu, da odprete kodo za prikaz ukazovnega gumba in zamenjate kodo z izjavo Odstrani me na naslednji način.
Koda:
Zasebni Sub CommandButton2_Click () Odpni me konec Sub

Zdaj zaženite uporabniški obrazec s pritiskom na tipko F5 in ga prikažite na zaslonu.

Dovolite, da uporabniški obliki posredujemo nekaj podatkov na naslednji način, zdaj ne pritisnite gumba za oddajo, pritisnite gumb Prekliči.

Ponovno zaženite uporabniški obrazec s pritiskom na tipko F5.

Zdaj lahko vidimo, da smo izgubili podatke, ki smo jih posredovali uporabniškem obrazcu, saj jih nismo poslali, niso bili shranjeni v delovnem listu in smo zaprli uporabniški obrazec z izjavo Unload Me, ki je odstranila že zapolnjene podatke.
Excel VBA Close UserForm - Primer # 4
Zdaj naredimo isto vajo, vendar z uporabo izjave Userform.Hide,
V ukaznem gumbu za preklic zamenjajte kodo z metodo userform.hide, kot je prikazano spodaj.
Koda:
Zasebni pod CommandButton2_Click () UserForm1.Hide End Sub

Zdaj bomo uporabniški obrazec zagnali s pritiskom na tipko F5 in mu posredovali nekaj podatkov na naslednji način.

Zdaj pritisnite gumb za preklic in ponovno zaženite uporabniški obrazec, ki nam bo dal naslednji rezultat.
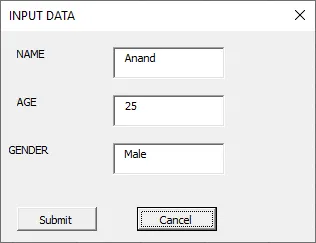
Podatki se sploh ne izgubijo, ko smo pritisnili gumb za preklic, če pritisnemo submit, bodo shranili podatke v excelu, kot sledi.
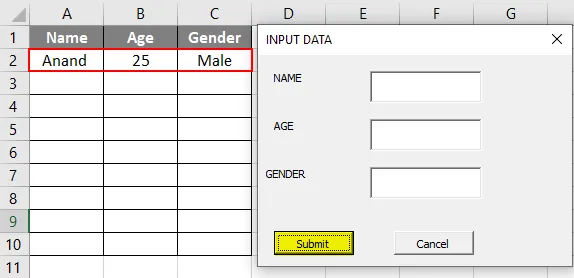
Zdaj so podatki shranjeni, uporabniški obrazec je prazen in uporabniški obrazec lahko zapremo s tipko za preklic,
Stvari, ki jih je treba zapomniti
- Ko uporabnik vnese podatke, moramo uporabniški obrazec zapreti, da je tako pomemben kot gumb za pošiljanje.
- Zapri Oblika uporabnika je v ukaznem gumbu uporabniškega obrazca v VBA. Na splošno se imenuje Prekliči ali Zapri.
- Obstajata dva ločena načina zapiranja forme uporabnika, vendar sčasoma služijo enakemu namenu.
- Najbolj priporočljiva je metoda Userform.Hide, tudi če uporabnik pred vnosom podatkov zapre uporabnik, se podatki ne izgubijo in vnos, ki ga opravi uporabnik, se spet prikaže, ko uporabnik odpre uporabniški obrazec.
Priporočeni članki
To je priročnik za VBA Close UserForm. Tukaj razpravljamo o tem, kako zapreti UserForm v Excelu z uporabo izjave Unload Me in Userform.Hide metode v VBA ter nekaj praktičnih primerov in naložljive predloge Excela. Ogledate si lahko tudi druge naše predlagane članke -
- Kako aktivirati list v VBA?
- Ocenite formulo v Excelu
- Celoten vodnik po seznamu VBA
- HYPERLINK Formula v Excelu