V tej vadnici bomo izvedeli vse o novi prilagoditvi slike Color Lookup v Photoshopu CS6 in kako nam omogoča takojšnjo spremembo celotnega videza fotografije, tako da preprosto izberemo nov videz s seznama prednastavitev. Prednastavitve so znane kot iskalne tabele ali LUT, in če za kaj takega še niste slišali, je to zato, ker jih najdemo predvsem v filmski industriji.
Iskalna tabela v bistvu vsebuje navodila za Photoshop, da prevzame izvirne barve na vaši sliki in jih prenovi na različne, posebne barve, da ustvari določen videz. Glede na to, katero iskalno tabelo izberete, je razlika med izvirno in preurejeno različico slike lahko subtilna ali zelo dramatična. Če te tabele za iskanje zvenijo zmedeno ali zapleteno, ne skrbite. Ni nam treba vedeti nobene podrobnosti v zakulisju, kako delajo, kaj počnejo. Vse, kar se moramo naučiti, je, kaj lahko storijo za nas in kako jih uporabiti, zato pridimo do tega!
Ker je prilagoditev barvnega iskanja v programu Photoshop CS6 nova, boste morali slediti CS6. Začnimo s to sliko, ki jo imam odprto na zaslonu:

Izvirna fotografija.
Izbira prilagoditve barvnega iskanja
Novo prilagoditev slike za iskanje barv boste našli na plošči Prilagoditve . Preprosto kliknite njeno ikono, da jo izberete (skrajno desno, srednja vrstica - izgleda kot mreža):
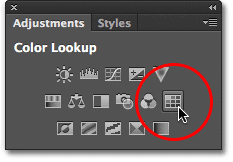
S klikom na ikono Iskanje barv na plošči Prilagoditve.
Nov nastavitveni sloj za iskanje barv (z imenom Color Lookup 1) postavi neposredno nad prvotno sliko na plošči Sloji:
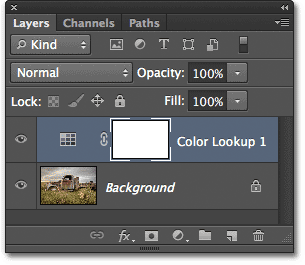
Plošča Sloji, ki prikazuje sloj prilagoditve za iskanje barv.
Izbira pregledne tabele
Ko dodate prilagoditveni sloj Color Lookup, boste na plošči Properties (Lastnosti ) našli vse različne tabele iskanja. Tabele so razdeljene na tri glavne kategorije - datoteko 3DLUT, povzetek in povezavo z napravo (vem, zveni zmedeno, vendar ostanite pri meni):
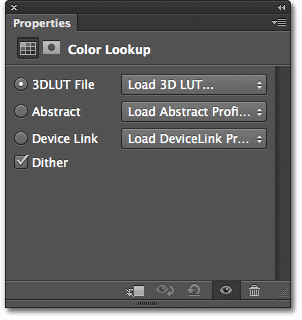
Plošča Lastnosti prikazuje kategorije datotek 3D, izvleček in povezavo med napravami 3DLUT.
Večino tabel za iskanje najdemo v prvi kategoriji na vrhu, Datoteka 3DLUT. Že smo izvedeli, da "LUT" pomeni "Look Up Tabela", vendar bi moral opozoriti, preden nadaljujemo, da 3D del imena nima nobene zveze s pretvorbo vaše 2D slike v nekaj, zaradi česar bi James Cameron ponosen. V tem primeru se nanaša na to, kako iskalna tabela uporablja Photoshopove tri RGB barvne kanale za ponovno določanje barv na vaši sliki. Nič zaradi česar se ne morate bati, samo nisem hotel, da se upate.
Če želite izbrati tabelo za iskanje, preprosto kliknite polje na desni strani imena kategorije. Kliknite polje 3DLUT File (kjer piše "Naloži 3D LUT …"):
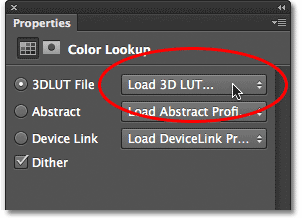
S klikom na polje za kategorijo 3DLUT.
Odpre se meni vseh tabel za iskanje v tej kategoriji. Ime vsake tabele vam pokaže, kakšen rezultat lahko pričakujete. Če želite izbrati in naložiti iskalno tabelo, na seznamu kliknite njeno ime. Na primer, izberem tabelo Crisp_Warm s klikom nanjo:

Izbira pregledne tabele Crisp_Warm.
Photoshop takoj prilagodi prvotne barve fotografije novim barvam z uporabo navodil v pregledni tabeli in tu lahko vidimo, da ima moja fotografija toplejši in bolj kontrastni videz:

Barva in kontrast fotografije se po izbiri tabele za iskanje takoj spremenita.
Ker uporabljamo prilagoditveni sloj, sprememba, ki smo jo uporabili na sliki, ni trajna, kar pomeni, da lahko poskusimo čim več tabel za iskanje, če želimo primerjati rezultate in poiskati tisto, ki nam je najbolj všeč. Če s seznama izberem tabelo Crisp_Winter :

Poskusi tabele iskanja Crisp_Winter.
Photoshop ponovno prenovi originalne barve fotografije na podlagi navodil v novi tabeli in zdaj vidimo, da ima moja slika še vedno enako veliko kontrast, kot smo ga videli pri tabeli Crisp_Warm, vendar so tokrat barve videti veliko hladnejše:
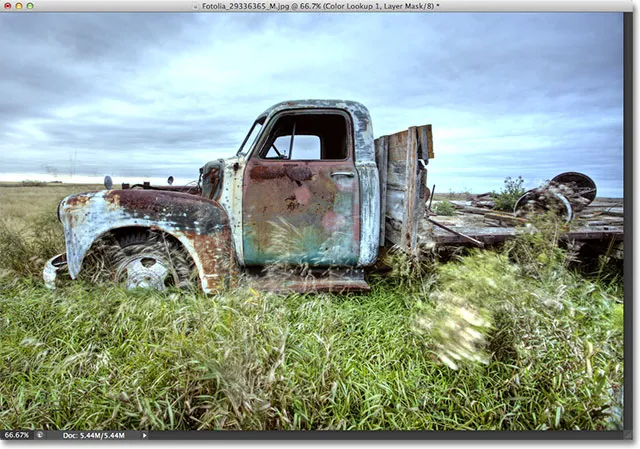
Drugačna tabela za iskanje nam daje drugačen rezultat.
Za nekaj bolj dramatičnega bom poskusil tabelo LateSunset :
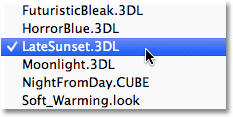
Izbira LateSunset s seznama.
To fotografiji takoj daje učinek deljenega tona oranžno-magenta:
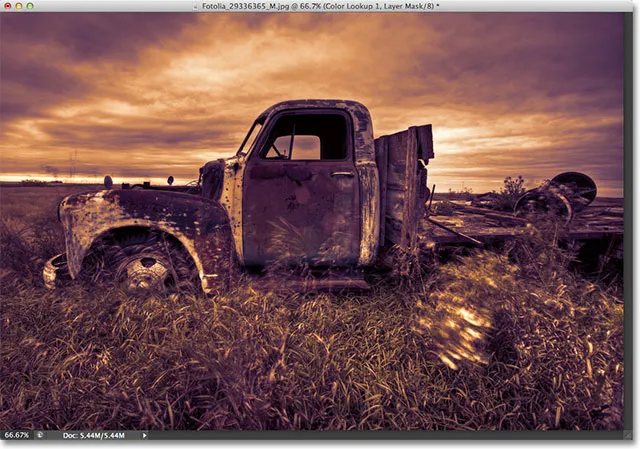
Rezultati tabel za iskanje so lahko subtilni ali dramatični.
Lahko pa poskusim NightFromDay tabelo:

Izbira NightFromDay.
In kot ste morda že uganili iz njegovega imena, nam to daje veliko temnejšo različico slike z modro-odtenkovim odtenkom, kot da bi bila fotografija posneta ponoči (ali tako ali tako blizu):
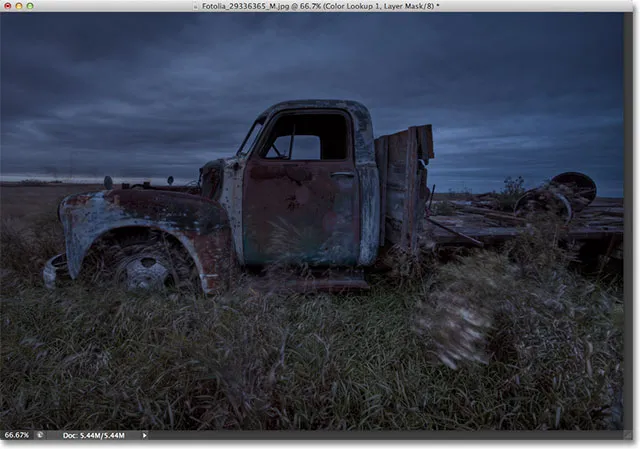
Tabele za iskanje lahko spremenijo ne samo barvo, temveč tudi kontrast in osvetlitev slike.
Prilagajanje videza z neprozornostjo slojev in načinov mešanja
Druga prednost pri uporabi nastavitvenega sloja je, da lahko rezultate še dodatno prilagodimo in natančno prilagodimo, tako da spremenimo neprozornost ali način mešanja sloja Color Lookup. Še vedno uporabljam tabelo iskanja NightFromDay, vendar bom zmanjšal motnost nastavitvenega sloja na 50%:
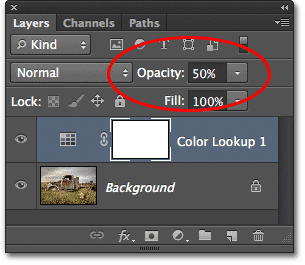
Možnost Neprozornosti je na voljo v zgornjem desnem kotu plošče Sloji.
To omogoča prikaz nekaterih originalnih barv in svetlosti fotografije, kar daje manj intenziven učinek:
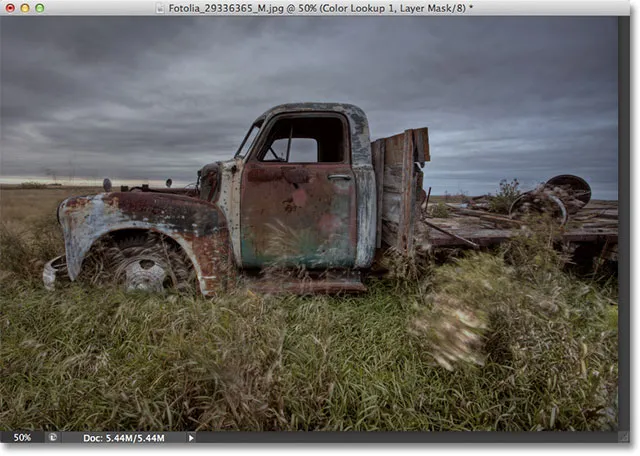
Eden od načinov za natančno nastavitev rezultata je znižanje motnosti nastavitvenega sloja.
Prav tako lahko spremenimo način mešanja nastavitvene plasti Color Lookup. V zgornjem levem delu plošče Sloji boste našli možnost Blend Mode. Privzeto je nastavljeno na Običajno, vendar so nekateri priljubljeni načini mešanja, ki jih želite preizkusiti, zaslon, množenje, prekrivanje in mehka svetloba . Svoj način mešanja spremenim v Overlay:
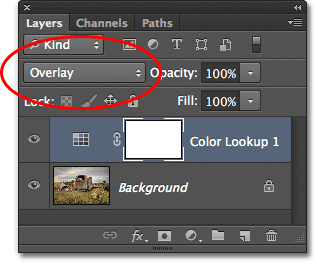
Spreminjanje načina mešanja nastavitvenega sloja v Overlay.
Način prekrivanja mešanice se uporablja za povečanje kontrasta in tukaj daje večjo intenzivnost in vpliv poizvedbeni tabeli NightFromDay:

Za različne rezultate združite iskalne tabele z načini mešanja.
Tukaj ne bom šel skozi vsako posamezno iskalno tabelo, saj lahko to preprosto storite sami, vendar za nekaj več primerov poskusimo z drugo sliko. Uporabili bomo to fotografijo svetilnika:
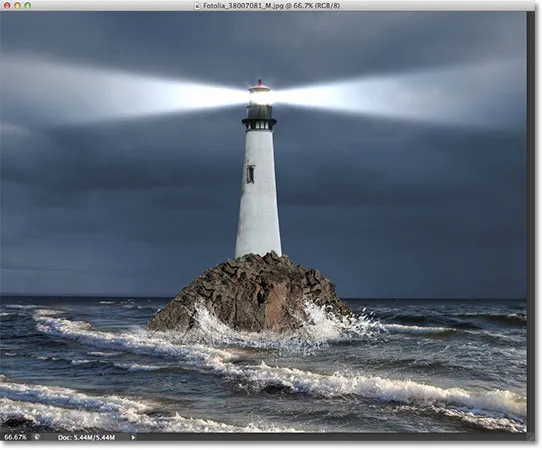
Poskusi drugo fotografijo.
Še enkrat bom dodal sloj za prilagajanje barvnega iskanja s klikom na ikono Iskanje barv na plošči Prilagoditve, kot sem to storil prej, nato pa na plošči Lastnosti spet odprl seznam preglednih preglednic v kategoriji datotek 3DLUT. Za to sliko bom poskusil pregledno tabelo FoggyNight, tako da jo izberem s seznama:
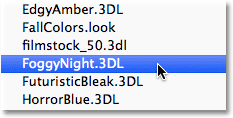
Izbira tabele FoggyNight iz menija Datoteka 3DLUT.
To fotografijo v trenutku spremeni v bolj megleno noč:
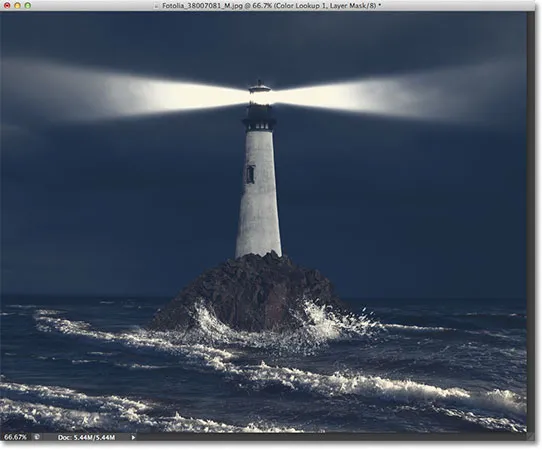
FoggyNight se je zdel kot naravna izbira za fotografijo svetilnika.
Poskusimo iskalno tabelo iz druge kategorije. Na plošči Lastnosti kliknem polje za povezavo med napravami in nato v meniju, ki se prikaže, izberem Smokey :

Izberite Smokey v meniju Device Link.
To mi daje še en zanimiv videz, ki se zdi, da dobro deluje s to fotografijo. Nekatere iskalne tabele se bodo bolje ujemale z določenimi vrstami slik, vendar je z njimi lahko zabavno eksperimentirati in preveriti, ali sprožijo nove kreativne ideje:
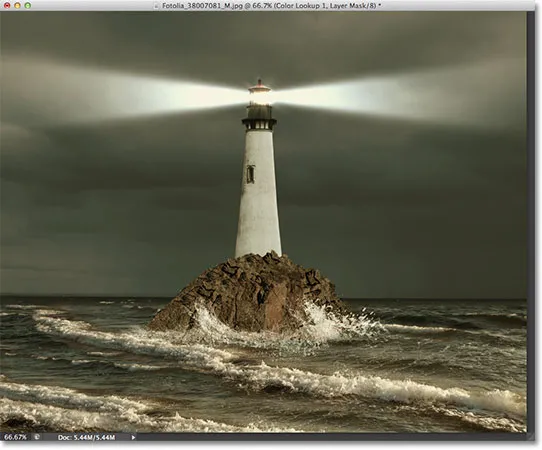
Ista fotografija z uporabljenim profilom Smokey.
Primerjava novega videza z izvirnikom
Če želite nov videz fotografije primerjati z izvirnikom, si lahko znova ogledate izvirno sliko, tako da kliknete ikono vidnosti plasti na dnu plošče Lastnosti (ikona zrkla, druga od desne strani). Ko enkrat kliknete ikono, bo začasno izklopljen prilagoditveni sloj za iskanje barv, tako da si lahko ogledate izvirno sliko v oknu dokumenta. Znova kliknite ikono, da vklopite nastavitveni sloj:

Kliknite ikono vidnosti plasti, da vklopite in izklopite prilagoditveni sloj.
Abstraktni profili samo za Mac
Te dni se ne dogaja prepogosto, vendar je različica Photoshopa CS6 za Windows in Mac v zvezi s prilagoditvijo slike Color Lookup dejansko majhna. Uporabniki Maca bodo našli nekaj dodatnih profilov v kategoriji Izvleček, ki niso na voljo v različici Windows. Natančneje, profili črno-beli, modri, sivi, tone zmanjšajo, poveča se lahkotnost in Sepia (poudarjeni v rumeni barvi) so na voljo samo v različici Mac:
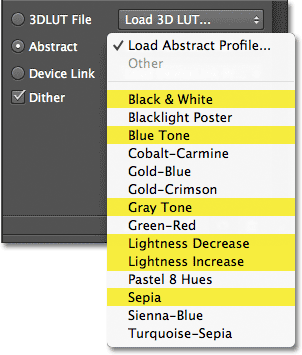
Uporabniki Mac-a bodo videli nekaj dodatnih Abstraktnih profilov.
Nova prilagoditev slike Color Lookup v Photoshopu CS6 nam omogoča hiter in enostaven način, da preizkusimo različne videze s svojimi fotografijami, ne glede na to, ali poznamo natančen videz, ki ga skrbimo, ali pa samo želimo eksperimentirati za nove ideje in navdih, in še veliko več tabele za iskanje, če želite preveriti nekaj primerov, ki smo jih videli tukaj. Če želite svoji fotografiji dodeliti svoj edinstven slog s prednastavitvami učinkov, poskusite mešati različne načine mešanja in vrednosti motnosti plasti ali izkoristite vgrajeno masko sloja prilagoditvenega sloja, da omejite območje, na katerega vpliva prilagoditev barve in odklepanje. več ustvarjalnih možnosti!
In tam ga imamo! Tako je mogoče uporabiti novo prilagoditev slike Color Lookup v Photoshopu CS6! Oglejte si naš razdelek za retuširanje fotografij za več vodnikov za urejanje slik Photoshopa!