V tej vadnici bomo izvedeli, kako hitro preimenovati več slikovnih datotek hkrati z zmogljivo funkcijo Batch Rename v Adobe Bridge, brezplačnem spremljevalnem programu, ki je priložen vsaki različici Photoshopa.
Pred tem smo se naučili, kako fotografije s fotoaparata ali pomnilniške kartice v računalnik prenašati s programom Adobe Photo Downloader, in videli smo, da je ena od funkcij, ki so nam na voljo v programu za prenos fotografij, možnost preimenovanja datotek, kot jih imajo. prenesli. V tej vadnici pa sem omenil, da je pogosto bolje počakati, dokler ne boste imeli možnosti brskanja po slikah in brisanja tistih, ki jih ne nameravate obdržati, preden jih preimenujete. Tako lahko imetnike preimenujete kot neprekinjeno zaporedje, brez vrzeli med eno številko slike in drugo. Ko ste pripravljeni, da jih preimenujete, je najhitrejši in najbolj prilagodljiv način za to z ukazom Batch Rename.
Kot bomo videli, nam funkcija Batch Rename v Adobe Bridge omogoča ustvarjanje poljubne strukture datotek, ki jo potrebujemo, od preproste do zelo podrobne. Omogoča nam celo prepisovanje preimenovanih različic v ločeno mapo, da ohranimo izvirnike, in shranimo naše strukture poimenovanja po meri kot prednastavitve, da hitro ponovno dostopamo, kadar jih potrebujemo. Tu bom uporabljal Adobe Bridge CS6, ki je vključen v program Photoshop CS6, vendar je ta vadnica združljiva z vsako zadnjo različico, vključno z Adobe Bridge CC (Creative Cloud). Začnimo!
1. korak: Izberite slike, ki jih želite preimenovati
Z odprtjem Adobe Bridge na zaslonu se pomaknite do mape v računalniku, ki vsebuje slike, ki jih želite preimenovati. Predogled sličic slik znotraj mape se prikaže na plošči Vsebina na sredini Bridgeovega vmesnika:
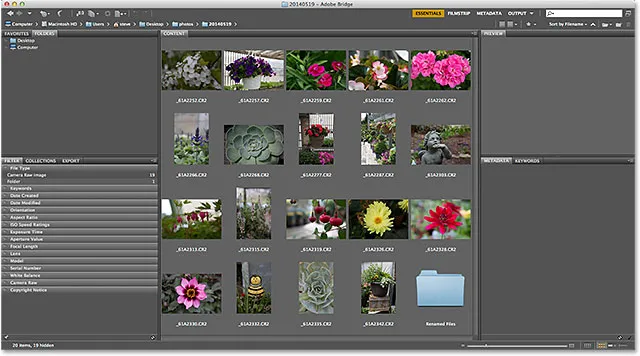
Pomaknite se do mape s svojimi slikami.
2. korak: Izberite slike
Nato moramo izbrati slike. Kliknite na prvo sličico slike v zgornjem levem kotu plošče z vsebino, da jo izberete in označite:
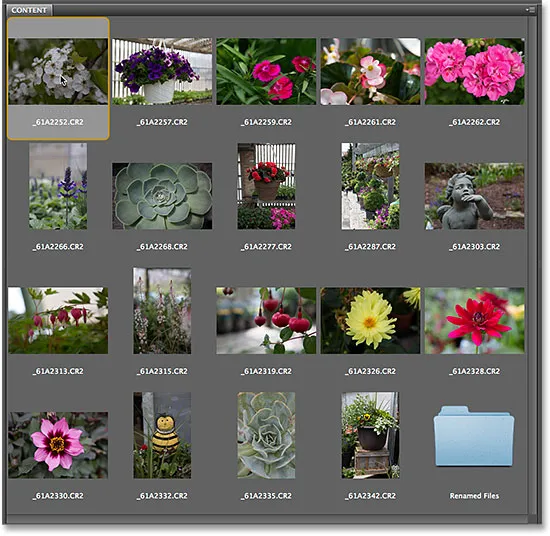
S klikom na prvo sliko na seznamu, da jo izberete.
Nato pridržite tipko Shift na tipkovnici in kliknite zadnjo sliko na dnu. To bo izbralo prvo sliko, zadnjo sliko in vsako sliko vmes:
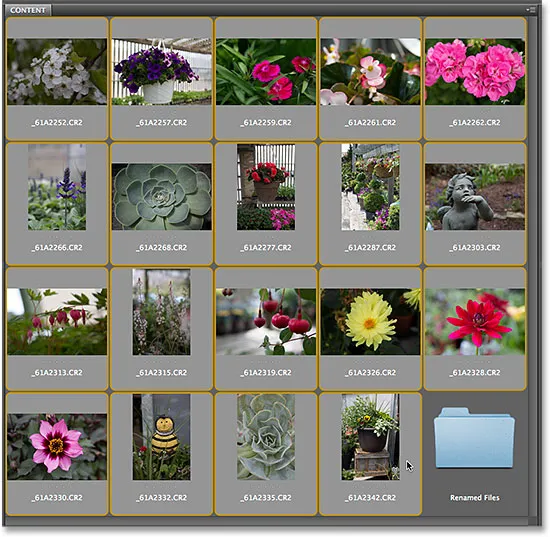
Pritisnite in zadržite Shift ter kliknite zadnjo sliko, da jih izberete.
3. korak: Izberite ukaz Batch Rename
Z vsemi izbranimi slikami pojdite na meni Orodja v menijski vrstici na vrhu zaslona in izberite Batch Rename :
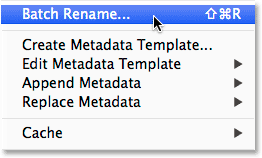
Pojdite na Orodja> Batch Rename.
4. korak: Izberite ciljno mapo
Odpre se pogovorno okno Batch Rename. Prva stvar, ki jo moramo upoštevati pri preimenovanju datotek, je, kam bomo postavili preimenovane slike, razdelek Destination Folder na vrhu pogovornega okna pa ponuja tri možnosti. Privzeto je izbrana prva možnost na seznamu, Preimenuj v isti mapi, kar pomeni, da bomo preprosto preimenovali izvirne datoteke in zamenjali trenutna imena z novimi imeni:

V razdelku Namenska mapa je nastavljeno na "Preimenuj v isti mapi".
To je običajno možnost, ki jo večina izbere, ni pa nujno najboljša izbira. Težava pri preimenovanju izvirnih datotek je ta, da ste svoje prvotne datoteke preimenovali! Boljša možnost in tista, ki jo imam najraje, je tretja - Kopiraj v drugo mapo . Ta možnost sporoča Adobe Bridge, naj izvirne datoteke (in njihova imena datotek) pustijo pri miru. Namesto tega naredi kopijo datotek, preimenuje kopije (ne izvirnike) in jih shrani v svojo ločeno mapo. Če izberete možnost Kopiraj v drugo mapo, boste morali klikniti tudi gumb Brskaj in izberite, kam želite kopirati. V mojem primeru sem že ustvaril ločeno podmapo z imenom Preimenovane datoteke, zato jo bom izbral za svojo ciljno mapo:
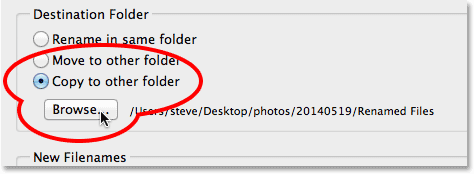
Izberite "Kopiraj v drugo mapo" in kliknite Prebrskaj, da izberete mapo.
5. korak: Ustvarite novo strukturo poimenovanja
V središču pogovornega okna Batch Rename je pod možnostjo Destination Folder razdelek Nova imena datotek . Tu se odločimo, kaj želimo vključiti v nova imena in med njimi lahko izbiramo kar nekaj možnosti. Opazili boste, da so štiri vrstice (privzeto). Vsaka vrstica predstavlja eno novo postavko, ki se doda imenu datoteke. Prvo izbirno polje na začetku vsake vrstice izbere glavno postavko, na primer besedilo (za dodajanje lastnega besedila po meri v ime datoteke), datum časa (za dodajanje datuma, ko je bila datoteka ustvarjena ali spremenjena), Zaporedna številka ipd. Kliknite na polje, da se prikaže celoten seznam razpoložljivih možnosti:
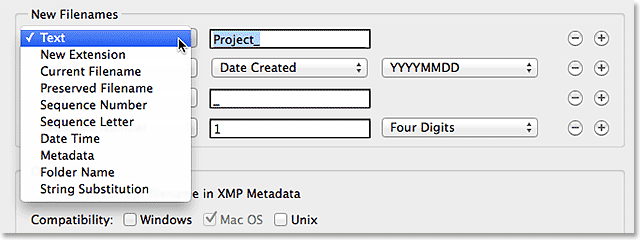
Prvo polje na levi izbere glavno postavko, ki jo želite dodati imenu datoteke.
Ko izberete glavno postavko v prvem polju, se poleg nje v vrstici prikaže drugo in po možnosti še tretje polje, ki vam omogoča, da vnesete svoje besedilo ali vrednost po meri ali izberete ustrezen seznam podnastavitev . Glavno možnost za prvo vrstico v zgornji vrstici nastavim na Text, in ker sem posnel vse svoje fotografije v lokalnem vrtnem centru, bom vstavil "GardenCenter_" kot prvi del nove strukture imena datoteke (upoštevajte podčrtaj "_", ki sem ga dodal na koncu besedila. To bo uporabljeno za ločitev prve točke v imenu datoteke od druge postavke, da bodo stvari bolj berljive):
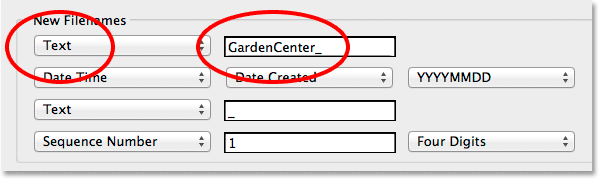
Nastavite prvo glavno možnost Text, nato vnesite besedilo po meri.
Za drugo vrstico (in drugo postavko v novem imenu datoteke) bom v prvi polju na levi strani postavil glavno možnost zaporedne številke . Seveda je to samo moje ime datoteke po meri, ki ga ustvarjam kot primer. Morda boste morali izbrati nekaj drugega. Če je izbrana zaporedna številka, se poleg nje pojavita še dva dodatna polja. V prvem vpišemo številko, ki jo želimo uporabiti kot začetek zaporedja (pustil bom nastavljeno na privzeto vrednost 1 ). V drugem izberemo, koliko števk želimo za zaporedno številko. Jaz bom nastavil na štiri števke, tako da bo moje zaporedje izgledalo kot 0001, 0002, 0003 in tako naprej:
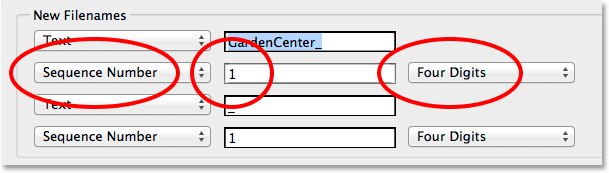
Kot dodatek zaporedne številke kot drugega dela imena nove datoteke.
Dodajanje in odstranjevanje vrstic
Omenil sem, da nam Adobe Bridge privzeto daje štiri vrstice za dodajanje štirih različnih elementov v ime datoteke, lahko pa jih dodamo še več, če jih potrebujemo ali pa izbrišemo vse, ki jih ne potrebujemo. Če pogledate skrajno desno v vsaki vrstici, boste videli gumb minus ( - ) in plus ( + ). S klikom na enega od gumbov plus bo nova vrstica dodana neposredno za to določeno vrstico na seznamu. Če želite odstraniti vrstico, ki je ne potrebujete, kliknite njen gumb minus.
V mojem primeru sem tukaj zadovoljen le s svojim besedilom po meri, ki mu sledi zaporedna številka, tako da tretje in četrte vrstice ne potrebujem. Odstranil jih bom s klikom na gumb minus za vsako:
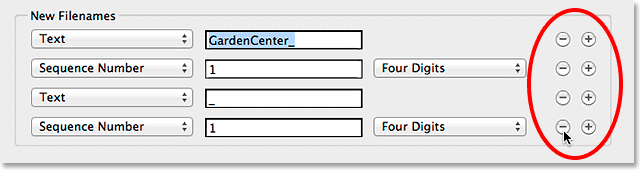
Za dodajanje in odstranjevanje vrstic uporabite gumbe plus in minus.
In zdaj ostaneta le prvi dve vrstici:

Novo ime datoteke zdaj vsebuje le dva elementa - besedilo po meri in zaporedno številko.
Predogled novega imena
Če pogledamo navzdol v razdelek Predogled na dnu pogovornega okna, vidimo primer, kako izgleda trenutno ime datoteke skupaj s predogledom novega imena, ki ga ustvarjamo:
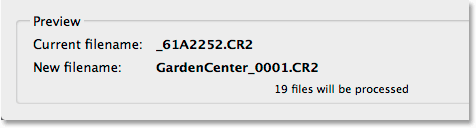
Območje predogleda, ki prikazuje trenutno ime in novo ime datoteke.
6. korak: Dodatne možnosti
Obstajata še dve možnosti, ki sta obe v razdelku z možnostmi nad območjem za predogled. Če želite ohraniti izvirno ime datoteke z metapodatki za sliko, če jo kdaj potrebujete, izberite Shrani trenutno ime datoteke v metapodatkih XMP, tako da kliknete znotraj potrditvenega polja. Za združljivost izberite Windows in Mac OS :
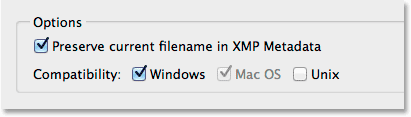
Nastavite združljivost za Windows in Mac OS in izberite Shrani trenutno ime datoteke v metapodatkih XMP.
7. korak: Novo ime shranite kot prednastavljeno
Če boste to novo strukturo poimenovanja spet uporabljali s slikami v prihodnosti, si lahko vsakič znova privoščite, da jo ponovno ustvarite, tako da jo shranite kot prednastavitev. Kliknite gumb Shrani v območju Prednastavitve na vrhu pogovornega okna:
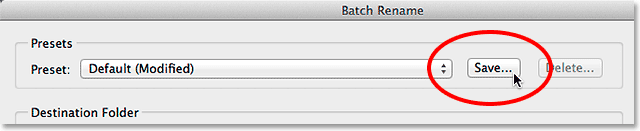
Shranjevanje nove strukture poimenovanja kot prednastavitev.
Vnesite prednastavljeno ime. Ker je moje ime sestavljeno iz besedila po meri, ki mu sledi zaporedna številka, ga bom poimenoval "Text_SeqNum". Ko končate, kliknite V redu:
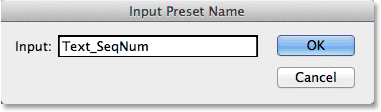
Poimenovanje nove prednastavitve.
In če odprete seznam prednastavitev, boste na dnu videli tistega, ki ste ga pravkar ustvarili:
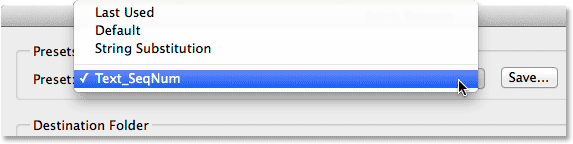
Dodana je nova prednastavitev.
8. korak: Preimenujte datoteke
Ko ste pripravljeni, kliknite gumb Preimenuj v zgornjem desnem kotu pogovornega okna Batch Rename, da preimenujete datoteke:
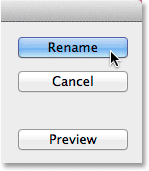
S klikom na gumb Preimenuj.
Če ste se v razdelku Namenska mapa odločili, da preprosto preimenujete slike v isti mapi, boste videli, da se originalna imena datotek takoj spremenijo v njihova nova imena. Če ste se tako kot jaz odločili kopirati preimenovane slike v ločeno mapo, se morate pomakniti do te mape, če si želite ogledati spremembe:

Vse datoteke so bile preimenovane.
In tam ga imamo! Tako lahko hitro in enostavno preimenujete več slikovnih datotek hkrati s funkcijo Batch Rename v Adobe Bridge!