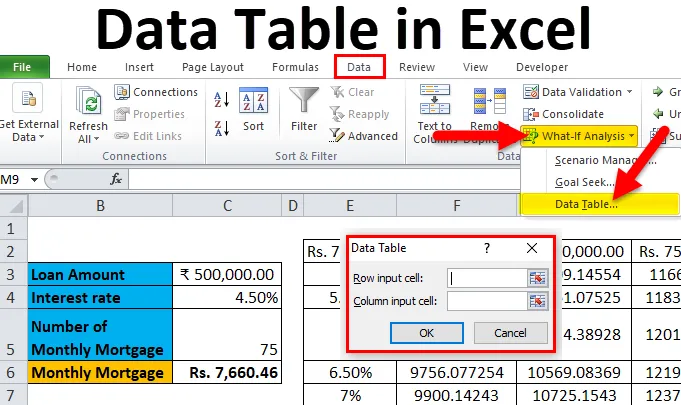
Podatkovna tabela v Excelu (kazalo)
- Podatkovna tabela v Excelu
- Kako ustvariti tabelo podatkov v Excelu?
Podatkovna tabela v Excelu
Podatkovne tabele se uporabljajo za analizo sprememb v končnem rezultatu, ko se nekatere spremenljivke spremenijo iz vaše funkcije ali formule. Podatkovne tabele so eden od obstoječih delov orodij za analizo What-If, ki vam omogočajo, da opazujete svoj rezultat tako, da ga preizkusite z različnimi vrednostmi spremenljivk in primerjate rezultate, shranjene v tabeli podatkov.
Obstajata dve vrsti tabel podatkov , ki sta naslednji:
- Tabela z eno spremenljivko.
- Tabela z dvema spremenljivkama.
Kako ustvariti tabelo podatkov v Excelu?
Podatkovno tabelo v Excelu je zelo enostavno in enostavno ustvariti. Razumejmo delovanje tabele podatkov v Excelu z nekaterimi primeri.
Predlogo Excel predlogo Tabela podatkov lahko prenesete tukaj - Podatkovna tabela Excel predlogaPodatkovna tabela v Excelu Primer # 1 - Eno spremenljiva tabela podatkov
Tabele z enim spremenljivkami so učinkovite v primeru, da analizirajo spremembe rezultata vaše formule, ko spremenite vrednosti ene vhodne spremenljivke.
Primer uporabe eno-spremenljive tabele podatkov v Excelu:
Tabela z enim spremenljivkami je uporabna v scenarijih, kjer lahko oseba opazuje, kako različne obrestne mere spreminjajo višino svoje hipotekarne vsote, ki jo je treba plačati. Razmislite o spodnji sliki, ki prikazuje znesek hipoteke, izračunan na podlagi obrestne mere s funkcijo PMT.
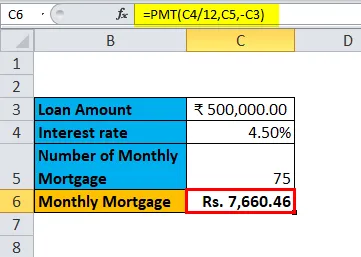
Zgornja tabela prikazuje podatke, kjer se znesek hipoteke izračuna na podlagi obrestne mere, obdobja hipoteke in zneska posojila. Za izračun mesečnega zneska hipoteke uporablja PMT formulo, ki jo lahko zapišemo kot = PMT (C4 / 12, C5, -C3).
V primeru opazovanja mesečnega zneska hipoteke za različne obrestne mere, pri čemer se obrestna mera šteje za spremenljivo. Da bi to naredili, je treba ustvariti eno tabelo s spremenljivimi podatki. Naslednji koraki za izdelavo ene spremenljivke podatkov so:
1. korak: Pripravite stolpec, sestavljen iz različnih vrednosti obrestnih mer. V stolpec, ki je prikazan na sliki, smo vnesli različne vrednosti za obrestne mere.
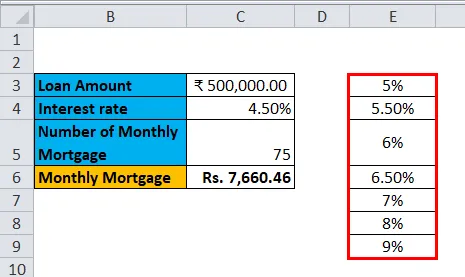
2. korak: V celico (F2), ki je ena vrstica zgoraj, in diagonalo na stolpec, ki ste ga pripravili v prejšnjem koraku, vnesite to = C6.
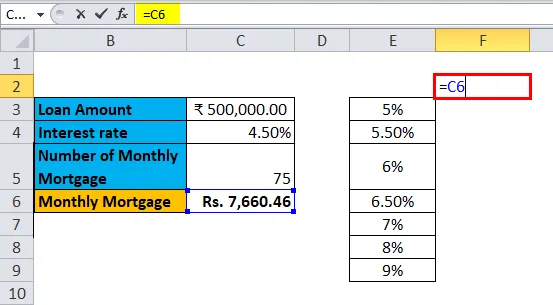
3. korak: Izberite celoten pripravljen stolpec po vrednostih različnih obrestnih mer skupaj s celico, v katero ste vstavili vrednost, tj. Celico F2.
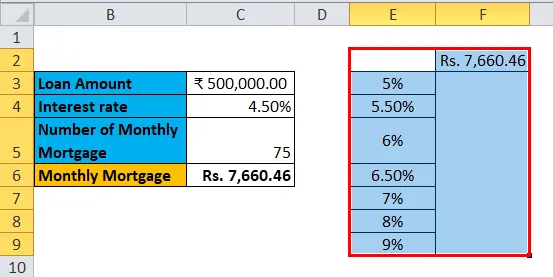
4. korak: Kliknite na zavihek »Podatki« in izberite »Kaj-če analiza« in med pojavnimi možnostmi izberite »Podatkovna tabela«.
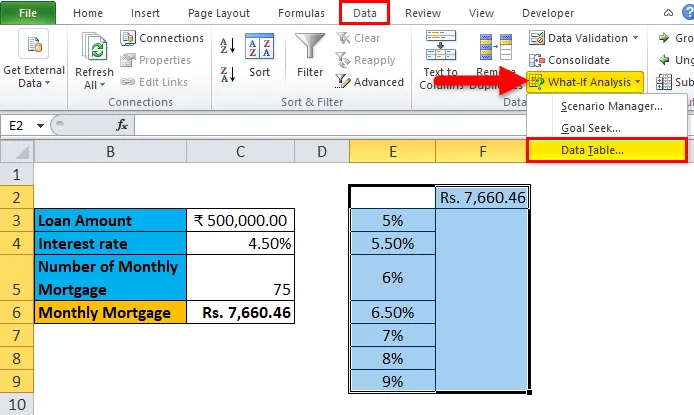
5. korak: Pojavi se pogovorno okno tabele s podatki.
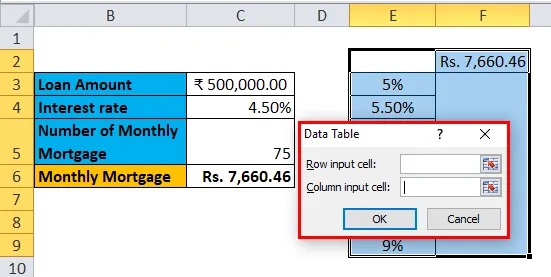
6. korak: V vhodni celici stolpca glejte celico C4 in kliknite V redu.
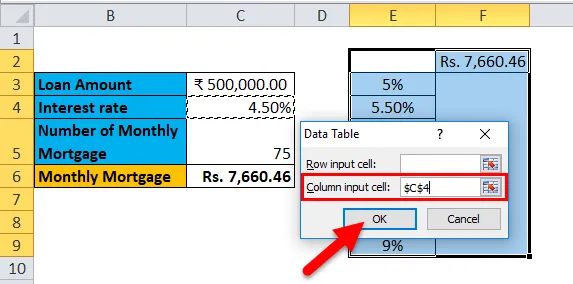
V pogovornem oknu se sklicujemo na celico C4 v vhodni celici stolpca in vhodno celico vrstice pustimo prazno, ko pripravljamo podatkovno tabelo z eno spremenljivko.
Korak 7: Po vseh korakih dobimo vse različne zneske hipoteke za vse vpisane obrestne mere v stolpcu E (neoznačeno), različni zneski hipoteke pa so v stolpcu F (označeni).
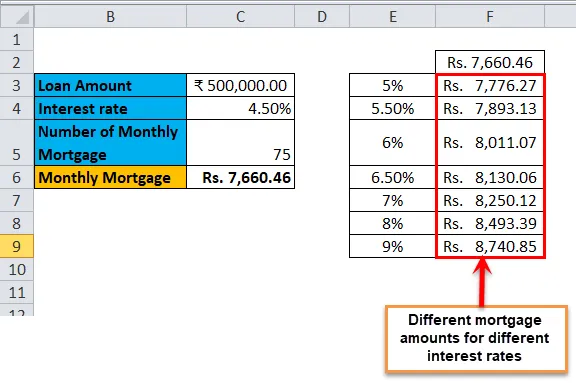
Podatkovna tabela v Excelu Primer # 2 - Tabela z dvema spremenljivkama
Dve spremenljivki podatkovne tabele so uporabne v scenarijih, v katerih mora uporabnik opazovati spremembe rezultata svoje formule, kadar hkrati spreminja dve vhodni spremenljivki.
Primer uporabe tabele z dvema spremenljivkama v Excelu:
Tabela z dvema spremenljivkama je uporabna v scenarijih, kjer lahko oseba opazuje, kako različne obrestne mere in zneski posojila spreminjajo višino svoje hipotekarne vsote, ki jo je treba plačati. Namesto da bi posamezne vrednosti izračunali ločeno, jih lahko opazujemo s trenutnimi rezultati. Razmislite o spodnji sliki, ki prikazuje znesek hipoteke, izračunan na podlagi obrestne mere s funkcijo PMT.
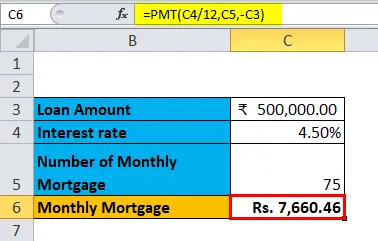
Zgornji primer je podoben našemu primeru, ki je prikazan v prejšnjem primeru za eno tabelo s spremenljivimi podatki. Tu se hipotekarni znesek v celici C6 izračuna na podlagi obrestne mere, obdobja hipoteke in zneska posojila. Za izračun mesečnega zneska hipoteke uporablja PMT formulo, ki jo lahko zapišemo kot = PMT (C4 / 12, C5, -C3).
Da bi razložili tabelo z dvema spremenljivkama s sklicevanjem na zgornji primer, bomo prikazali različne zneske hipoteke in izbrali najboljšega, ki vam ustreza z upoštevanjem različnih vrednosti obrestnih mer in zneska posojila. Da bi to naredili, je treba ustvariti tabelo z dvema spremenljivkama. Naslednji koraki za izdelavo ene spremenljivke podatkov so:
1. korak: Pripravite stolpec, sestavljen iz različnih vrednosti za obrestne mere in znesek posojila.
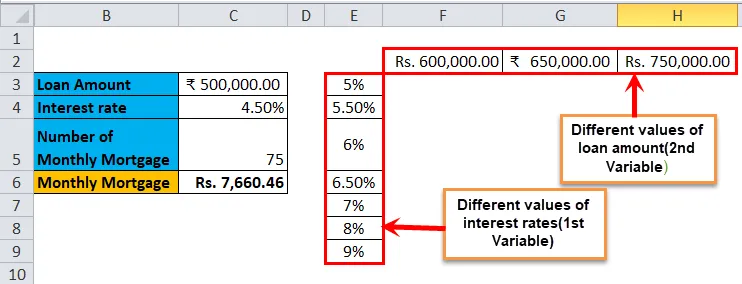
Pripravili smo stolpec, sestavljen iz različnih obrestnih mer, in v diagonali celice do začetne celice stolpca smo vnesli različne vrednosti zneska posojila.
2. korak: V celico (E2), ki je ena vrstica zgoraj, v stolpcu, ki ste ga pripravili v prejšnjem koraku, vnesite this = C6.
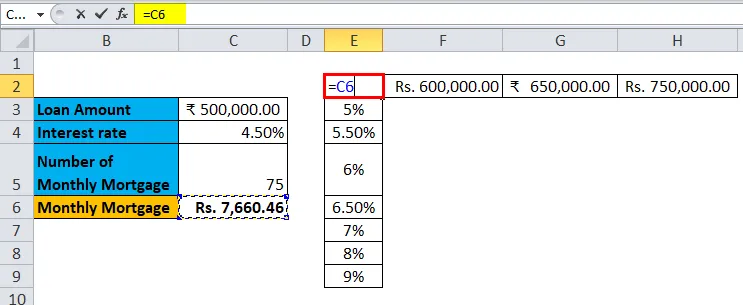
3. korak: Izberite celoten pripravljen stolpec po vrednostih različnih obrestnih mer skupaj s celico, v katero ste vstavili vrednost, tj. Celico E2.
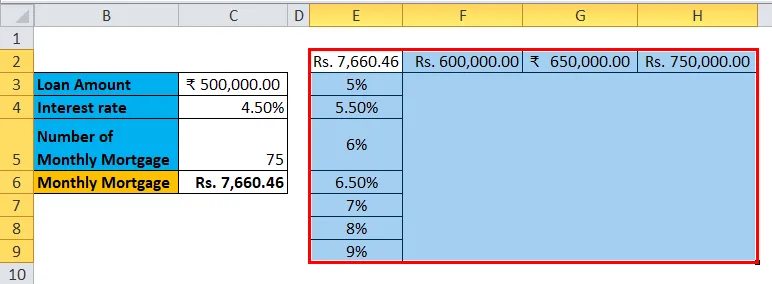
4. korak: Kliknite na zavihek »Podatki« in izberite »Kaj-če analiza« in med pojavnimi možnostmi izberite »Podatkovna tabela«.
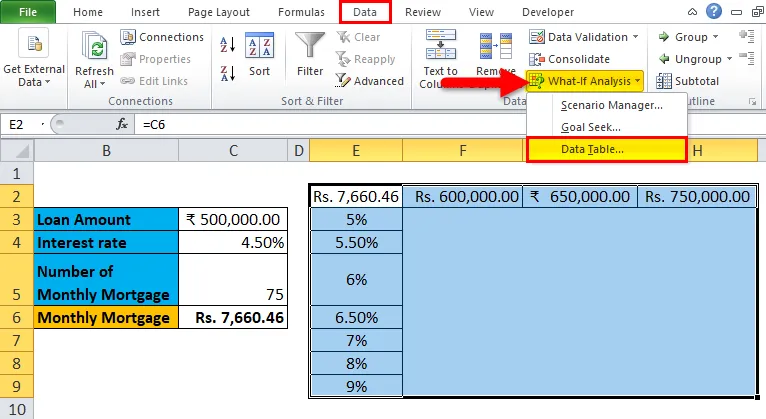
5. korak: Pojavi se pogovorno okno tabele podatkov. V vhodni celici stolpca se nanaša na celico C4 in v vhodno celico vrstice C3. Obe vrednosti sta izbrani, ko spreminjamo obe spremenljivki in kliknite V redu.
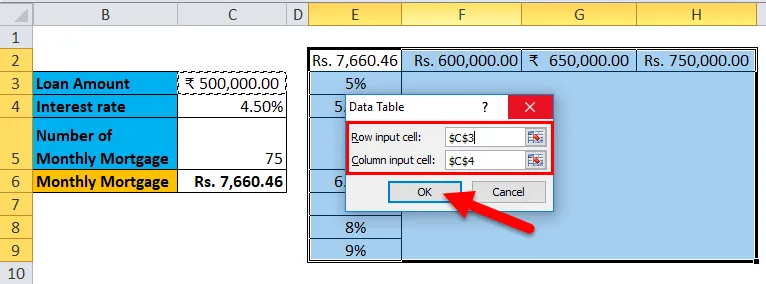
Korak 6: Po vseh korakih dobimo različne vrednosti zneskov hipoteke za različne vrednosti obrestnih mer in zneska posojila.

Spomniti se o podatkovni tabeli v Excelu
- Za eno tabelo s spremenljivimi podatki je 'Vhodna celica vrstice' prazna, v dveh tabelah s spremenljivimi podatki pa sta izpolnjeni 'Vhodna celica vrstice' in 'Vhodna celica stolpca'.
- Ko je izvedena analiza What-If in izračunane vrednosti, nobene celice ne morete spremeniti ali spremeniti iz nabora vrednosti.
Priporočeni članki
To je vodnik po podatkovni tabeli v Excelu. Tukaj razpravljamo o njegovih vrstah in kako ustvariti primere podatkovne tabele in naložljive predloge Excela. Te uporabne funkcije si lahko ogledate tudi v odlični obliki -
- Vodnik po funkciji Excel DATEVALUE
- FREQUENCY Excel funkcija, ki jo morate vedeti
- Kako uporabljati Excel funkcijo napovedi?
- COUNTIF funkcija Microsoft Excel