V prvem tutorialu v tej seriji smo izvedeli, kako lahko dinamično nadziramo velikost, kot in okroglost čopičev, ko barvamo s pomočjo Photoshop-ove Shape Dynamics, ene od šestih kategorij Brush Dynamics, ki jih najdemo na plošči Brushes. V tej vadnici si bomo ogledali drugi sklop dinamičnih možnosti ščetke Scattering in kako nam omogoča, da po vsakem poteku ščetke raztresemo več kopij konice ščetke, kar ustvarja iluzijo, da čopič "škropimo" znotraj naš dokument!
Za dostop do kontrolnikov Scattering kliknite neposredno na besedo Scattering na levi strani plošče Brushes. S klikom v potrditveno polje na levi strani se vklopijo možnosti Scatteringa, vendar nam ne bo omogočen dostop do katerega koli od njegovih kontrol, zato ne pozabite neposredno klikniti na besedo:
 Kliknite neposredno na besedo Scattering, da pridobite dostop do njenih kontrol.
Kliknite neposredno na besedo Scattering, da pridobite dostop do njenih kontrol.
Takoj, ko kliknete besedo, se na desni strani plošče Brushes prikažejo možnosti Scattering. Možnosti Scatteringa so razdeljene na dva glavna odseka - Scatter in Count . Možnosti Scatter nadzorujejo, kako daleč se bodo razširili posamezni nasveti ščetk, medtem ko grof določa, koliko dodatnih nasvetov ščetke bo dodanih:
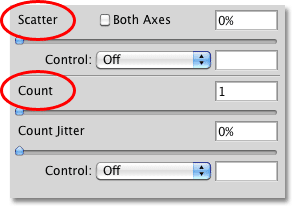 Razprševanje je razdeljeno na dva sklopa - Scatter in Count.
Razprševanje je razdeljeno na dva sklopa - Scatter in Count.
Oglejmo si podrobneje vsak odsek.
Razpršilec
Kot sem že omenil, nam možnosti Scatterja omogočajo nadzor nad tem, kako daleč narazen ali kako "raztresen" se bodo posamezni nasveti ščetk pojavili, ko barvamo. Da bi lažje videli, kako delujejo te možnosti, bom uporabil eno od Photoshopovih standardnih okroglih ščetk, lahko pa uporabite katero koli krtačo, ki vam je všeč.
Z vrednostjo Scatter-a 0% ne uporabljamo razprševanja, kot lahko vidimo pri tej vodoravni potezi ščetke. Povečal sem razmik med konicami ščetke, tako da lahko enostavno vidimo, da vsak preprosto sledi prejšnjem v ravni črti:
 Vrednost Scatterja 0% pomeni, da je razprševanje razpršeno. Vsak nov vrh ščetke je predvidljivo v skladu s prejšnjim.
Vrednost Scatterja 0% pomeni, da je razprševanje razpršeno. Vsak nov vrh ščetke je predvidljivo v skladu s prejšnjim.
Če želite povečati količino raztresenosti, preprosto povlecite drsnik Scatterja proti desni. Pazite na predogled za predogled na dnu plošče Čopiči, da vidite, kaj se dogaja. Dlje ko drsnik povlečete, bolj so razpršeni nasveti ščetk:
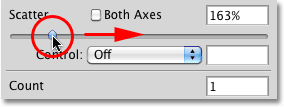 Povlecite drsnik Scatter proti desni, če želite razpršiti konice krtače.
Povlecite drsnik Scatter proti desni, če želite razpršiti konice krtače.
Naslikal bom isto vodoravno potezo čopiča, toda zdaj, ko sem dodal nekaj raztresenosti, vidimo, da Photoshop naključno spremeni položaj vsakega novega vrha čopiča vzdolž giba in ustvari učinek raztresenosti. Če bi drsnik Scatterja povlekel še bolj desno, bi se namigi še bolj razširili:
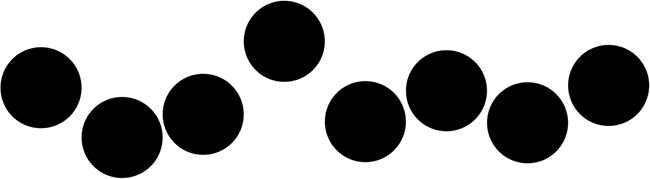 Konice ščetk se zdaj raztresejo, ko slikam.
Konice ščetk se zdaj raztresejo, ko slikam.
Obe ose
Za še večjo raznolikost v sipanju izberite možnost Obe osi :
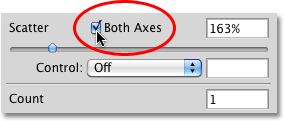 Kliknite v potrditveno polje Obe osi, da ga izberete.
Kliknite v potrditveno polje Obe osi, da ga izberete.
To navaja Photoshopu, da konice krtače raztrese tako vzdolž giba in pravokotno nanjo, kar povzroči, da se nekateri nasveti ščetke prekrivajo, medtem ko med drugimi puščajo širše vrzeli:
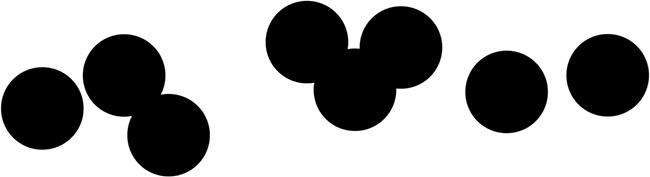 Ko je izbrana obe osi, se zdi, da se konice ščetk naključno razlijejo v vse smeri.
Ko je izbrana obe osi, se zdi, da se konice ščetk naključno razlijejo v vse smeri.
Nadzor razpršitve
Tako kot smo videli z možnostmi velikosti, kota in zaokroženosti v razdelku Shape Dynamics, nam tudi Photoshop ponuja različne načine za dinamično nadziranje količine raztresenosti, ki se nanaša na naše poteze čopiča, ko barvamo, vse pa lahko izberemo iz kapljice Control -zadnji seznam:
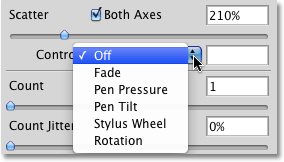 Za nadziranje količine raztrosa so na voljo enake možnosti kot pri Shape Dynamics.
Za nadziranje količine raztrosa so na voljo enake možnosti kot pri Shape Dynamics.
Pri večini teh možnosti, kot sta pritisk na pero in nagibanje peresa, moramo v računalnik namestiti tablico za peresnike, preden začnejo delovati. Izbira pritiska na peresnico bo odvisna od količine raztresenosti, odvisno od količine tlaka na tablični računalnik, medtem ko Pen Tilt spreminja količino raztresenosti, ko pero nagibate med barvanjem. Edina možnost, ki ne zahteva uporabe pero tablete, je Fade, ki postopoma zmanjšuje količino raztresenosti glede na število korakov, ki jih določite. Ko količina sipanja doseže 0%, nadaljnje razprševanje ne bo uporabljeno, dokler ne začnete nove poteze:
 Izberite Izbledi in nato vnesite število korakov, ki jih boste potrebovali, da popolnoma razpršite raztresenost.
Izberite Izbledi in nato vnesite število korakov, ki jih boste potrebovali, da popolnoma razpršite raztresenost.
Preden začnete delati s katero koli od možnosti nadzora, se prepričajte, da ste povečali vrednost Scatterja, sicer ne boste razpršili ne glede na to, kaj počnete. Tukaj sem naslikal še eno preprosto vodoravno potezo čopiča, z razpršitvijo, ki bi zbledela v 10 korakih. Opazite, kako se poteza krtače nadaljuje po ravni črti, ko se raztresenje popolnoma zbledi:
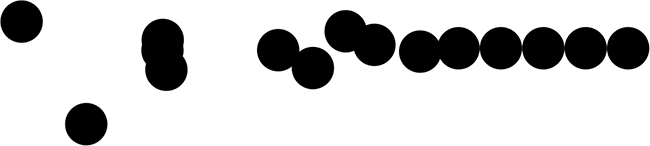 Sipanje postopoma zbledi v 10 korakih, preden se ščetka nadaljuje po ravni črti.
Sipanje postopoma zbledi v 10 korakih, preden se ščetka nadaljuje po ravni črti.
Štet
Že vemo, da je način, kako Photoshop slika, s tem, da konico čopiča večkrat odtisnemo po poti naše poteze. Photoshop privzeto vsakič odtisne samo en konico čopiča, vendar lahko to spremenimo s pomočjo možnosti Štetje . Pravzaprav imamo lahko Photoshop žig kar 16 kopij vrha čopiča vsakič, ko bi običajno odtisnil samo enega!
Če želite povečati vrednost štetja, povlecite drsnik Števec proti desni, pri čemer pazite na predogled na dnu plošče Krtače in si ogledate spremembe. Preden povečate vrednost Število, se prepričajte, da ste najprej povečali vrednost Scatterja, sicer se ne bo zgodilo veliko, saj boste več kopij konice ščetke preprosto zlagali neposredno drug na drugega:
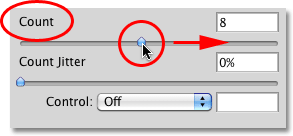 Povlecite drsnik Count proti desni, da dodate več in več kopij vrha čopiča vzdolž poteze.
Povlecite drsnik Count proti desni, da dodate več in več kopij vrha čopiča vzdolž poteze.
Ker je moja vrednost nastavljena na 8 in Scatter na 500%, se zdi, da se nasveti ščetk "slikajo" po dokumentu, ko slikam:
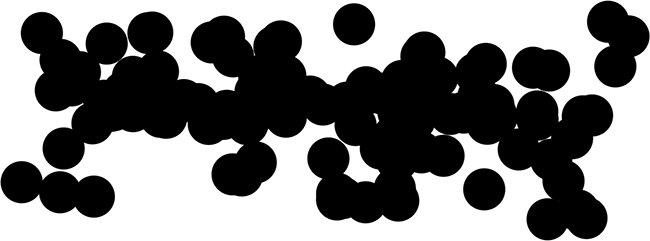 Povečajte vrednosti Scatter in Count, da dosežete polni učinek dinamike razprševanja.
Povečajte vrednosti Scatter in Count, da dosežete polni učinek dinamike razprševanja.
Nadzor štetja
Kot v zgornjem razdelku Scatter, tudi v odseku Štetje obstaja možnost Control, ki nam omogoča enake znane načine za dinamično krmiljenje vrednosti štetja kot mi. Na spustnem seznamu izberite katerega koli:
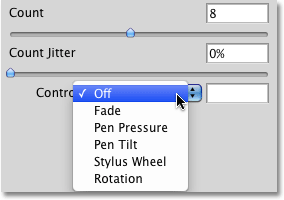 Na spustnem seznamu Control izberite način dinamičnega nadzora štetja.
Na spustnem seznamu Control izberite način dinamičnega nadzora štetja.
Preden izberete katero koli od teh možnosti, se prepričajte, da ste z drsnikom najprej povečali vrednost Število, sicer nikoli ne boste videli več kot enega vrha čopiča hkrati, ne glede na to, katero možnost izberete. Vrednost Števila bo določila največje število nasvetov čopiča, ki jih bo Photoshop vsakič žigosal. Če na primer izberete pritisk na pero z nastavljeno vrednostjo števila na 8, boste z uporabo najvišjega tlaka s peresnikom dodali 8 nasvetov ščetke.
Kot ponavadi je možnost Fade edina, ki ne potrebuje tabličnega računalnika in bo postopno zniževala vrednost števila za število korakov, ki jih določite. Tokrat bom izbral pritisk peresa in izbral ga bom za možnosti štetja in za kontrolo razpršitve, tako da se oba dinamično nadzirata s količino sile, ki jo s peresnikom nanesem na tablični računalnik. Tukaj je moja poteza ščetke:
 Vrednosti Scatter in Count se nadzorujejo s pritiskom peresa.
Vrednosti Scatter in Count se nadzorujejo s pritiskom peresa.
Grof Jitter
Končno lahko dovolimo Photoshopu, da naključno spremeni vrednost štetja z možnostjo Jitter. Čim dlje povlečete drsnik Jitter proti desni, več naključnosti boste uporabili pri številu dodatnih nasvetov s čopičem, ki se dodajo. Še enkrat upoštevajte, da boste za prikaz sprememb najprej morali zvišati vrednost števila, ki presega privzeto vrednost 1. Možnost Jitter lahko uporabite samo za dodajanje naključnih količin nasvetov ščetke vzdolž poteze ali pa jo kombinirate s katero koli od možnosti za nadzor štetja:
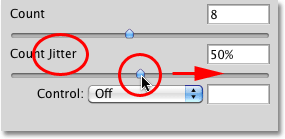 Dodajte naključne količine dodatnih nasvetov ščetke vzdolž giba s povečanjem vrednosti Jitterja.
Dodajte naključne količine dodatnih nasvetov ščetke vzdolž giba s povečanjem vrednosti Jitterja.