
Pogojno oblikovanje datumov v Excelu ( kazalo)
- Pogojno oblikovanje datumov v Excelu
- Kako uporabljati pogojno oblikovanje za datume v Excelu?
Pogojno oblikovanje datumov v Excelu
Pogojno oblikovanje datumov v excelu pomeni, da oblikuje določene podatke v skladu z merili, ki jih določite vi. Tu bomo govorili o oblikovanju datumov, zato lahko v določeni obliki označimo / oblikujemo želene datume. Izbrani datumi, tj. Datumi pred danes, datumi nedelje, vikendi in še veliko več.
Tu v excelu lahko izberemo pravila, ki že obstajajo, ali pa lahko naredimo svoje pravilo in določimo želeni pogoj, da poiščemo / formatiramo želene podatke. Poglejmo si pot do pogojnega oblikovanja.
Korak 1
- Najprej moramo izbrati podatke, ki jih moramo formatirati.
Korak: 2
- V menijski vrstici kliknite Domov in spodaj kliknite posnetek zaslona Pogojno oblikovanje.
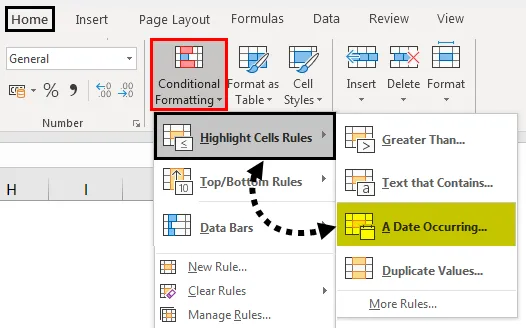
- Na zgornjem posnetku zaslona lahko s klikom na pogojno oblikovanje na orodni vrstici vidimo možnosti, ki so na voljo za pogojno oblikovanje.
- Zdaj je možnosti, ki so nam na voljo, veliko, toda tukaj moramo uporabiti oblikovanje datumov.
Korak: 3
- Na posnetku zaslona lahko razberemo, da je pod kategorijo označevanja pravil v celicah na voljo podopcija A Datum, ki se pojavi, s klikom na isto spodnje polje se odpre, da vam pokažemo nekaj možnosti za poudarjanje določenih datumov.
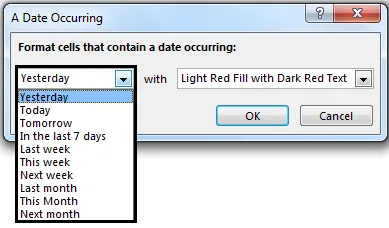
- Tu imamo na voljo možnost označevanja datuma od včeraj do naslednjega meseca, prav tako imamo vgrajeno možnost, kako želimo poudariti te datume. Tako kot barva besedila in barvna celica obstaja tudi nekaj nespremenljivih možnosti. Prosimo, glejte naslednjo sliko za sklicevanje na možnosti, ki so na voljo.
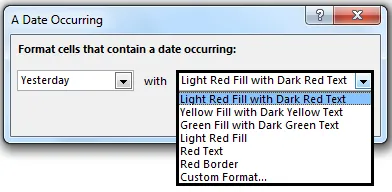
- Kot lahko vidite, obstaja tudi možnost oblike po meri, kaj več pa potrebujemo. Tako bomo lahko želeni datum formatirali v želeni barvi in še veliko več, nato preprosto kliknite V redu in datumi bomo oblikovali.
Kako uporabljati pogojno oblikovanje za datume v Excelu?
Kot smo videli v zgornjih primerih, lahko pogojno oblikovanje datumov uporabimo v situacijah, kot so Najdeni podvojeni datumi, s poudarkom na zahtevanih datumih v tednu, npr. S formulo, lahko izpostavimo datume, ki so v ponedeljek, nedeljo ali kateri koli drug dan v tednu.
Z uporabo vgrajenih možnosti lahko označimo datume od včeraj, danes do naslednjega meseca ali če vgrajena možnost za nas ni uporabna, lahko oblikujemo lastna pravila in podatke lahko formatiramo, kot želimo, s pomočjo formul kot v tednu, danes, datum, Zdaj in mnogi drugi.
To pogojno oblikovanje za predlogo Excel lahko prenesete tukaj - Pogojno oblikovanje za predlogo Excel PredlogaPrimer # 1 - Označite datume naslednjega tedna
V tem primeru bomo videli osnovni primer samo poudarjanja datumov iz prejšnjega tedna.
Recimo, da imamo podatke o zdravilu z datumom izteka roka uporabnosti, kot sledi.
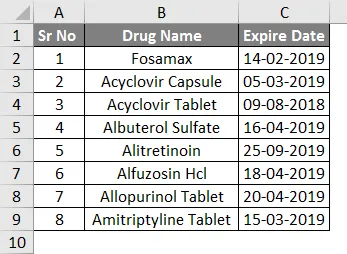
- Zdaj bomo izbrali vse datume in v meniju Domov odprli orodje za pogojno oblikovanje in izbrali datum, ki se pojavi .
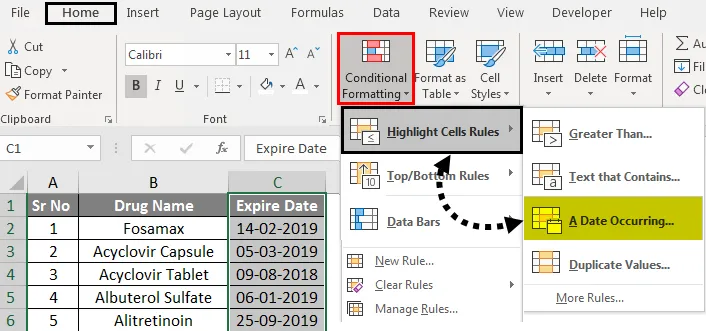
- Ko želimo datume naslednjega tedna, smo izbrali možnost » Naslednji teden« in za oblikovanje smo izbrali » Svetlo rdeče polnjenje s temno rdečim besedilom«
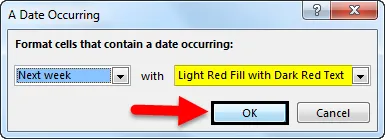
- Kot lahko vidimo na spodnjem posnetku zaslona, obstajata dve zdravili, ki imata datum izteka naslednjega tedna, ki je označeno s svetlo rdečo barvo s temno rdečim besedilom.
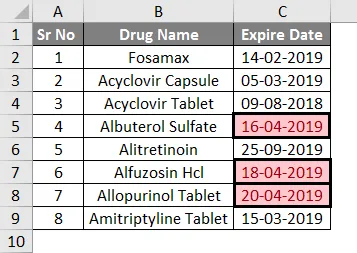
Podobno lahko storimo enako, da iz vgrajenih možnosti označimo datume od včeraj do naslednjega meseca.
Primer # 2 - Označite datume za vikende
Za ta primer moramo raziskati oblikovanje novih pravil, saj ni na voljo nobene vgrajene možnosti za označevanje datumov vikenda. Recimo, da imamo podatke o zdravilu z datumom izteka roka uporabnosti, kot sledi.
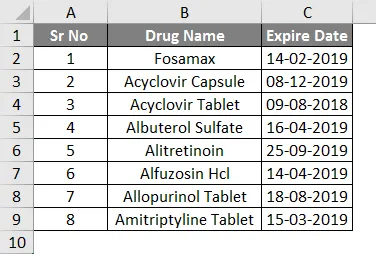
- Tukaj ni na voljo nobene vgrajene možnosti za poudarjanje vikendih. Torej moramo narediti pravilo, ki od določenih datumov identificira konec tedna in nato oblikovati in poudarjati vikende.
- Najprej tukaj potrebujemo formulo za določitev datumov vikendi od danih datumov, lahko uporabimo formulo = teden
- Logika, ki jo lahko uporabimo s to formulo, je = dan v tednu (serijski_številk, (povratni_tip))
- Tu imamo serijsko številko C2 do C9, povratna vrednost bo v stolpcu # 2,
- Logika te formule je, da izpostavimo datum, za katerega je tedenski dan večji od 5.
- Torej je formula = tedenski dan (C2, 2)> 5
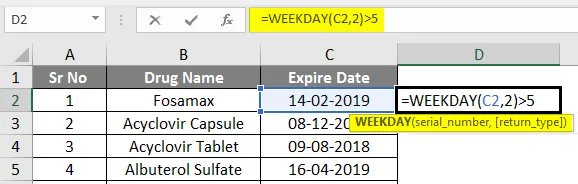
- Izhod je naveden spodaj.
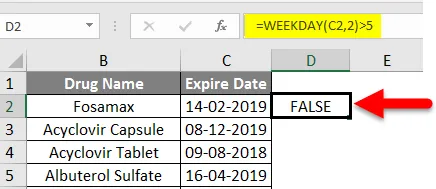
- Zdaj ponovite korake, izberite datumske celice C2 do C9 in zdaj kliknite na Pogojno oblikovanje .
- Kliknite Novo pravilo.

- Izberite možnost S formulo določite, katero celico želite oblikovati
- Zdaj vnesite našo formulo = tedenski dan (C2, 2)> 5
- Nato izberite obliko s klikom gumba za obliko.
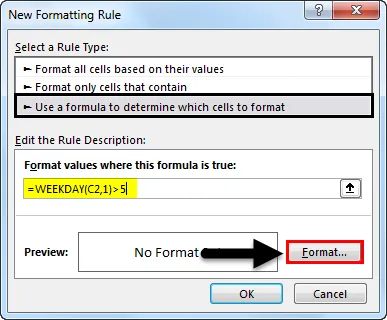
- Odpre se polje » Oblikuj celice « in napolnimo lahko katero koli barvo, ki jo želimo.

- Tukaj smo posneli zeleno barvo, s klikom na ok, na voljo so nam datumi za vikend v zelenem polnjenju, kot je prikazano na spodnji sliki.
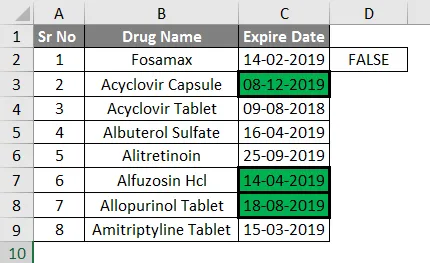
- Glede na rezultate lahko rečemo, da so trije datumi izteka v vikendih.
Primer # 3 - Danes označite datume
Predpostavimo, da imamo podatke za ta primer, kot prikazuje spodnja slika
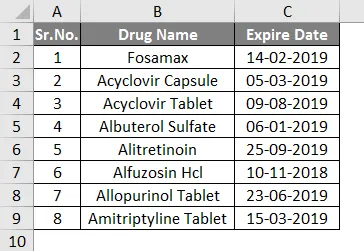
- Zdaj želimo izpostaviti datume, ki so ravno danes pretekli (Datum: 09.04.2019), zato bodo datumi pred 9. aprilom 2019 izpostavljeni.
- Torej za to operacijo nimamo na voljo nobene vgrajene možnosti.
- Tu lahko to operacijo izvedemo s pomočjo funkcije = NOW ()
Ukrepi bodo naslednji:
- Izberite stolpec Datumi poteka .
- Kliknite Pogojno oblikovanje in kliknite Novo pravilo .

- Odprlo se bo polje, v katerem izberite Vrsta pravila Oblikuj samo celice, ki vsebujejo.
- V opisu pravil v prvem polju izberite Vrednost celice in v drugem polju manj kot v drugem polju in v tretjem polju vnesite funkcijo = NOW () .
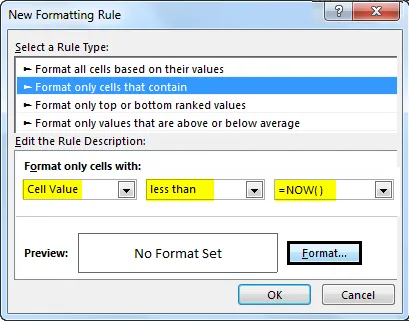
- Zdaj kliknite obliko in izberite barvno obliko glede na izbiro in končali smo

- Tu smo na primer uporabili zeleno barvo.
- In kliknite OK.
Glede na spodnjo sliko lahko vidimo, da so datumi, ki so bili v preteklem času, zdaj oblikovani v zeleni barvi. 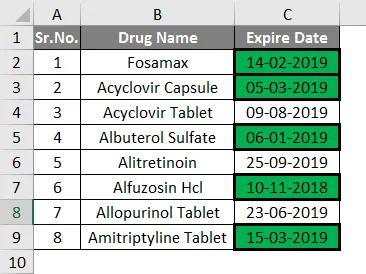
- Morda boste pomislili, da je to zelo enostavno storiti ročno, toda ko imamo večje podatke, bo to zelo koristno in ga bomo lahko uporabljali tudi v zelo velikem obsegu.
Spomniti se na pogojno oblikovanje datumov v Excelu
- Če želite uporabiti to pogojno oblikovanje, si morate zapomniti nekaj
- Pred uporabo formatiranja moramo izbrati stolpce, za katere je treba uporabiti oblikovanje
- Pri ustvarjanju novega pravila je treba formulo uporabiti pred uporabo oblikovanja, da preverite logiko.
Priporočeni članki
To je vodnik za pogojno oblikovanje datumov v Excelu. Tu smo razpravljali o uporabi pogojnega oblikovanja za datume v Excelu, skupaj s praktičnimi primeri in prenosno predlogo Excela. Ogledate si lahko tudi druge naše predlagane članke -
- Uporaba pogojnega oblikovanja v Excelu
- Vodnik po podatkovnih vrsticah Excela
- Kako v Excelu označiti vsako drugo vrstico?
- Kako označiti podvojene v Excelu?