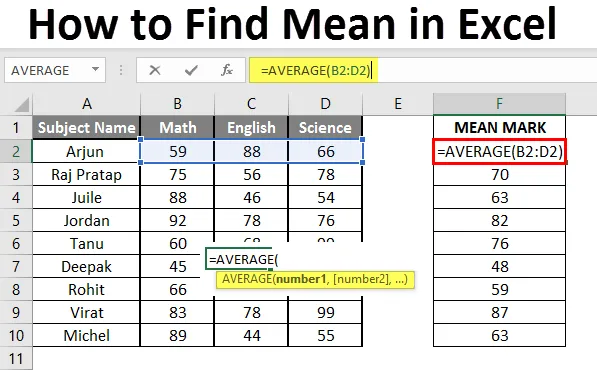
Kako najti povprečje v Excelu (kazalo)
- Uvod v pomen v Excelu
- Primer Srednje v Excelu
Uvod v pomen v Excelu
Povprečna funkcija se uporablja za izračun aritmetične srednje vrednosti danega vhoda. Uporabljamo ga za seštevanje vseh argumentov in ga delimo s štetjem argumentov, kjer bo polovični niz števila manjši od srednjega, preostali niz pa večji od povprečnega. Na podlagi podanega vnosa bo vrnil aritmetično sredino števila. To je vgrajena statistična funkcija. Uporabnik lahko v funkcijo poda 255 vhodnih argumentov.
Recimo, da obstaja 4 številka 5, 10, 15, 20, če uporabnik želi izračunati srednjo vrednost števil, potem bo vrnil 12, 5 kot rezultat = AVERAGE (5, 10, 15, 20).
Formula srednje: Uporablja se za vrnitev srednje vrednosti podanega števila, kjer bo polovica niza številke manjša od števila, preostali niz pa bo večji od povprečne.

Argument funkcije:
številka1 : To je obvezen argument, v katerem bodo funkcije izračunale srednjo vrednost.
(številka 2) : To je neobvezen argument v funkciji.
Primeri, kako najti srednjo vrednost v Excelu
Tu je nekaj primerov, kako poiskati sredino v excelu s koraki in izračunom
Kako najti povprečno predlogo Excela si lahko ogledate tukaj - Kako najti povprečno predlogo ExcelaPrimer # 1 - Kako izračunati osnovno srednjo vrednost v Excelu
Predpostavimo, da obstaja uporabnik, ki želi izvesti izračun za vse številke v Excelu. Poglejmo, kako to lahko naredimo s povprečno funkcijo.
1. korak: Odprite MS Excel v meniju za začetek >> Pojdite na Sheet1, kjer je uporabnik hranil podatke.

Korak 2: Zdaj ustvarite glave za sredino, kjer bomo izračunali sredino števil.

Korak 3: Zdaj izračunajte srednjo vrednost danega števila glede na povprečno funkcijo >> z izračunom enačite >> Zapišite v celico C2 in uporabite povprečje >> “= AVERAGE (“
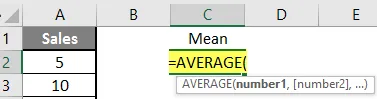
Korak 3: Zdaj bo zahteval številko1, ki je podana v stolpcu A >>, obstajata dve metodi za vnos podatkov, ali lahko uporabnik poda eno po eno ali pa samo poda obseg podatkov >> izberite nabor podatkov od A2 do A11 >> napišite v celico C2 in uporabite povprečno >> "= POVPREČNO (A2: A11)"

4. korak: Zdaj pritisnite tipko Enter >> Izračunana bo povprečna vrednost.
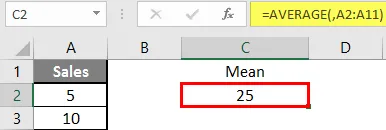
Povzetek primera 1: Ker želi uporabnik izvesti povprečni izračun za vse številke v MS Excel. Easley vse, izračunano v zgornjem primeru excela, povprečna pa je 27, 5 za prodajo.
Primer # 2 - Kako izračunati povprečno vrednost, če v naboru podatkov obstaja vrednost besedila
Izračunajmo srednjo vrednost, če v podatkovnem nizu v Excelu obstaja nekaj besedilne vrednosti. Predpostavimo, da obstaja uporabnik, ki želi izvesti izračun za nekatere prodajne podatke v Excelu. Je pa nekaj besedilne vrednosti tudi tam. Torej, želi uporabiti štetje za vse ali njegovo besedilo ali številko. Poglejmo, kako lahko to storimo s funkcijo AVERAGE. Ker v običajni funkciji AVERAGE izključi število besedilnih vrednosti.
1. korak: Odprite MS Excel v meniju za začetek >> Pojdite na Sheet2, kjer je uporabnik hranil podatke.

Korak 2: Zdaj ustvarite glave za sredino, kjer bomo izračunali sredino števil.

Korak 3: Zdaj izračunajte srednjo vrednost danega števila glede na povprečno funkcijo >> z izračunom enačite >> Zapišite v celico D2 in uporabite AVERAGEA >> “= AVERAGEA (“

4. korak: Zdaj bo zahteval številko1, ki je podana v stolpcu B >>, odprta sta dva, ki lahko vneseta podatke, bodisi lahko uporabnik poda enega po enega ali pa samo poda obseg podatkov >> izberite nabor podatkov od B2 do B11 >> napišite v celico D2 in uporabite povprečno >> "= AVERAGEA (D2: D11)"
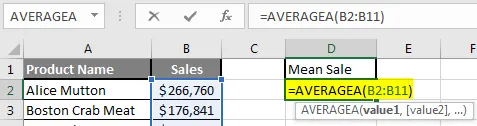
5. korak: Zdaj kliknite na gumb za vnos >> Izračunano bo povprečje.
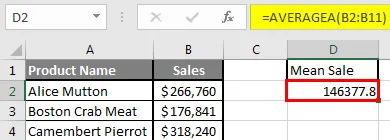
Korak 6: Samo za primerjavo AVERAGEA in AVERAGE v normalnem povprečju izključi štetje za besedilno vrednost, tako da bo srednja vrednost višja od AVERAGE MEAN.
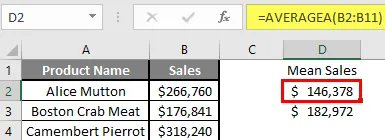
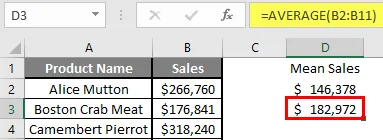
Povzetek primera 2: Ker želi uporabnik izvesti povprečni izračun za vse število v MS Excel. Easley vse, kar je izračunano v zgornjem primeru excel, povprečna pa znaša 146377, 80 USD za prodajo.
Primer # 3 - Kako izračunati povprečje za različne nize podatkov
Predpostavimo, da obstaja uporabnik, ki želi izvesti izračun za nekatere študente, ki označujejo nabor podatkov v MS Excel. Od 100 jih je deset ocen študentov za matematiko, angleščino in znanost. Poglejmo, kako najti srednjo vrednost v Excelu s funkcijo AVERAGE.
1. korak: Odprite MS Excel iz začetnega menija >> Pojdite na Sheet3, kjer je uporabnik hranil podatke.
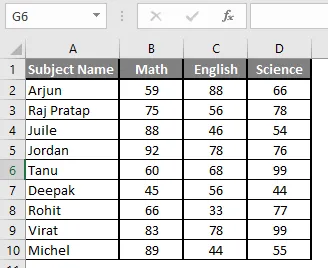
Korak 2: Zdaj ustvarite glave za sredino, kjer bomo izračunali sredino števil.

Korak 3: Zdaj izračunajte srednjo vrednost danega števila glede na povprečno funkcijo >> za izračun uporabite znak enako >> Zapišite v celico F2 in uporabite POVPREČNO >> "= AVERAGE ("

Korak 3: Zdaj bo zahteval številko1, ki je podana v stolpcu B, C in D >>, na voljo sta dva vnosa za vnos, ki jih lahko uporabnik poda enega po enega ali samo poda obseg podatkov >> Izberite nabor podatkov iz B2 do D2 >> Vpišite v celico F2 in uporabite povprečno >> "= POVPREČNO (B2: D2)"

4. korak: Zdaj kliknite na gumb za vnos >> Srednja vrednost bo izračunana.

5. korak: Zdaj kliknite na celico F2 in povlecite in se prijavite na drugo celico v stolpcu F.

Povzetek primera 3: Ker želi uporabnik izvesti povprečni izračun za vse število v MS Excel. Easley vse, izračunano v zgornjem primeru excela, in Srednja vrednost je na voljo v stolpcu F.
Stvari, ki si jih morate zapomniti o tem, kako najti srednjo vrednost v Excelu
- Funkcija AVERAGE Microsoftovega Excela, ki se uporablja za izračun aritmetičnega povprečja danega vnosa. Uporabnik lahko v funkcijo poda 255 vhodnih argumentov.
- Polovični niz števila bo manjši od srednjega, preostali niz pa bo večji od srednjega.
- Če uporabnik izračuna normalno povprečje, bo izključil štetje za besedilno vrednost, tako da bo AVERAGE Mean večji od AVERAGE MEAN.
- Argumenti so lahko številka, ime, obseg ali sklice na celice, ki bi morali vsebovati številko.
- Če želi uporabnik izračunati povprečje z nekim pogojem, potem uporabi AVERAGEIF ali AVERAGEIFS.
Priporočeni članki
To je vodnik za Kako najti srednjo vrednost v Excelu. Tukaj razpravljamo o tem, kako najti pomen skupaj s primeri in predlogo za excel, ki jo lahko naložite. Če želite izvedeti več, si oglejte tudi naslednje članke -
- DANES Formula v Excelu
- HYPERLINK Formula v Excelu
- Kako urediti spustni seznam v Excelu?
- Časovna razlika v Excelu