V tem vodniku Photoshop Effects se bomo naučili, kako simulirati videz infrardeče fotografije v Photoshopu. Ogledali si bomo paleto programov Photoshop's Channels in videli, kako izolirati barvni kanal in kako uporabiti filtre na barvnih kanalih. Uporabili bomo prilagoditvene sloje, natančneje prilagoditveni sloj mešalnika kanalov, da prilagodimo, koliko vpliva vsak posamezen kanal ima na sliki, uporabili bomo nekaj različnih načinov mešanja slojev, dodali nekaj hrupa in na koncu videli, kako vrniti nekaj barve iz prvotne slike nazaj v učinek.
Izraz "infrardeči infrardeči" dobesedno pomeni "spodaj rdeč", in ne da bi prišli v znanost ali teorijo barv, to pomeni, da ga kot ljudi ne moremo videti. Kljub temu, da ti in jaz ne moremo videti infrardeče svetlobe, večina digitalnih fotoaparatov lahko z uporabo infrardečega filtra za leče lahko infrardeče fotografije pripelje to svetlobo v naš vidni obseg, zajame in ustvari slike, ki imajo resnično edinstveno, skrivnostno in tujerodni pogled nanje. Na srečo je ta isti videz mogoče ustvariti dokaj enostavno v Photoshopu, kot bomo videli v tej vadnici. Ker različni predmeti na svetu odsevajo različne količine infrardeče svetlobe, bodo rezultati, ki jih dobite s tem učinkom, zelo odvisni od vrste fotografije, ki jo uporabljate. Prizori na prostem z veliko zelenih dreves in folije ponavadi najbolje delujejo. To je tisto, kar bom uporabil za to vadnico, vendar preizkusite tudi z drugimi vrstami fotografij, da vidite, kaj dobite.
Tu je izvirna slika, ki jo bom uporabil za to vadnico:

In tu je končni učinek:

Ta vadnica je iz naše serije Photo Effects. Začnimo!
1. korak: Podvojite plast ozadja
Ko je moja fotografija odprta v Photoshopu, imam trenutno eno plast v paleti slojev, plast "Ozadje", ki vsebuje mojo prvotno sliko:
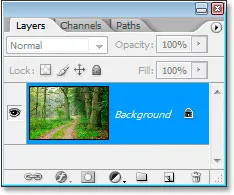
Paleta slojev Photoshopovih plasti, ki prikazuje plast ozadja, ki vsebuje mojo prvotno sliko.
Prva stvar, ki jo moram narediti pri ustvarjanju tega učinka, je, da podvojim to plast, in to bom storil s bližnjico na tipkovnici, Ctrl + J (Win) / Command + J (Mac), ki Photoshopu pove, naj mi da kopijo tega sloja neposredno nad njim:
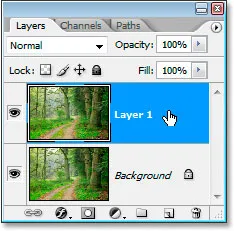
Paleta slojev Photoshopovih plasti zdaj prikazuje kopijo mojega sloja ozadja neposredno nad njim, ki ga je Photoshop poimenoval "Layer 1".
Photoshop samodejno poimenuje sloj "Layer 1", ki mi o tem nič ne pove, zato bom dvakrat kliknil neposredno na ime plasti in ga preimenoval v "infrardeči":
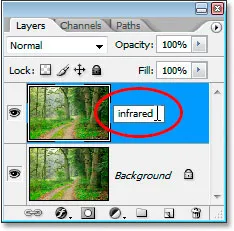
Dvokliknite ime "Layer 1" in ga spremenite v "infrardeči".
2. korak: Izberite zeleni kanal v paleti kanalov
Pojdite na paleto kanalov (združena je poleg palete plasti) in kliknite zeleni kanal, da ga izberete:
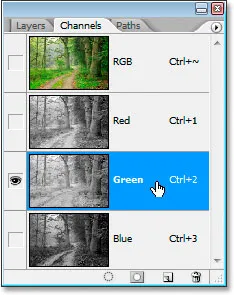
Kliknite na zeleni kanal v paleti Kanali, da ga izberete.
S tem bo vaša slika začasno črno-bela:

Slika se začasno spremeni v črno-belo.
Če še ne razumete, kako delujejo kanali v programu Photoshop, se vam morda zdi čudno, da je slika, ko ste v paleti Kanali izbrali zeleno barvno barvo, postala črno-bela. Tukaj ne bomo spuščali podrobnosti, kako delujejo kanali, saj bi to trajalo celotno vadnico, toda to, kar vidite tukaj, so v resnici informacije o zeleni barvi na sliki, ne kot vi in jaz. kot pa vidi Photoshop, saj Photoshop vidi vse kot črno, belo ali nekaj odtenka sive vmes. Če vam je to malo smiselno, ne skrbite, za ustvarjanje tega učinka vam ga ni treba razumeti. Dovolj je že preprosto vedeti, da kliknete zeleni kanal v paleti Channels, da ga izberete.
Naslednji zeleni kanal bomo zameglili.
3. korak: Na Zeleni kanal nanesite filter Gaussian Blur
Z izborom Zelenega kanala v paleti Kanali pojdite do menija Filter na vrhu zaslona, izberite Blur in nato Gaussian Blur, da odprete pogovorno okno Photoshop's Gaussian Blur:
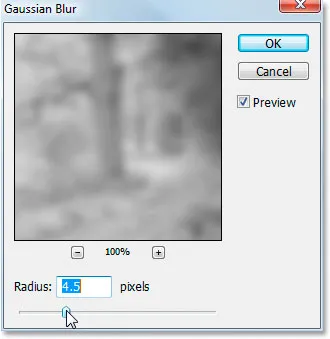
Pojdite na Filter> Blur> Gaussian Blur, da odprete pogovorno okno Gaussian Blur.
Povlecite drsno vrstico na dnu pogovornega okna Gaussian Blur levo ali desno, da povečate ali zmanjšate količino zamegljenosti, ki jo boste uporabili. Za to vadbo uporabljam sliko z nizko ločljivostjo, saj je namenjena spletu, meni pa vrednost radija v višini približno 4, 5 slikovnih pik daje lep učinek mehke zamegljenosti. Vaša slika bo najverjetneje veliko višja ločljivost, še posebej, če je nastala iz dokaj nedavnega digitalnega fotoaparata, zato boste morali uporabiti višjo vrednost Radiusa. Dodajte veliko meglenosti, medtem ko še vedno lahko razberete osnovne podrobnosti slike, kot sem naredil tukaj:
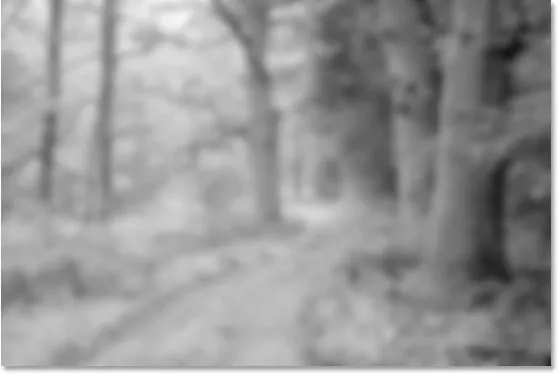
Slika po nanosu Gaussovega zamegljenosti na Zeleni kanal.
Ko končate, da izstopite iz filtra Gaussian Blur, kliknite V redu.
4. korak: spremenite način mešanja infrardečega sloja v "zaslon"
Zdaj, ko smo uporabili filter Gaussian Blur na Zelenem kanalu, se preklopite nazaj na paleto plasti in s še vedno izbrano plastjo "infrardeči" spremenite način mešanja plasti iz običajnega v zaslon . Če želite to narediti, pojdite na vrh palete plasti in kliknite puščico, usmerjeno navzdol, desno od besede "Normal", ki prikazuje seznam razpoložljivih načinov mešanja slojev. Kliknite na "Screen", da ga izberete:
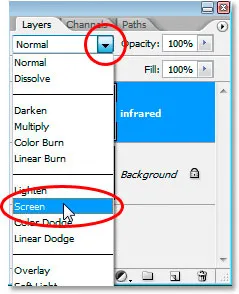
Spremenite način mešanja "infrardečega" sloja iz "Normal" v "Screen".
Tukaj je moja slika, ko spremenim način mešanja "infrardečega" sloja v "Zaslon":

Slika po spremembi načina mešanja "infrardečega" sloja v "Zaslon".
Že v tej fazi je slika videti precej kul, vendar še nismo čisto končani. Naslednji bomo uporabili nastavitveni sloj mešalnika kanalov.
5. korak: Dodajte sloj za prilagajanje mešalnika kanalov
Na tej točki moramo dvigniti plast prilagoditve mešalnika kanalov in to lahko storimo s klikom na ikono New Adjustment Layer na dnu palete Slojev in na seznamu izberemo Channel Mixer .
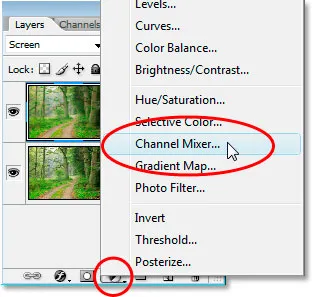
Kliknite ikono »New Adjustment Layer« na dnu palete Slojev in izberite »Mešalnik kanalov«.
Prikaže se pogovorno okno Mešalnik kanalov:
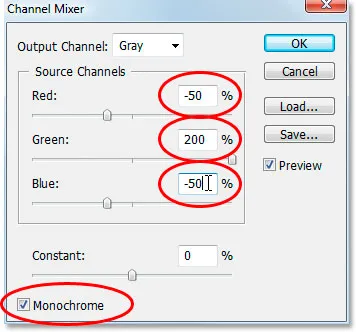
Pogovorno okno nastavitvene plasti mešalnika kanalov.
V rdeči barvi sem obkrožil možnosti, ki jih moramo spremeniti. V razdelku "Izvorni kanali" nastavite rdečo na -50%, zeleno na 200% in modro na rdečo, -50% . Splošno pravilo s temi vrednostmi v mešalniku kanalov je, da želite ohraniti skupno vrednost vseh treh kanalov na 100%, sicer izgubite kontrast v sliki ali izgubite podrobnosti v poudarkih, zato v da bi vrednost zelene vrednosti postavili na 200%, smo znižali vrednosti rdeče in modre na -50%, kar nam je dalo 100%. Spet ne nekaj, kar morate vedeti. Rada bi vrgla te stvari tam.
Na koncu kliknite potrditveno polje Monokrom v spodnjem levem kotu pogovornega okna, da se slika ohrani v načinu sive barve. Ko končate, kliknite V redu.
Tu je moja slika z uporabljenim slojem nastavitve mešalnika kanalov:

Slika po uporabi mešalnika kanalov.
6. korak: Zmanjšajte nepreglednost "infrardečega" sloja
V tem trenutku je infrardeči učinek preveč intenziven. Zmanjšamo ga tako, da zmanjšamo motnost "infrardeče" plasti. Najprej kliknite na "infrardeči" sloj v paleti Slojev, da ga izberete, nato pa se pomaknite do možnosti Opacity v zgornjem desnem kotu palete Sloji, miško držite neposredno nad besedo "Opacity", da miško spremenite v ikono "pomični drsnik", nato kliknite in povlecite v levo, da znižate vrednost motnosti:
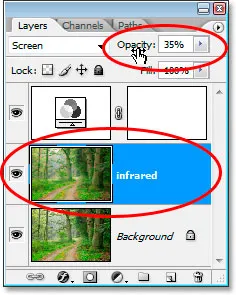
Zmanjšajte vrednost motnosti "infrardeče" plasti, da zmanjšate učinek.
Verjetno boste morali motnost precej zmanjšati. Na zgornjem posnetku zaslona sem zmanjšal na 35%.
Tu je moj rezultat:

Slika po zmanjšanju infrardečega učinka.
Učinek je na tej točki precej popoln, vendar je preveč čist. Infrardeče fotografije običajno vsebujejo veliko zrnja, zato bomo za zaključek učinka dodali nekaj hrupa.
7. korak: Dodajte nov sloj nad nastavitvenim slojem mešalnika kanalov
Kliknite na nastavitveni sloj mešalnika kanalov v paleti Sloji, da ga izberete, nato pa uporabite bližnjico na tipkovnici Shift + Ctrl + N (Win) / Shift + Command + N (Mac), da odprete Photoshopovo pogovorno okno New Layer :
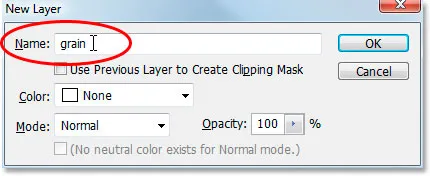
Uporabite bližnjico na tipkovnici, da odprete pogovorno okno Nov sloj.
Poimenujte novi sloj zrno, kot sem naredil na zgornjem posnetku zaslona, in kliknite V redu. Photoshop bo nad paleto mešalnikov kanalov v paleti Slojev dodal novo prazno plast z imenom "zrno":
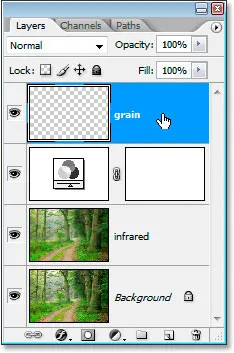
Paleta slojev, ki prikazuje novo plast "zrna" na vrhu.
8. korak: Sloj "Zrna" napolnite z belo
Pritisnite črko D na tipkovnici, da v ospredju Photoshopa in barv ozadja ponastavite na črno-bele privzete nastavitve. Nato s slojem "zrna", izbranim v paleti Slojev, uporabite bližnjico na tipkovnici Ctrl + Backspace (Win) / Command + Delete (Mac), da hitro napolnite to plast s trdno belo barvo. Slika v oknu dokumenta bo začasno skrita pred ogledom:
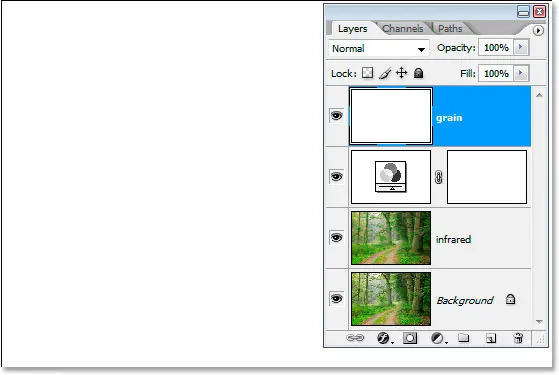
Zapolnitev "zrnate" plasti z belo začasno skrije sliko.
9. korak: Dodajte hrup temu sloju
Ko je sloj "zrna" še vedno izbran, pojdite na meni Filter na vrhu zaslona, izberite Hrup in izberite Dodaj hrup, da odprete pogovorno okno filtra "Dodaj hrup":
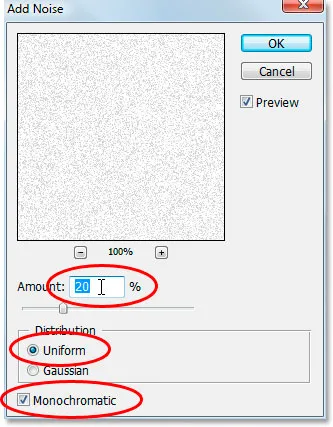
Izberite Filter> Hrup> Dodaj hrup, da odprete pogovorno okno filtra "Dodaj hrup".
Ko je zgoraj obkroženo z rdečo barvo, nastavite količino na 20%, nastavite distribucijo na enotno in preverite, ali je eno na dnu enobarvno .
To doda našo zrno podobi, težava pa je, da pod zrno še vedno ne vidimo slike. To bomo odpravili naslednje:
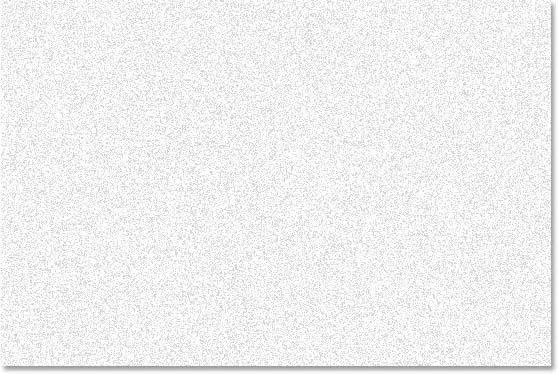
Trdna bela plast je zdaj napolnjena s hrupom, da ustvari učinek "zrna", vendar še vedno blokira sliko spodaj.
10. korak: Spremenite način mešanja sloja "Zrna" v "Pomnoži"
Tako kot smo to storili za "infrardečo" plast, bomo spremenili način mešanja te "zrnate" plasti, razen tokrat, namesto da bi jo spremenili v "Zaslon", jo bomo spremenili v "Pomnoži ". Z izbranim slojem "zrn" se vrnite na možnosti mešanja na vrhu palete plasti in tokrat na seznamu izberite Pomnoži :
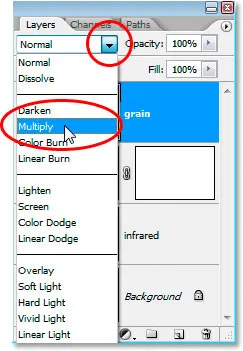
Spremenite način mešanja sloja "zrn" iz "Navaden" v "Pomnoži"
Takoj, ko spremenimo način mešanja v Pomnoži, postane slika spet vidna skozi zrno in tako dobimo končni učinek:

Nastavitev načina mešanja plasti "zrna" na "Pomnoži" nam daje končni infrardeči učinek.
Če ugotovite, da ste sliki dodali preveč zrna, preprosto zmanjšajte neprozornost plasti zrna, da zmanjšate količino.
Tu lahko še nekaj naredimo s svojo podobo in to je, da vrnemo nekaj prvotne barve. Seveda ga lahko pustite takšnega, kot želite, če pa želite vrniti kakšno barvo, je tukaj kako.
11. korak: Še enkrat podvojite plasti ozadja
Kliknite na sloj Ozadje v paleti Sloji, da ga izberete, nato pa znova uporabite tipkovnico Bližnjič Ctrl + J (Win) / Command + J (Mac). Ker bi morali vedno poimenovati svoje plasti, bom to plast preimenoval v "barvno":
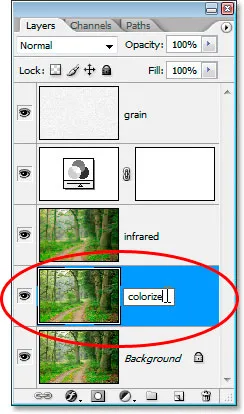
Ko je izbrana plast ozadja, pritisnite "Ctrl + J" (Win) / "Command + J" (Mac), da ponovno podvojite plast ozadja, nato pa ga preimenujte v "colorize".
12. korak: Povlecite sloj "Colorize" med mešalnik kanalov in zrno
Nato kliknite plast "barvanje" in ga povlecite navzgor med nastavitveno plastjo mešalnika kanalov in plastjo "zrna". Ko se ji približate, boste videli črto, ki loči poudarjanje obeh plasti. Na tej točki spustite miško in spustite plast na svoje mesto:
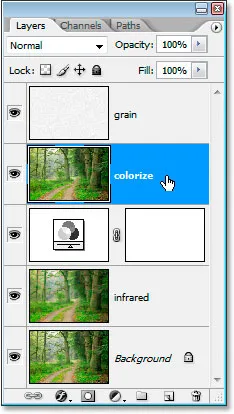
Kliknite in povlecite plast "barvanje" med nastavitveno plastjo mešalnika kanalov in plastjo "zrna".
Korak 13: Spremenite način mešanja na "Prekrivanje" in zmanjšajte nepreglednost na 50%
Na koncu spremenite način mešanja sloja "barvanje" iz običajnega v prekrivni in nato znižajte motnost plasti na 50%:
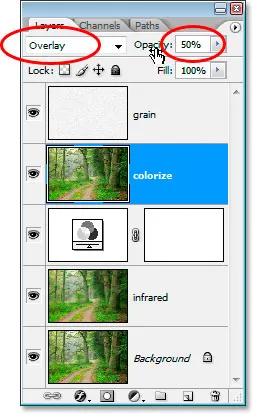
Nastavite način mešanja plasti "Colorize" na "Overlay" in znižajte motnost na 50%.
In smo končali! Nekaj prvotne barve smo vrnili v učinek. Tukaj je slika, kot je bila pred začetkom:

Izvirna slika še enkrat za primerjavo.
In tu je končni rezultat:

Končni rezultat.
In tam ga imamo! Tako lahko ustvarite infrardeči efekt fotografij s Photoshopom! Oglejte si naš razdelek Foto efekti za več učilnic o učinkih Photoshop!