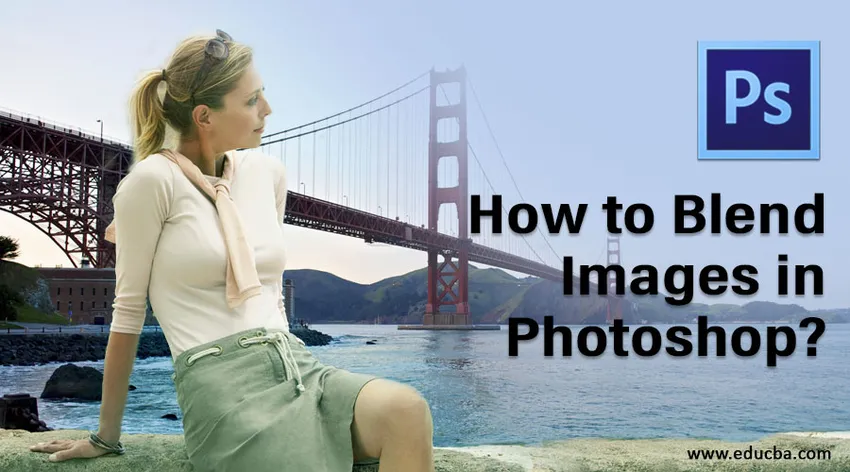
Uvod v Blend v Adobe Photoshopu
V tem članku bomo videli oris o tem, kako mešati slike v Photoshopu ?. Adobe Photoshop je programska oprema za urejanje slik, ki jo je izdala družba Adobe Inc. Umetniki Photoshop uporabljajo po vsem svetu za ustvarjanje slik slik z uporabo različnih digitalnih učinkov. V tej vadnici bomo razpravljali o različnih načinih mešanja, ki so na voljo v načinu Photoshop podobne plasti maske, ukaz samodejnega mešanja slojev in možnost motnosti plasti. Z načinom mešanja lahko ustvarite delo za tisk, splet in industrijo fotografij.
Metode za mešanje slik v Photoshopu
V tej vadnici se boste naučili, kako mešati slike skupaj v Photoshopu in ustvarjati realne slike z različnimi metodami.
1. metoda - Metoda maske plasti
1. korak: Prvi korak bo izbira dveh slik, ki bosta uporabila učinek mešanja. Izberite ločljivost slike ustrezno glede na to, ali delate za splet ali obliko tiskanja.
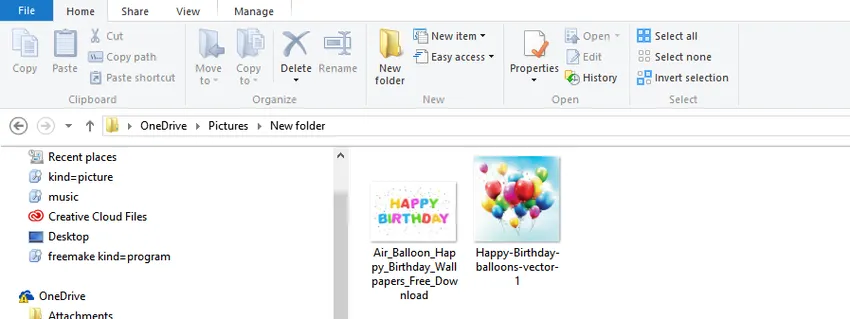
2. korak: Združite slike skupaj. Zdaj bomo združili obe sliki v en dokument. Za to izberite orodje za premikanje na plošči z orodjem na levi ali pritisnite V na tipkovnici za bližnjico. Nato s kazalcem miške izberite drugo okno slike in ga povlecite na prvo okno slike. Zdaj lahko spustite miško na sredini dokumenta, da dobite slike skupaj za mešanje.
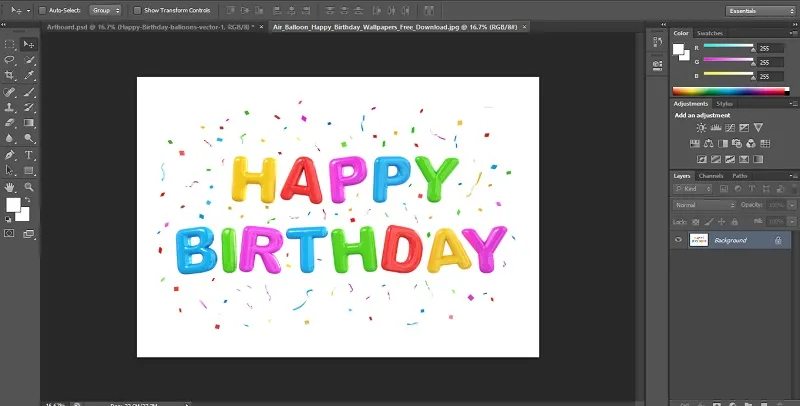
3. korak: Zdaj bosta v dokumentu dve plasti. Naslednji korak je dodati masko sloja. Za to moramo klikniti gumb maske za dodajanje plasti, kot je prikazano na spodnji sliki. Nahaja se na možnosti plošče plasti v spodnjem desnem delu. Zdaj boste dobili novo slojno masko. Lastnost maske sloja je, da je prozorna plast, ki omogoča, da je slika pod njo vidna med uporabo črne barve. Slika postane nevidna med uporabo bele barve.
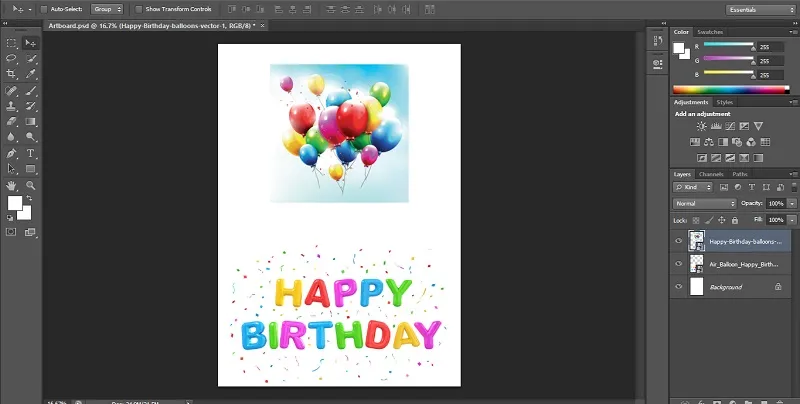
4. korak: V četrtem koraku s pomočjo tipke izberite gradientno orodje. Barve ospredja in ozadja naj bodo črno-bele. Zdaj bomo gradient izbrali kot linearen in nagnili gradient čez sliko.
5. korak: Rezultat učinka sta dve sliki, ki se zelo dobro zlijeta. Prav tako lahko opazite, da je maska, ki vsebuje gradient v sliki plasti, kot je prikazano spodaj. Bela območja prikazujejo zgornjo sliko, črna območja pa ozadje. Poskusite lahko s številnimi učinki naklona, dokler ne dosežete želenega rezultata, saj masko lahko neskončno prekoračite.
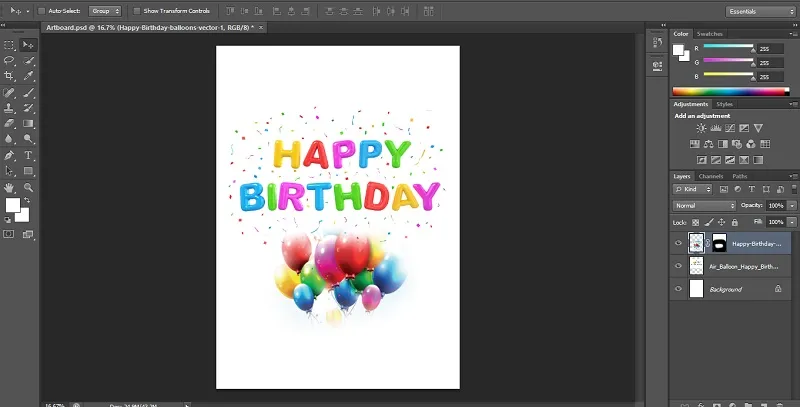
2. način - ukaz samodejnega mešanja slojev
V ukazu Adobe Photoshop lahko uporabite ukaz samodejnega mešanja za spajanje ali šivanje slik z gladkim prehodom na končnem izhodu. Deluje tako, da na vsako plast nanesete maske slojev, da učinkovito izvlečete neosvetljene dele. Ne pozabite pa, da je možnost samodejnega mešanja slojev uporabna samo za slike RGB in sive lestvice. To pomeni, da nima nobenega vpliva na pametne predmete, BG sloje, 3D plasti in video plasti.
Globina mešanja polja
Prvi korak je združitev dveh slik, ki jih želite zliti v istem dokumentu.
1. korak: Ko so slike v ločenih slojih, izberite plasti, ki jih morate mešati.
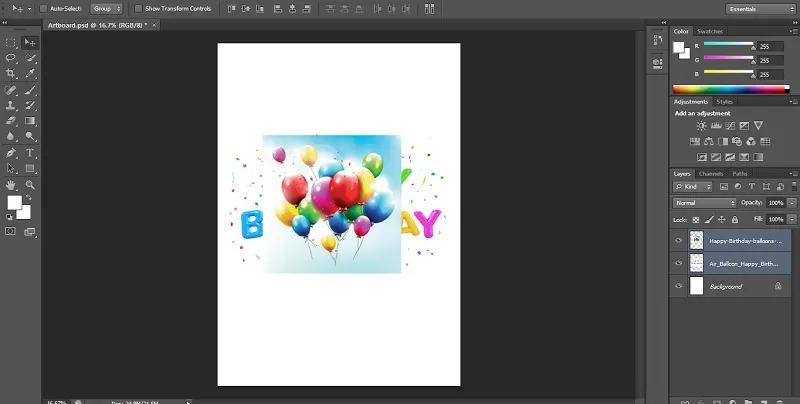
2. korak: Naslednji korak je nanašanje slojev samodejnega mešanja. Za to izberite plasti in izberite urejanje.
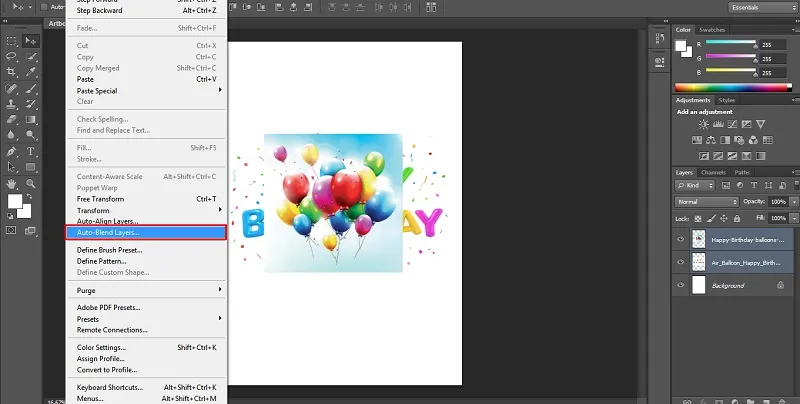
Korak 3: Nato izberite plasti samodejnega mešanja in kliknite na cilj samodejne mešanja, bodisi panoramo bodisi zlaganje.
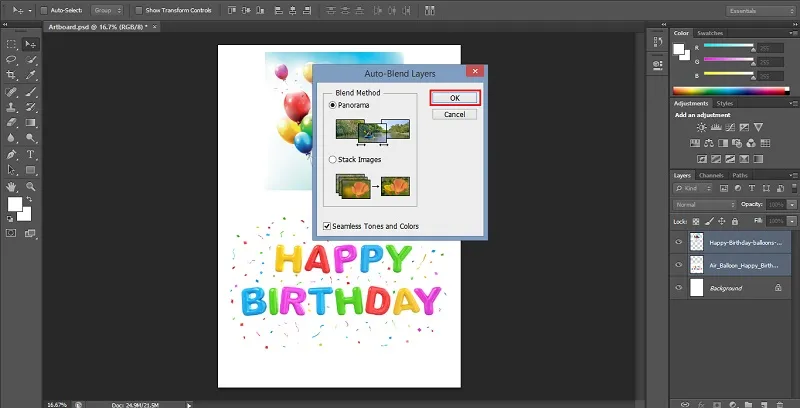
Panorama
Če izberete panoramo, bo nastala mešanica v panoramskem pogledu prekrila plasti.
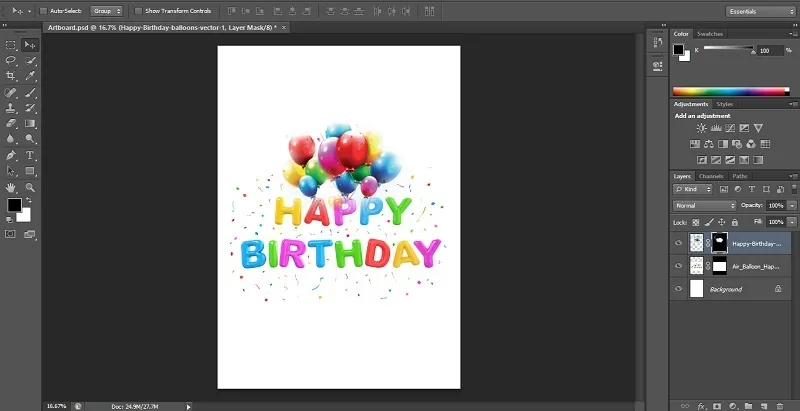
Zložite slike
Možnost zlaganja učinkovito meša podrobnosti z območij, ki se združujejo.
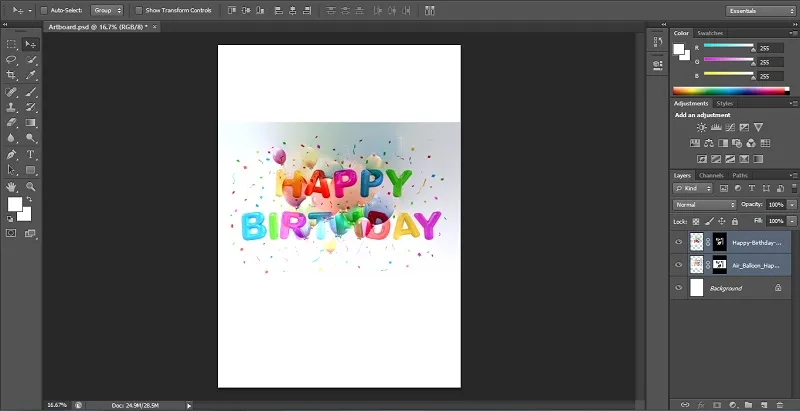
Opomba: Zlaganje deluje tako, da osvetli območja glede na osvetlitev. Sliko lahko samodejno poravnate, preden uporabite možnost zlaganja, da dosežete najboljše rezultate. Poleg tega lahko preverite možnost brezhibnih tonov in barv. Izboljšala bo celotno barvo in tonalnost učinka mešanja.
Metoda 3 - Možnost neprozornosti plasti
V tej tretji metodi bomo z mešanico neprozornosti plasti v programu Photoshop mešali dve sliki. Sledite podobnemu postopku, ki smo ga obravnavali zgoraj, tako da jih zložite v ločene plasti z uporabo možnosti plošče slojev.
1. korak: Spodaj sem uporabil sliko mestne pokrajine in žareče zvezde.
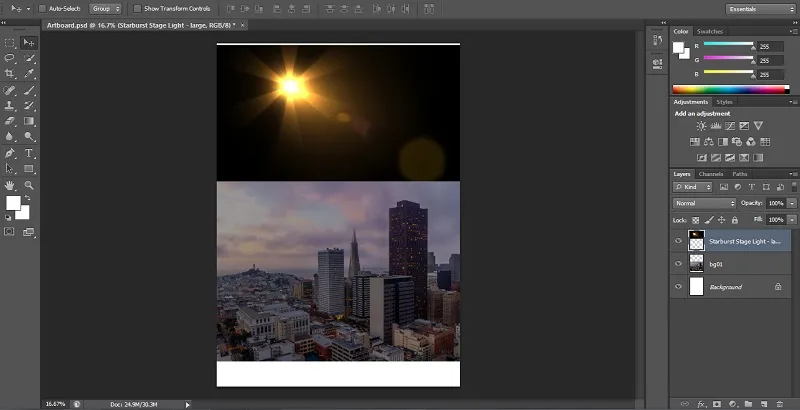
2. korak: V zgornjem desnem kotu plošče Sloji najdete možnost motnosti. Vrednost motnosti slike bo privzeto nastavljena na 100%. Zato bo slika na vrhu blokirala sliko ozadja. Vrednost motnosti določa stopnjo preglednosti slike. Tako bomo znižali vrednost motnosti za zgornjo sliko. Počasi bo slika ozadja prišla do vidnosti. V tem primeru zmanjšam motnost s 100% na 60%.
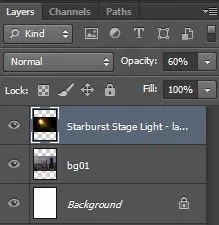
Korak 3: Zdaj boste opazili, da se dan na spodnji sliki počasi začne zlivati z mestno pokrajino.
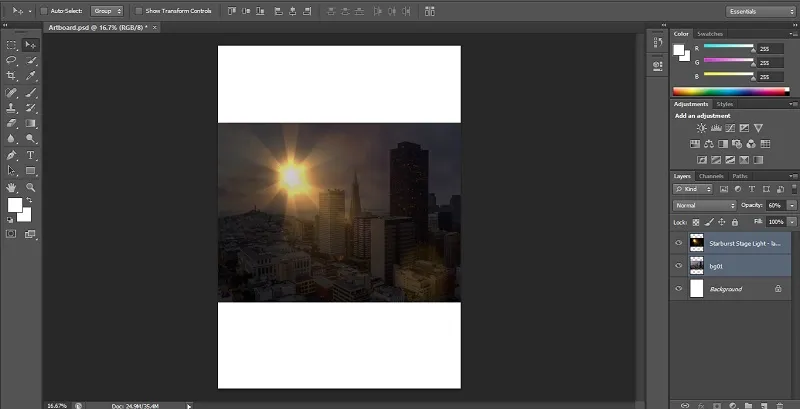
Zaključek
Hitro smo dobili informacije o tem, kako lahko mešamo slike v Adobe Photoshopu z različnimi metodami mešanja, kot so metoda maske slojev, ukaz samodejnega mešanja slojev in možnost motnosti plasti. Ustvarite neverjetne vizualne slike z uporabo možnosti mešanja po obvladovanju njihove uporabe. Podobno si lahko izposodite več o drugih vadnicah o različnih učinkih, aplikacijah in načinih Photoshopa. Preizkusite jih in nadgradite svoje veščine grafičnega oblikovanja za svojo kariero.
Priporočeni članki
To je vodnik o tem, kako mešati slike v Photoshopu ?. Tukaj razpravljamo o treh različnih metodah za mešanje slik z različnimi učinki. Obiščite lahko tudi druge naše sorodne članke, če želite izvedeti več -
- Načini mešanja v po učinkih
- Načini mešanja v Illustratorju
- Orodje za čiščenje mešalnika Photoshop
- Izbirno orodje v Photoshopu