Naučite se vsega, kar morate vedeti o obrezovanju slik z orodjem za obrezovanje, vključno s tem, kako nestruktivno obrezati slike, v zadnji različici Photoshopa!
V tej vadnici vam pokažem, kako obrezati slike, kako poravnati slike in kako nedestruktivno obrezati sliko s Photoshop CC! Začeli bomo z osnovami in se naučili, kako obrezati slike z orodjem za obrezovanje. Nato se bomo naučili, kako poravnati sliko z orodjem za obrezovanje. In na koncu si bomo ogledali odlično funkcijo, ki je bila prvič predstavljena v Photoshopu CS6, s katero lahko obrežete sliko, ne da bi pri tem izgubili kateri koli izvirni slikovni pik. Veliko moramo pokriti, zato začnimo!
Kako obrezati slike z orodjem za obrezovanje
Začeli bomo z osnovami. Tu je prva slika, ki jo bom uporabil. To sem naložil iz Adobe Stock:
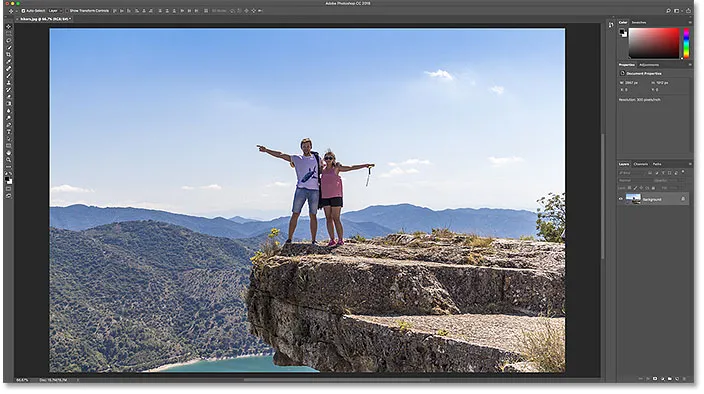
Izvirna slika. Fotograf: Adobe Stock.
Izbira orodja za obrezovanje
Za obrezovanje slike v programu Photoshop uporabimo orodje za obrezovanje. Izbral ga bom iz Orodne vrstice. Orodje za obrezovanje lahko izberete tudi s tipkovnice s pritiskom na črko C :
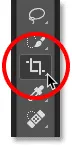
Izbira orodja za obrezovanje.
Takoj, ko izberete orodje za obrezovanje, Photoshop postavi obrezovalno obrobo okoli slike. Če ste orodje za obrezovanje uporabili na prejšnji sliki, bo meja nastavljena na to prejšnjo velikost. Preden gremo naprej, ponastavimo orodje za obrezovanje na privzete nastavitve.
V vrstici z možnostmi vidimo, da sem zadnjo sliko obrezal kot 8 x 10. Te možnosti bomo podrobneje pregledali v trenutku:
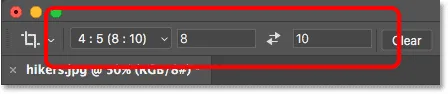
Photoshop samodejno naloži prejšnje nastavitve orodja za obrezovanje.
V dokumentu vidimo, da je meja obrezovanja nastavljena na to razmerje stranic 8 x 10:
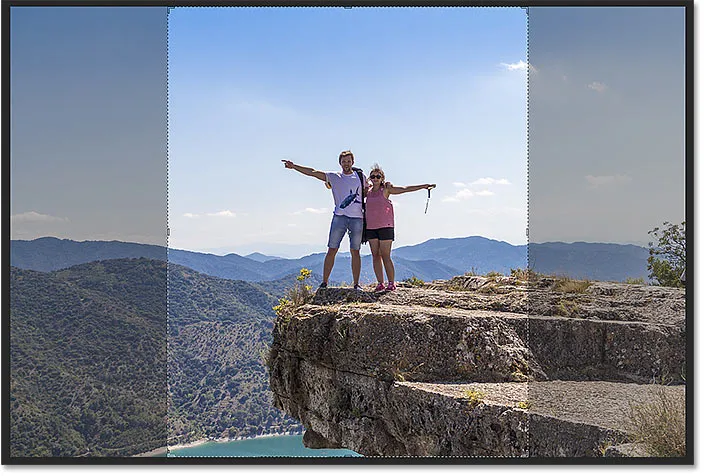
Obrezana meja je nastavljena na prejšnje razmerje stranic.
Kako ponastaviti orodje za obrezovanje
Če želite počistiti prejšnje nastavitve in obnoviti orodje za obrezovanje privzetih nastavitev, z desno miškino tipko kliknite (Win) / Control (Mac) na ikoni orodja v vrstici z možnostmi:
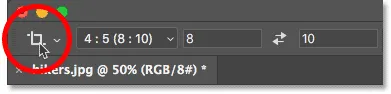
Z desno miškino tipko kliknite (Win) / Control-klik (Mac) na ikoni orodja.
Nato v meniju izberite orodje za ponastavitev :
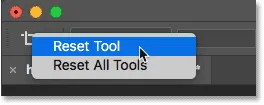
Ponastavitev orodja za obrezovanje
S tem razmerje vidika postane ravno razmerje, polja Širina in Višina pa ostane prazna:
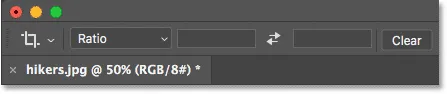
Privzete nastavitve orodja za obrezovanje.
Povezani: Kako ponastaviti orodja in orodno vrstico v Photoshop CC
Težava je v tem, da sam ne obnovi obrezane meje, ki je še vedno nastavljena na prejšnjo velikost 8 x 10:
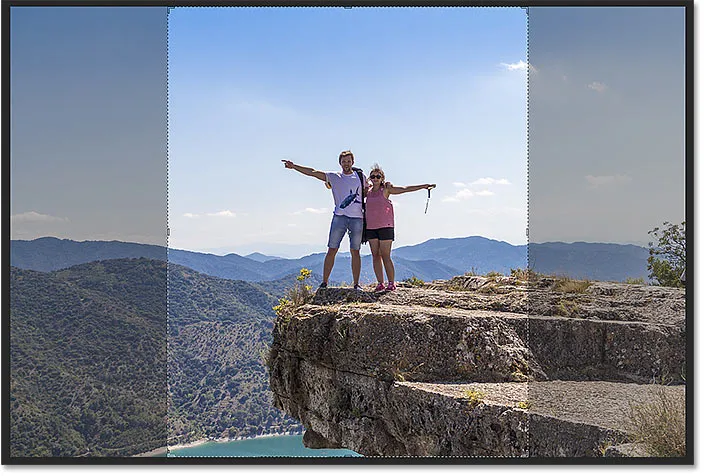
Če ponastavite možnosti orodja za obrezovanje, meja obrezovanja ni bila ponastavljena.
Če želite ponastaviti mejo, pritisnite tipko Esc na tipkovnici. Potem, če ne vidite meje, izberite drugo orodje v orodni vrstici (katero koli orodje bo izvedlo) in nato izberite Orodje za obrezovanje. Obrezana meja zdaj obdaja celotno sliko:
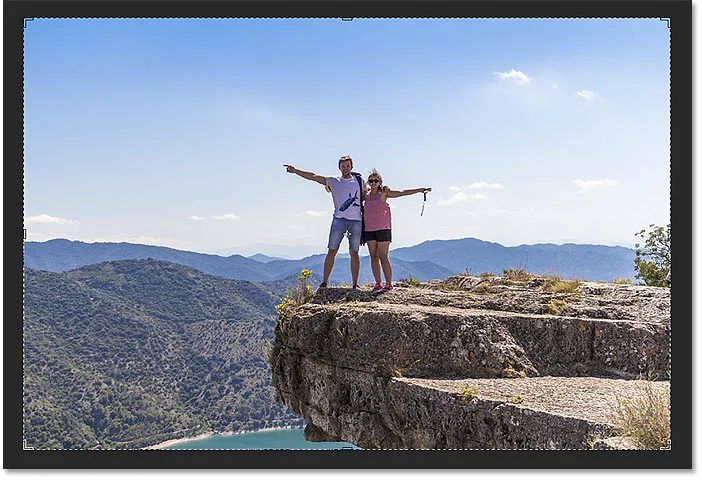
Meja obrezovanja je bila ponastavljena.
Spreminjanje velikosti meje pridelka
Če pogledate okoli meje, boste videli malo ročajev . V zgornjem, spodnjem, levem in desnem delu je po en in v vsakem vogalu:
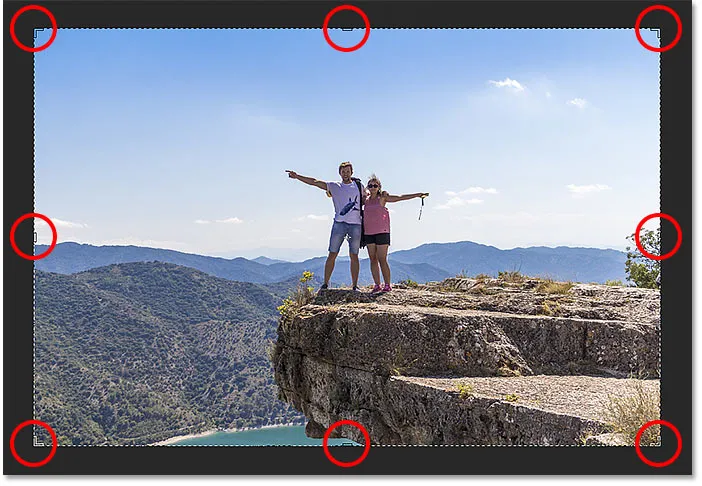
Ročaji okoli meje posevka.
Najlažji način za obrezovanje slike je, da ročke kliknete in povlečete, da spremenite robnik v poljubno velikost, ki jo potrebujete. Območje znotraj meje je tisto, za kar se boste držali, območje zunaj njega pa bo odrezano:
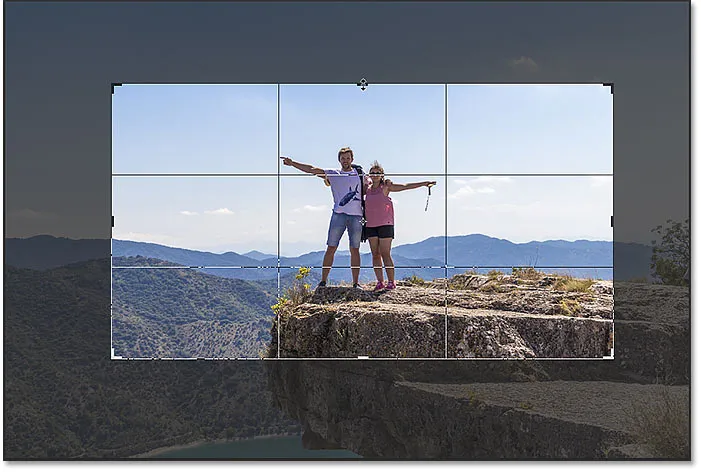
Vlečenje ročajev za spreminjanje velikosti obrobe.
Premik slike znotraj meje obrezovanja
Lahko tudi kliknete in povlečete znotraj meje, da postavite sliko v njej:
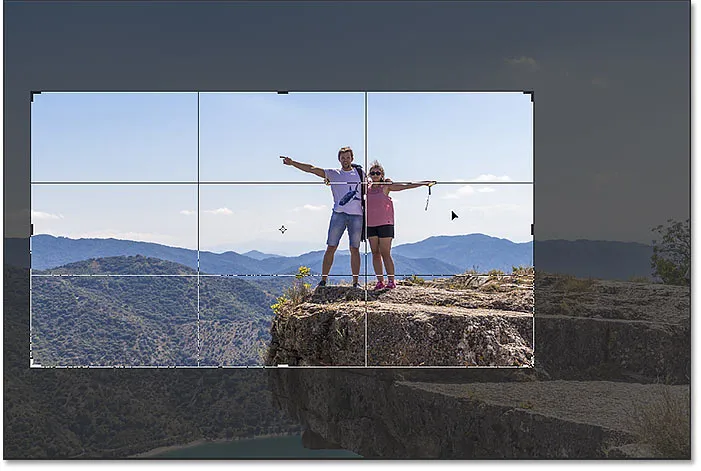
Vlečenje slike znotraj meje obrezovanja.
Kako preklicati pridelek
Prekličem svoj pridelek, da bomo lahko pogledali drug način dela. Če ga želite preklicati, v gumbu z možnostmi kliknite gumb Prekliči :
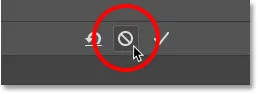
S klikom na gumb Prekliči.
Risba lastne meje pridelka
Namesto da uporabite začetno obrobo obrezovanja, ki jo Photoshop postavi okoli slike, lahko tudi kliknete kjer koli v sliki in povlečete svojo mejo:
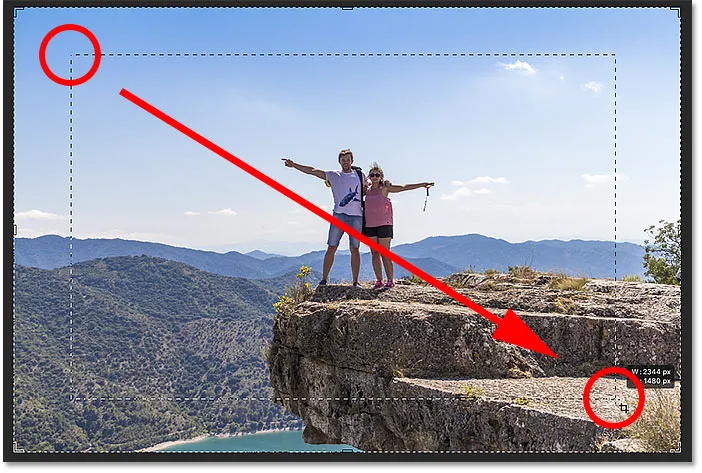
Ročno kliknete in povlečete obrobo obrezovanja.
Nato povlecite ročaje, če želite spremeniti velikost, ali kliknite in povlecite znotraj meje, da postavite sliko:
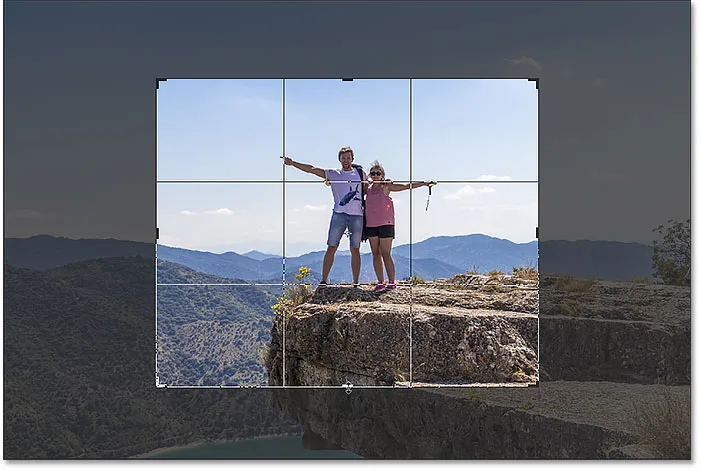
Prilagajanje pridelka po risanju obroba.
Ponastavitev pridelka
Če želite ponastaviti svoj pridelek, namesto da ga v celoti prekličete, v gumbu z možnostmi kliknite gumb Ponastavi :
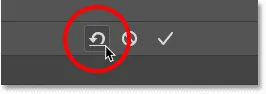
S klikom na gumb Ponastavi.
Kako zakleniti razmerje stranic obrezane meje
Photoshop nam privzeto omogoča prosto spreminjanje velikosti obreza, brez skrbi za razmerje stranic. Če pa želite ohraniti prvotno razmerje stranic slike, pridržite tipko Shift, ko povlečete katerega koli vogala . To zaklene razmerje stranic:
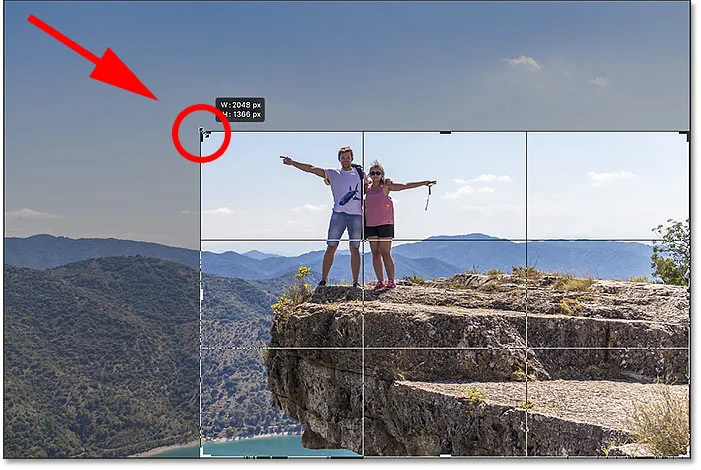
Držite Shift in povlecite vogalni ročaj, da zaklenite razmerje stranic.
Kliknite gumb Ponastavi, da ponastavim svoj pridelek:
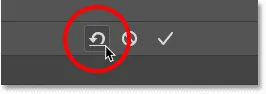
S klikom na gumb Ponastavi.
Kako spremeniti velikost meje pridelka iz njegovega središča
Če želite spremeniti velikost obrobe na njenem središču, pridržite tipko Alt (Win) / Option (Mac), ko povlečete ročaje:
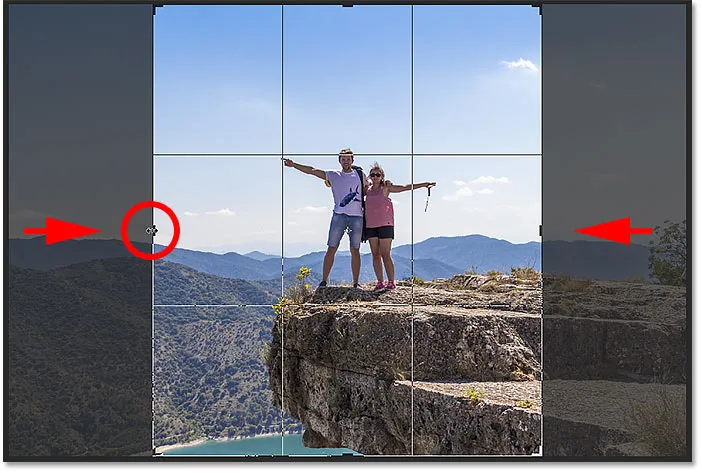
Pridržite Alt (Win) / Option (Mac), da spremenite velikost roba obrezovanja od središča.
Ponovno kliknem gumb Ponastavi, da ga ponastavim:
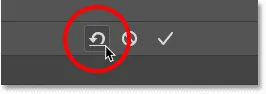
Ponastavitev pridelka.
Kako zakleniti razmerje stranic in spremeniti velikost od središča
Če želite zakleniti razmerje stranic in spremeniti velikost meje od njegovega središča, pridržite Shift + Alt (Win) / Shift + Option (Mac), ko povlečete vogalne ročaje :
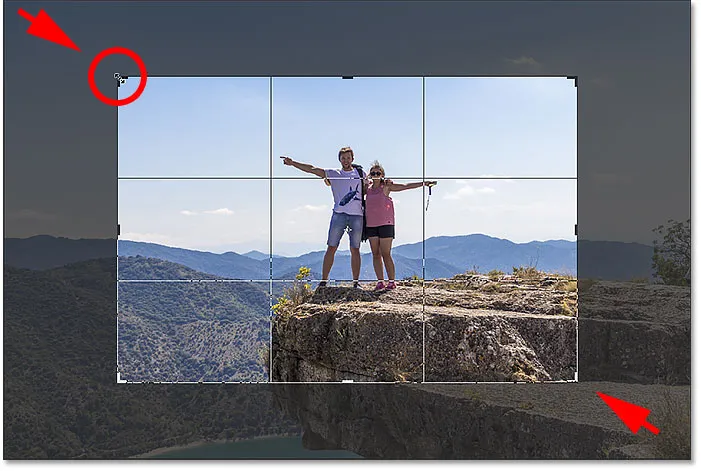
Pridržite Shift + Alt (Win) / Shift + Option (Mac), če želite zakleniti razmerje stranic in spremeniti velikost od središča.
Kako obrezati sliko v določenem razmerju stranic
Kaj pa, če potrebujete določeno razmerje stranic? Mogoče želite sliko natisniti tako, da se prilega določeni velikosti okvirja, na primer 5 x 7 ali 8 x 10. V tem primeru lahko v vrstici z nastavitvami nastavite razmerje stranic.
Izbira prednastavljenega razmerja stranic
Za standardna razmerja slike, kot je 8 x 10, kliknite možnost Razmerje vidika:
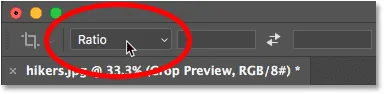
V vrstici z možnostmi kliknete možnost Razmerje vidika.
In nato izberite seznam prednastavitev, na primer 1: 1 za kvadrat, ali 8:10, 4: 6 in tako naprej. Izbral bom 8:10:
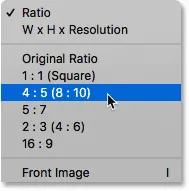
Izbira 8:10 v meniju Razmerje vidika.
Photoshop vnese razmerje stranic v polja Širina in Višina. Dejansko vnese 4 x 5, kar je enako 8 x 10:
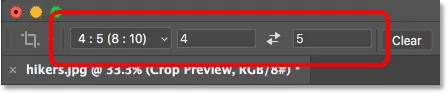
Prednastavitev se vnese v nastavitve.
In takoj, ko ga izberem, moja obrezovalna meja poskoči na razmerje 8 x 10:
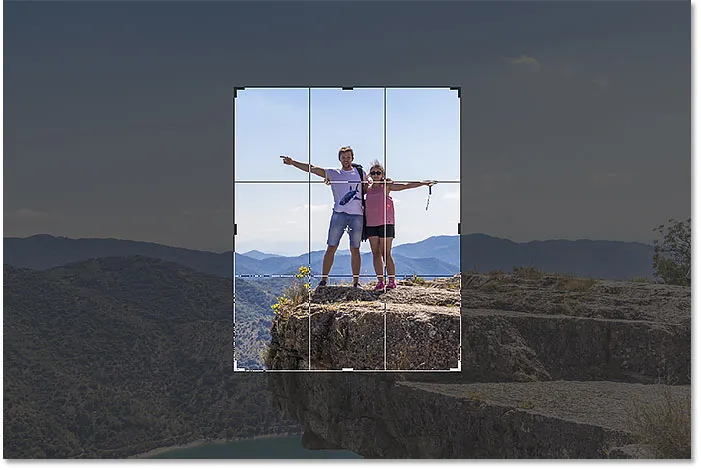
Obroba obrezovanja takoj preide na izbrano razmerje stranic.
Zamenjava orientacije
Če želite zamenjati vrednosti širine in višine, kliknite ikono zamenjave (puščice) med njimi:
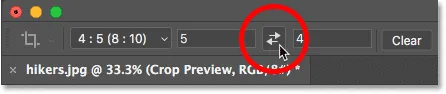
Zamenjava vrednosti širine in višine.
To vam omogoča enostavno preklapljanje med načinom pokončnega in pokončnega:
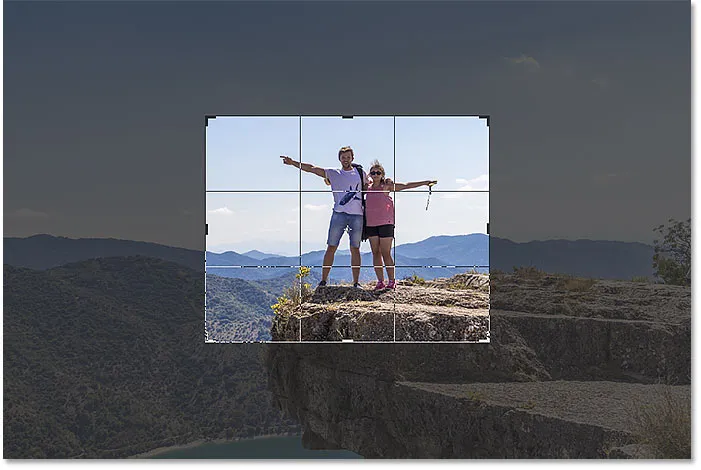
Obrobka obrezovanja se posodobi z novo usmeritvijo.
Izbira razmerja stranic po meri
Če razmerje stranic, ki ga potrebujete, ni v prednastavitvah, ga lahko vnesete ročno. Recimo, da želim svojo sliko obrezati kot velikost 11 x 14 in želim, da je v načinu Landscape, da je širina večja od višine. Kliknil bi znotraj polja Width in vnesel 14 . Nato bi pritisnil tipko Tab na tipkovnici, da skočim na višino, in vnesel sem 11 :
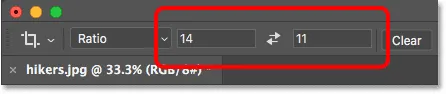
Vnos razmerja stranic po meri.
Photoshop takoj spremeni velikost obroba na razmerje 11 x 14:

Meja je zdaj postavljena na novo razmerje.
Nato lahko spremenim velikost obrobe z vlečenjem ročajev. Ker smo v vrstici z nastavitvami določili razmerje stranic, bo Photoshop samodejno zaklenil razmerje med vlečenjem, tako da ni treba držati Shift. Toda še vedno lahko držite tipko Alt (Win) / Option (Mac), da spremenite velikost meje od središča:
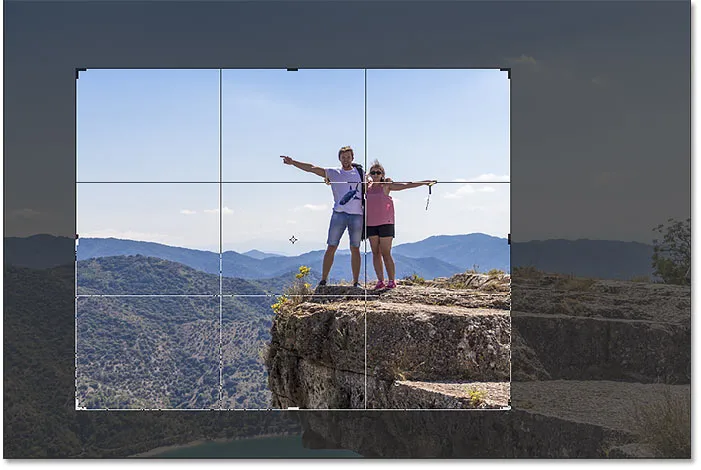
Spreminjanje velikosti meje pridelka.
Kako shranite prednastavitev obrezovanja po meri
Če veste, da boste morali znova uporabiti isto razmerje, ga lahko shranite kot prednastavitev po meri. V vrstici z možnostmi kliknite možnost Razmerje razmerja :
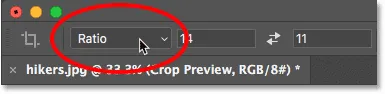
V vrstici z možnostmi kliknete možnost Razmerje vidika.
V meniju izberite Novo prednastavitev :
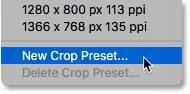
Izbira "Nova prednastavitev obrezovanja".
Vnaprej nastavite ime. Mine bom poimenoval "Pokrajina 11 x 14". Nato kliknite V redu, da zaprete pogovorno okno:
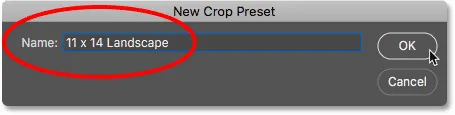
Poimenovanje nove prednastavitve.
Ko jo bom naslednjič potreboval, jo lahko hitro izberem s seznama:
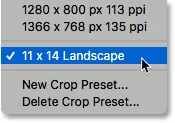
Nova prednastavitev po meri je dodana v meni.
Čiščenje razmerja stranic
Če ste vnesli določeno razmerje stranic in se želite vrniti na spreminjanje velikosti obreza, obrišite razmerje stranic s klikom gumba Počisti :

Brisanje trenutnih nastavitev razmerja stranic.
Nato lahko ročke povlečete neodvisno:
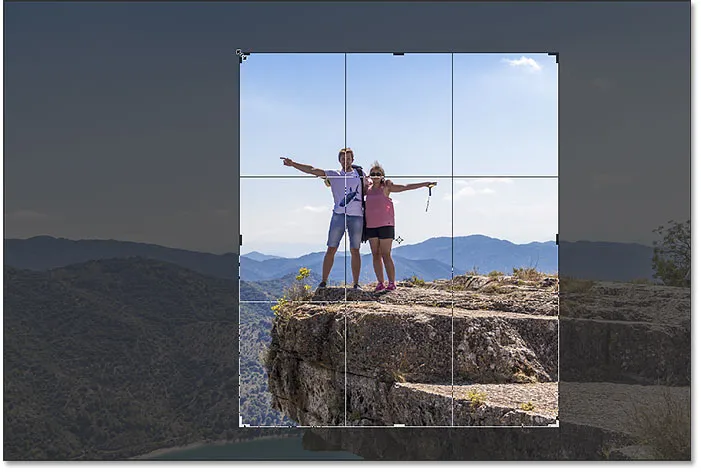
Spreminjanje velikosti obroba obrezovanja brez zaklepanja v razmerje stranic.
Kako obrezati na določeno velikost slike in ločljivost
Doslej smo se obrezali v splošno razmerje ali splošno obliko . Orodje za obrezovanje pa lahko uporabite tudi za obrezovanje slike na določeno velikost in ločljivost . Če želite to narediti, odprite meni Razmerje vidika:
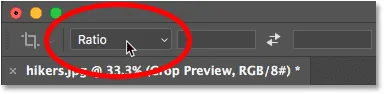
Odpiranje menija Razmerje vidika.
Nato izberite W x H x ločljivost (širina, višina in ločljivost):
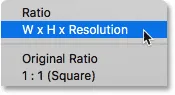
Iz menija izberete "Š x V x Ločljivost".
Recimo, da namesto da obrežem svojo sliko v razmerju stranic 11 x 14, jo želim obrezati tako, da bo tiskala v določeni velikosti 11 x 14 palcev. Ker želim, da je širina večja od višine, kliknem znotraj polja Širina in vnesem 14 . Toda namesto samo vnosa številke vnesem tudi " ïn " (za "palce"). Nato pritisnem tipko Tab na tipkovnici, da skočim na polje Višina, in vpišem 11 na višino:

Vnesite določeno velikost za širino in višino v palcih.
Vrednost ločljivosti
Upoštevajte, da imamo zdaj tudi tretje polje in tu vpišemo vrednost ločljivosti . Ker je standardna ločljivost visokokakovostnega tiska 300 slikovnih pik na palec, v polje vnesem 300 in poskrbim, da bo vrsta meritve nastavljena na px / palec (pik na palec):

Vnos ločljivosti tiskanja 300 slikovnih pik na palec.
Z vnesenimi nastavitvami bom spremenil velikost meje obrezovanja:
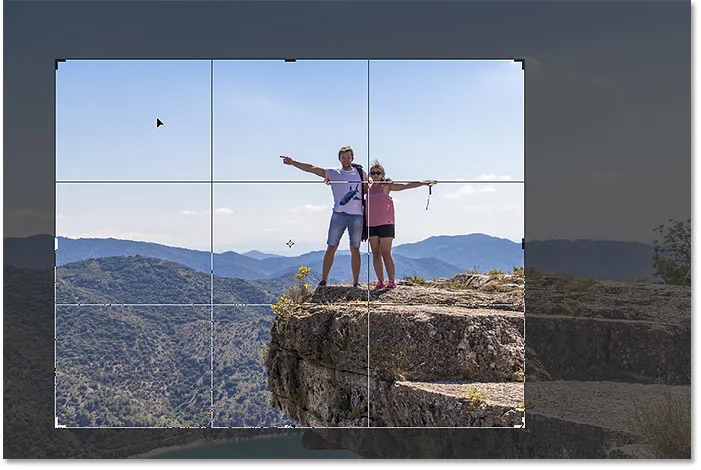
Obrezovanje slike na velikost tiskanja 11 x 14 palcev.
Obrezovanje slike
Potem pa za obrezovanje slike kliknem kljukico v vrstici z možnostmi. Lahko ga obrežete tudi s pritiskom na Enter (Win) / Return (Mac):
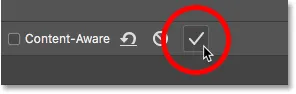
Obrezovanje slike s klikom na kljukico.
Photoshop obreže sliko. Pritisnite in pridržim preslednico in povlečem sliko, da jo vidimo:
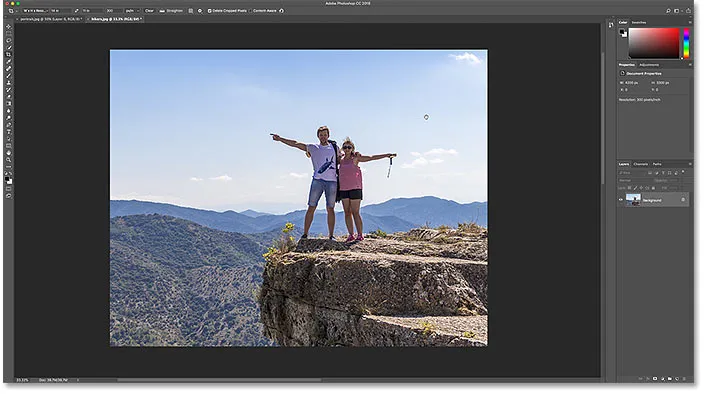
Slika po sprejemu obreza.
Preverjanje velikosti slike
In če preverimo velikost slike, tako da odpremo meni Slika in izberemo ukaz Velikost slike :
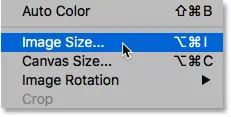
Pojdite na Slika> Velikost slike.
V pogovornem oknu vidimo, da je Photoshop obrezal sliko na 14 x 11 palcev pri ločljivosti 300 slikovnih pik na palec. Vse o velikosti slike bomo izvedeli v ločenih vajah. Zaenkrat bom kliknil Prekliči, da zaprem pogovorno okno:
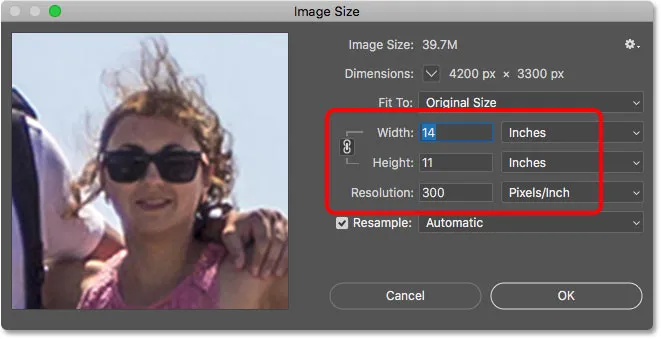
Potrditev nove velikosti obrezovanja v pogovornem oknu Velikost slike.
Kako razveljaviti pridelek
Če želite razveljaviti obrezovanje, se pomaknem do menija Uredi in izberem Razveljavi obrezovanje. Lahko pa pritisnem bližnjico na tipkovnici, Ctrl + Z (Win) / Command + Z (Mac):
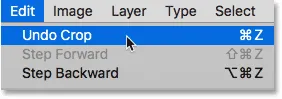
Odprite Edit> Undo Crop.
Sliko vrne v prvotno velikost. Na tipkovnici bom pritisnil Ctrl + 0 (Win) / Command + 0 (Mac), da se prilega slika na zaslon, nato pa nekoliko pomanjšam, tako da držim Ctrl (Win) / Command (Mac) tipko in pritisnete tipko minus (-):
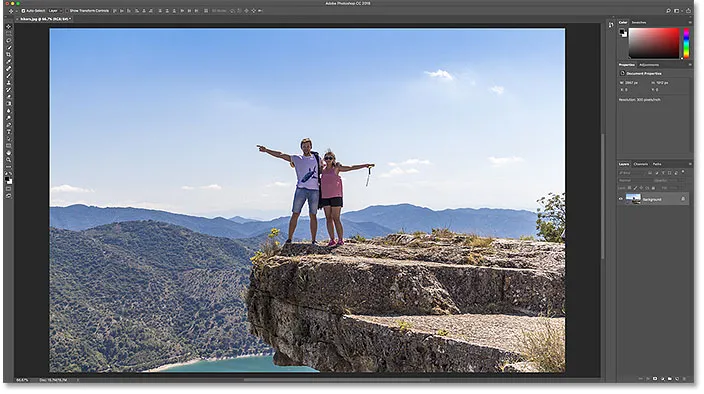
Slika se vrne na prvotno velikost.
Prekrivni pridelek
Preden se lotimo učenja ravnanja slike, poglejmo še eno priročno funkcijo orodja za obrezovanje, in to je prekrivanje obrezovanja . Z orodjem za obrezovanje bom kliknil svojo sliko, da se prikaže meja obrezovanja. In opazite mrežo 3 x 3, ki se pojavi znotraj meje. Ta mreža je znana kot Pravilo tretjin :
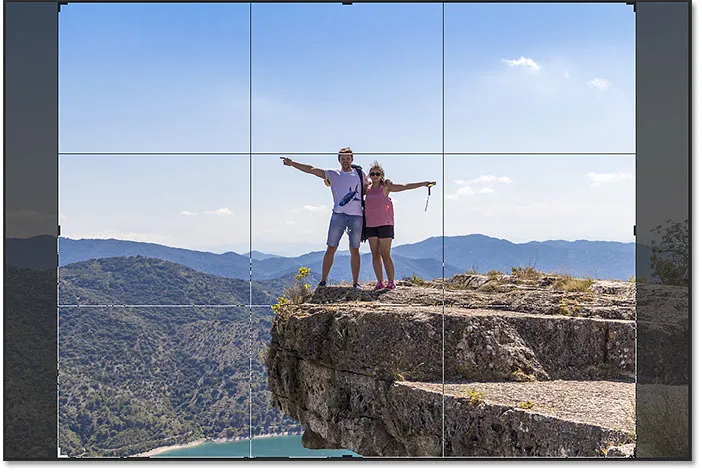
3 x 3 "Pravilo tretjin" znotraj meje obrezovanja.
Pravilo tretjin
Ideja tretjinskega pravila je, da lahko ustvarite bolj zanimivo kompozicijo, tako da predmet postavite na ali v bližini enega od mest, kjer se mrežne črte sekajo:
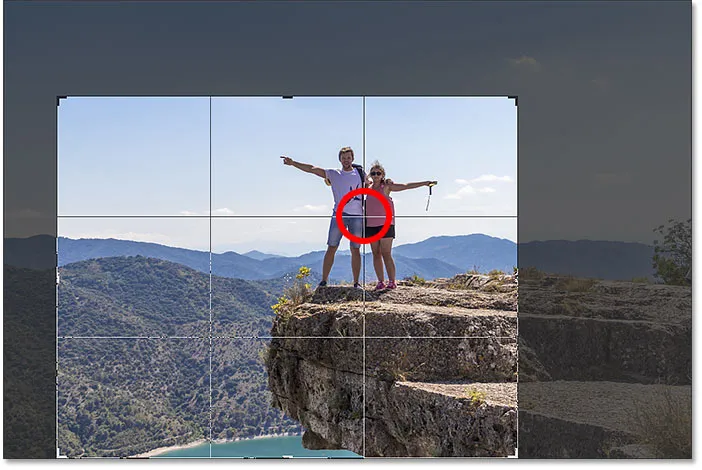
Sestavljanje pridelka s pomočjo mreže Pravilo tretjin.
Izbira drugačnega prekrivanja
Čeprav je prekrivanje Rule of Thirds lahko koristno, nam ni edino na voljo. Če si želite ogledati druge, kliknite ikono Prekrivanje v vrstici z možnostmi:
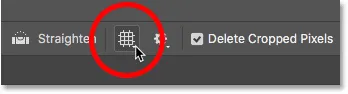
S klikom na ikono Overlay.
Tu lahko izberemo drugačen prekrivni element, kot je Golden Ratio :
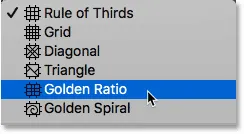
Izbira prekrivne mreže Golden Ratio.
Zlato razmerje je podobno pravilu tretjin, le da so presečišča bližje središču. Če želite prekrivati sloje s tipkovnice, pritisnete črko O :
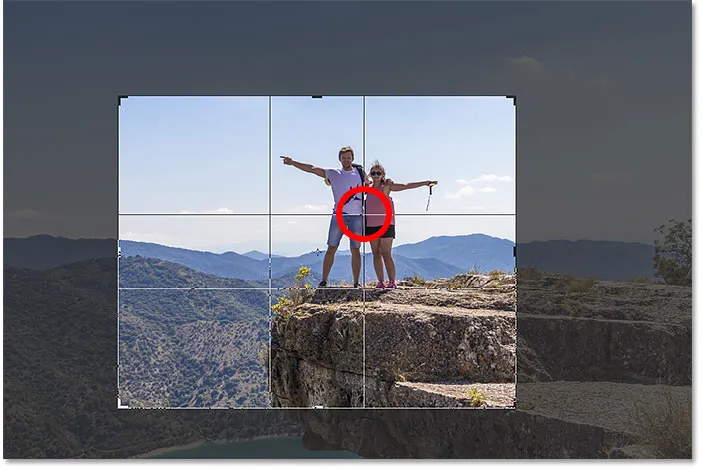
Sestavljanje pridelka s prekrivanjem Golden Ratio.
Nazadnje je še en način, kako obrezati sliko, samo dvoklik znotraj meje obrezovanja:
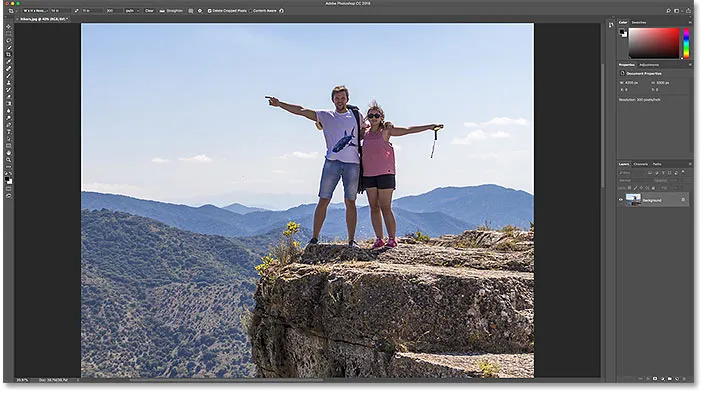
Slika se je obrezala z zlatim razmerjem.
In to so osnove, kako obrezati sliko z orodjem za obrezovanje!
Sorodno: Kako obrezati slike v krogu!
Kako zravnati sliko z orodjem za obrezovanje
Poglejmo si drugo sliko, da se bomo naučili, kako poravnati fotografijo z orodjem za obrezovanje. Tukaj je slika, ki sem jo posnel, in opažam, da je črta obzorja kriva:
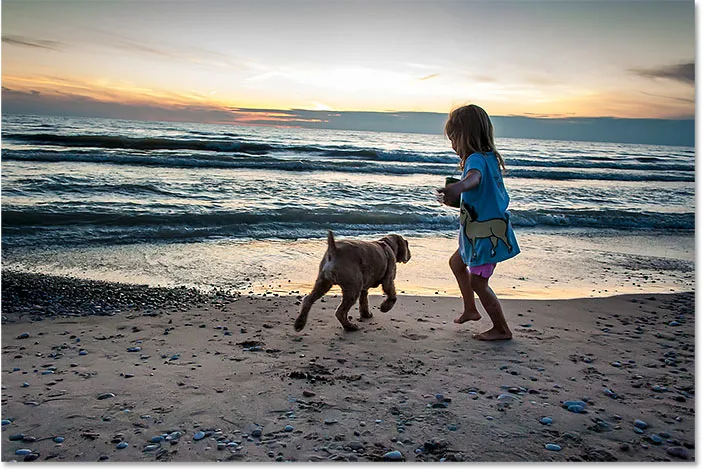
Črt obzorja kaže, da je slika poševna.
Za poravnavo slike bom v orodni vrstici izbral orodje za obrezovanje:
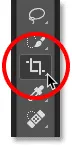
Izbira orodja za obrezovanje.
Orodje za ravnanje
Nato v vrstici z možnostmi izberem orodje za poravnavo :
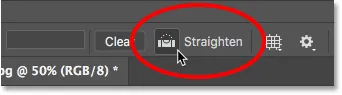
Izbira orodja za ravnanje.
Kako uporabljati orodje za ravnanje
Z orodjem za ravnanje poiščite na sliki nekaj, kar naj bo ravno, navpično ali vodoravno. V mojem primeru je to obzorje. Kliknite na enem koncu, držite gumb miške in povlecite na drugi konec. Photoshop nariše pot med obema točkama in to pot uporabi za določanje kota, ki ga je treba zasukati:
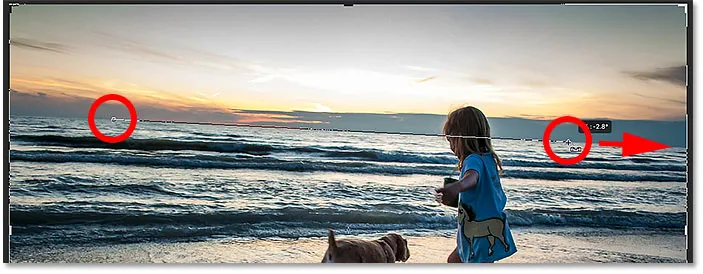
Vlečenje črte čez obzorje z orodjem za ravnanje.
Sprostite gumb miške in Photoshop zavrti sliko, da jo izravna. In ker je vrtenje slike dodalo nekaj prozornih območij v vogalih dokumenta (preglednost je predstavljena z vzorcem na šahovnici), je Photoshop spremenil tudi velikost obrobe obrezovanja, da ne bi videl teh prozornih vogalov iz slike:
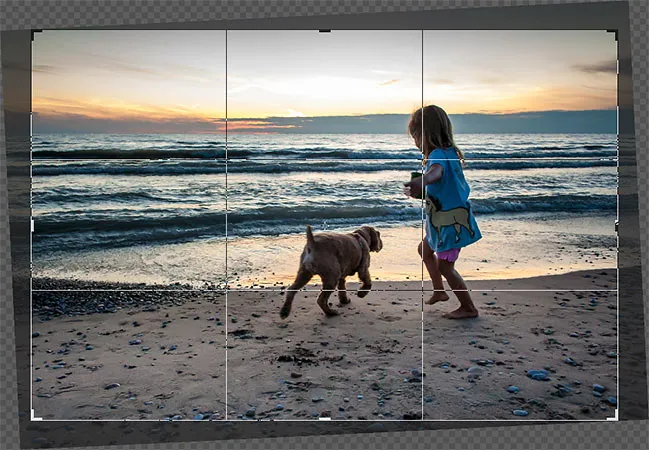
Photoshop poravna sliko in spremeni velikost obroba.
Na tej točki lahko sam spremenim velikost meje obrezovanja, če moram:
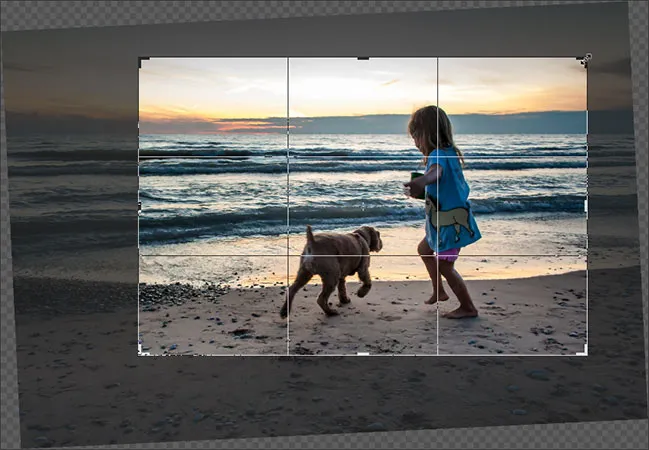
Ročno spreminjanje velikosti roba obrezovanja po ravnanju slike.
Potem pa za potrditev obrezovanja pritisnem Enter (Win) / Return (Mac):
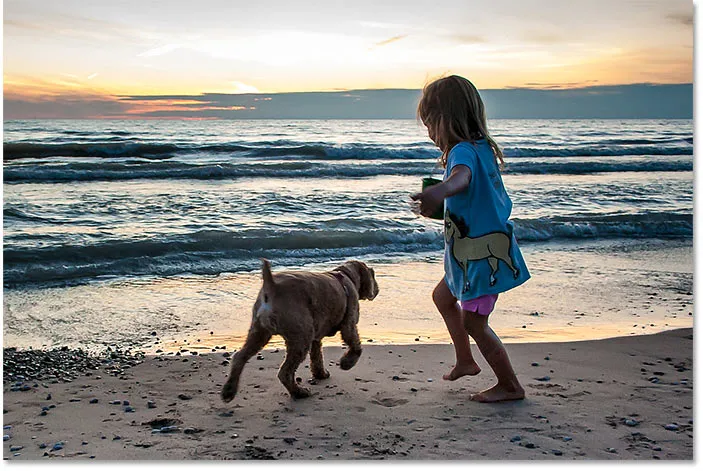
Slika po izravnavanju in obrezovanju.
In tako poravnajte sliko z orodjem za obrezovanje. Več načinov za poravnavo slike razkrivam v posebni vadnici.
Kako obrezati slike nedestruktivno
In na koncu preidimo na tretjo sliko, da bomo v Photoshopu videli odlično funkcijo, ki nam omogoča, da svoje slike obrezujemo nestruktivno. To sliko sem prenesel iz Adobe Stock:
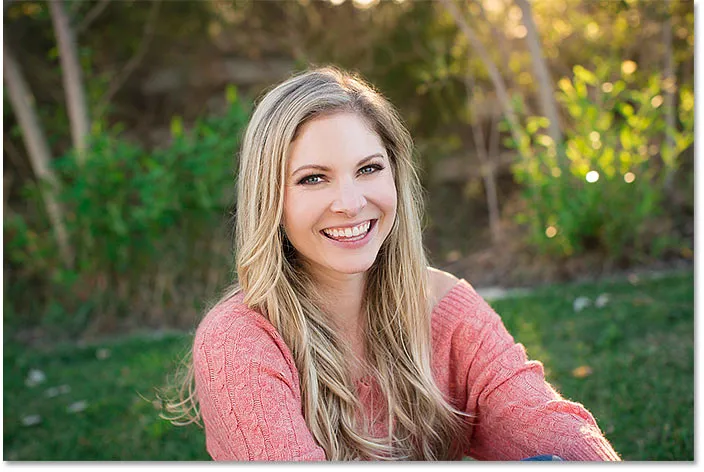
Izvirna slika. Fotograf: Adobe Stock.
Spet bom v orodni vrstici izbral orodje za obrezovanje:
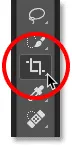
Izbira orodja za obrezovanje.
V vrstici z možnostmi bom izbral prednastavitev razmerja stranic 8 x 10:
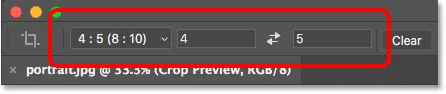
Izbira prednastavitve 8 x 10.
Nato bom spremenil velikost meje obrezovanja, tako da zgornji ročaj povlečem navzdol. Zadržim Alt (Win) / Option (Mac), ko povlečem, da spremenim velikost meje od središča:
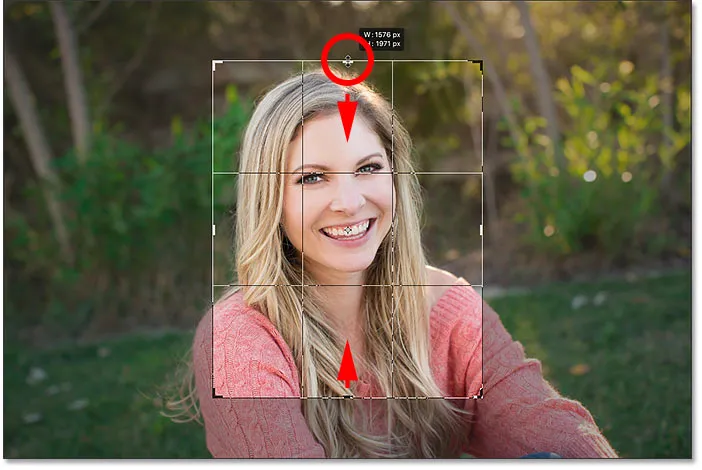
Spreminjanje velikosti meje pridelka.
Če želite obrezati sliko, na tipkovnici pritisnem Enter (Win) / Return (Mac):
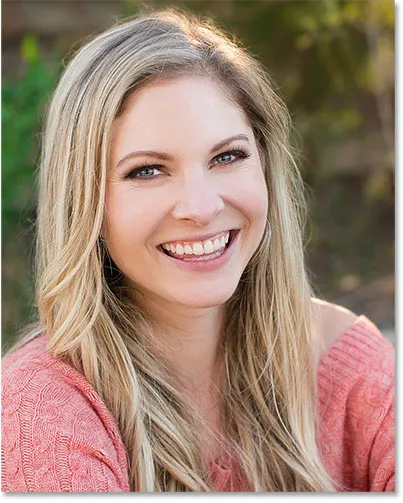
Začetni posevek 8 x 10.
Brisanje izrezanih slikovnih pik
Zaenkrat tako dobro. Kaj pa, če se v tem trenutku odločim, da želim spremeniti pridelek? Mogoče bi rad spremenil svojo usmeritev iz Portret v Krajino. V tem primeru se pomaknem do vrstice z možnostmi in zamenjam razmerje stranic s klikom na ikono zamenjave :
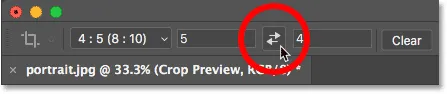
Zamenjava širine in višine razmerja stranic.
Photoshop znova postavi obrobo obrezovanja okoli slike:
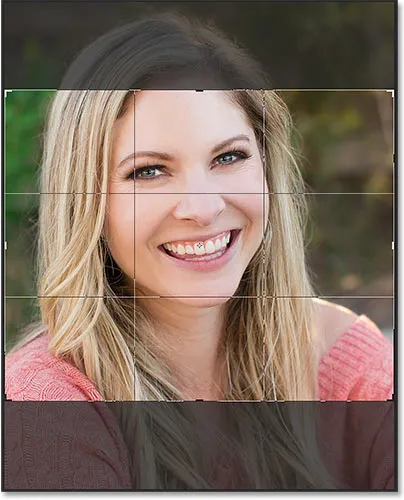
Zamenjava širine in višine razmerja stranic.
Nočem biti tako obrezan, zato bom ročke povlekel navzven, da bom vrnil več ozadja:
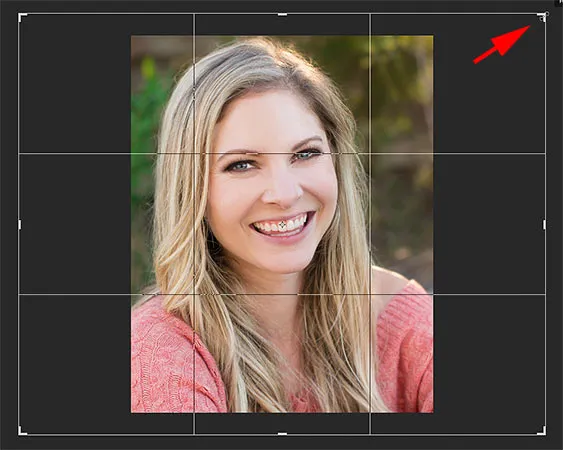
Spreminjanje velikosti obrobe po prvotnem obrezovanju.
Opazite pa, da ko spustim gumb miške, namesto da bi videl več slike, Photoshop samo napolni okolico z belo:

Območje okoli prvotnega pridelka je napolnjeno z belo barvo.
To je zato, ker je Photoshop izbrisal vse tiste okoliške slikovne pike, ko sem naredil svoj prvotni obrez. Ta manjkajoča območja zapolnjuje z belo, ker uporablja trenutno barvo ozadja, ki je privzeto nastavljena na belo:
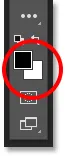
Photoshop zapolni manjkajoča območja z barvo ozadja.
Možnost Delete Cropped Pixels
Razlog za to, da je Photoshop te piksle izbrisal, je to, ker če pogledamo v vrstici z možnostmi, vidimo, da je vklopljena možnost Delete Cropped Pixels, kar je privzeto:

Možnost obrezovanja "Izbriši obrezane pikse".
Preklic obrezovanja in obračanje slike
Poglejmo si boljši način dela. Obrezovanje prekličem s klikom na gumb Prekliči v vrstici z možnostmi:
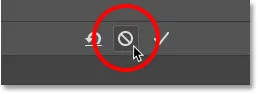
S klikom na gumb Prekliči.
Nato bom sliko vrnil v prvotno velikost, tako da se pomaknem do menija Datoteka in izberem Povrni :
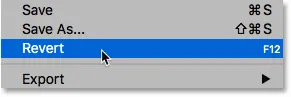
Odprite Datoteka> Povrni.
S tem obnovite vse te manjkajoče pike:
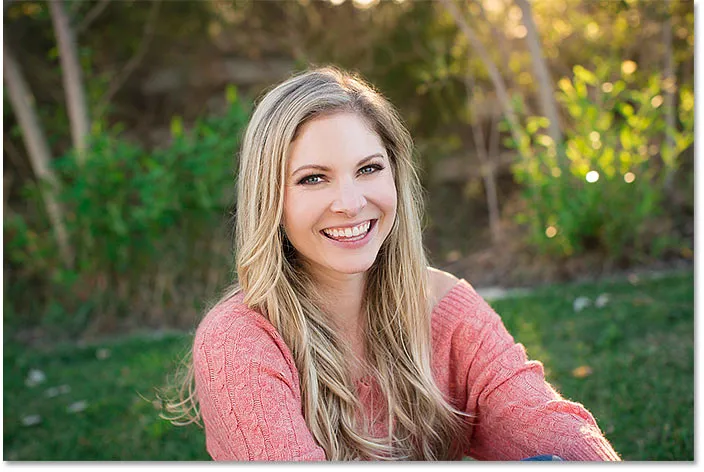
Slika je bila obnovljena.
Zamenjal bom razmerje stranic nazaj v način portreta:
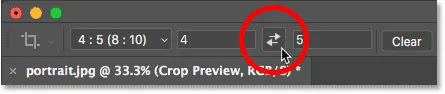
Zamenjava razmerja stranic od pokrajine do portreta.
Potem bom povlekel ročaje, da spremenim velikost meje, tako kot prej:
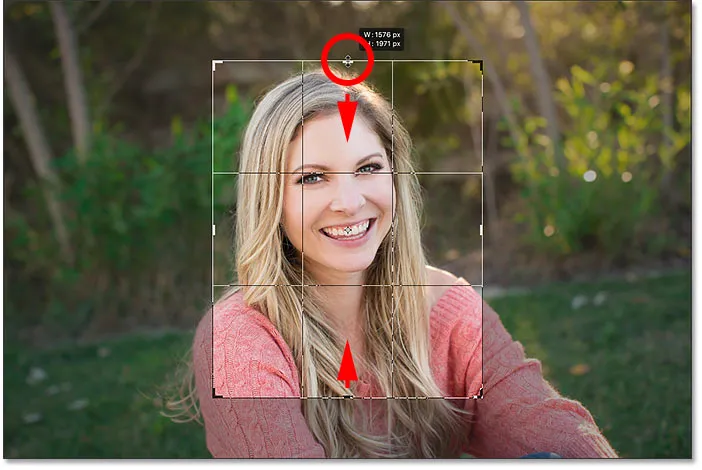
Spreminjanje velikosti meje pridelka.
Izklop "Izbriši obrezane slikovne pike"
Toda tokrat, preden dejansko obrežem sliko, izključim možnost Delete Cropped Pixels, tako da prekličem izbiro:
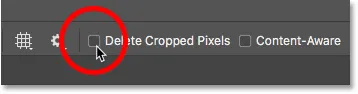
Počistite možnost Izbriši obrezane slikovne pike.
Nato bom obrezovanje sprejel s pritiskom na Enter (Win) / Return (Mac). In do zdaj je vse videti tako kot prej:
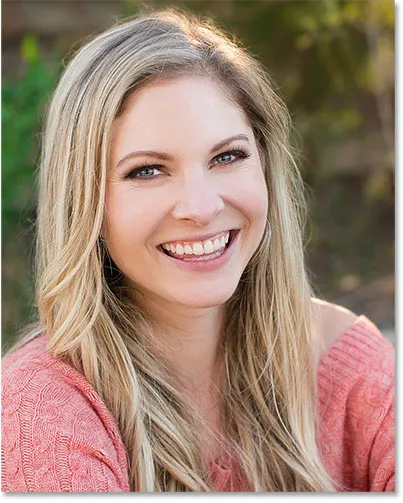
Ponovno obrezovanje slike kot portret 8 x 10.
Toda pozor, kaj se zgodi, če poskušam spremeniti velikost pridelka. Zamenjal bom razmerje stranic nazaj v pokrajinski način:
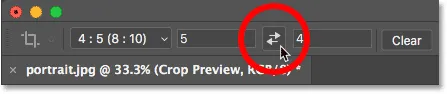
Zamenjava razmerja stranic s pokončnega in pokončnega usmerjanja.
In takoj ko vidimo, vidimo nekaj zelo drugačnega. Celotna slika se znova pojavi, kot da sploh ni bila obrezana. To je zato, ker ko je Izbrisana obrezana slikovna pika izključena, Photoshop samo skrije obrezano območje, namesto da ga izbriše:
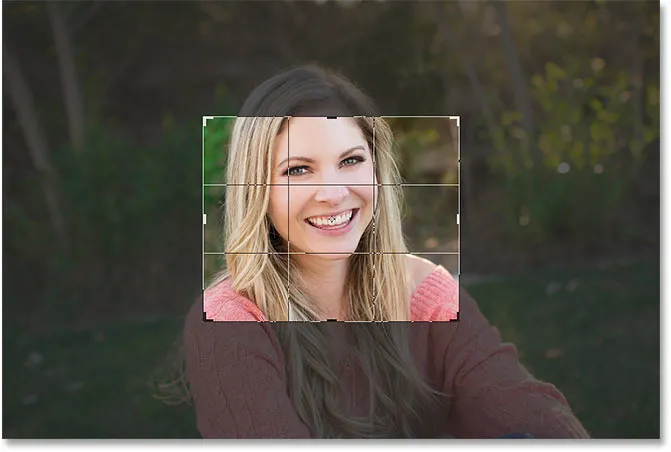
Vsi izvirni slikovni piki so še vedno nedotaknjeni, tudi po obrezovanju slike.
Pritisnite in pridržim Alt (Win) / Option (Mac), ko povlečem vogalni ročaj navzven, da spremenim velikost meje, da vključim več slike:
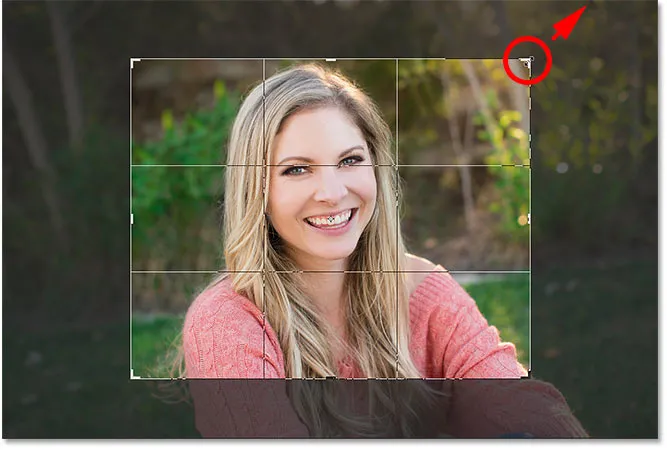
Spreminjanje velikosti meje pridelka.
In potem, ko je Delete Cropped Pixels še vedno izklopljeno, bom obrezovanje sprejel s pritiskom na Enter (Win) / Return (Mac):
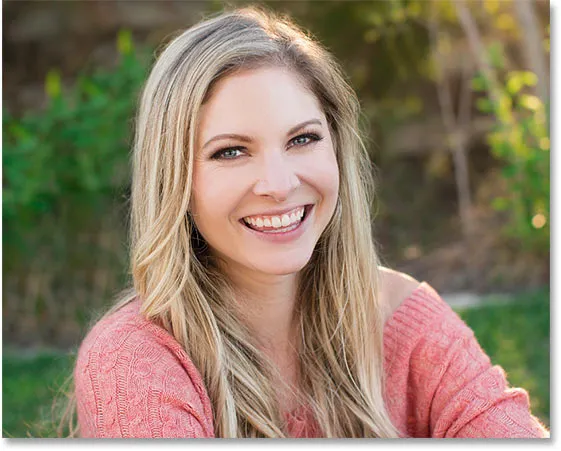
Fotografija je bila obrezana nedestruktivno.
Ponovno postavite sliko znotraj obreza
Še ena prednost nedestruktivnega obrezovanja slike je ta, da ker Photoshop ravno skriva izrezano območje, lahko sliko dejansko premaknemo tako, da jo ponovno postavimo, tudi potem, ko smo jo obrezali. V orodni vrstici izberite orodje Move :

Izbira orodja za premikanje
Nato kliknite in povlecite sliko, da jo premikate, dokler niste zadovoljni s kompozicijo:
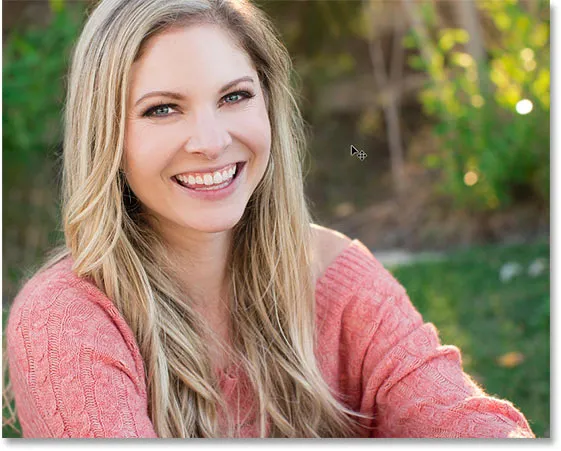
Ponovno postavite sliko znotraj obreza.
Obnovitev celotne slike
In končno, če ste obrezali sliko z izklopljenim izbrisanim pikam, lahko kadar koli obnovite celotno sliko, tako da odprete meni Slika in izberete Razkrij vse :
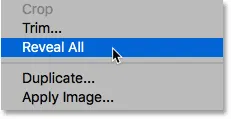
Odprite Slika> Odkrij vse.
Ponovno zato, ker je Photoshop skrival samo obrezano območje, je celotna slika v trenutku obnovljena:
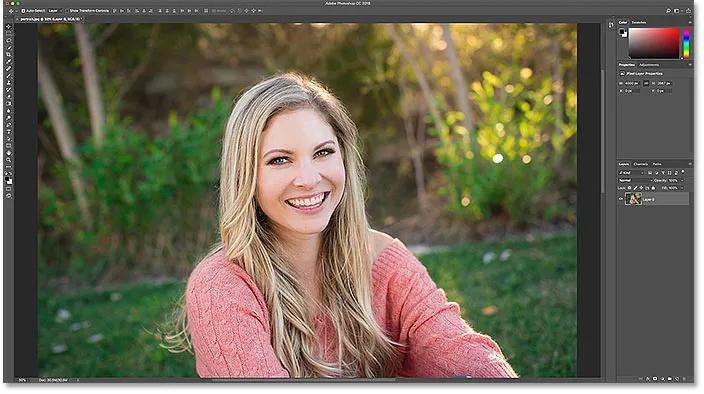
Celotna slika se vrne.
In tam ga imamo! V tej lekciji smo najprej pogledali, kako poravnati slike z orodjem za obrezovanje. V naslednji lekciji iz te serije vam pokažem še boljši način zasuka in ravnanja slik!
Oglejte si še katero od drugih lekcij v tem poglavju:
- 03. Kako povečati velikost platna z orodjem za obrezovanje
- 04. Nasveti in triki za orodje za obrezovanje
- 05. Uporaba perspektivnega orodja za obrezovanje
- 06. Obrežite in spremenite velikost fotografij, da se ujemajo z velikostjo okvirja
- 07. Kako uporabljati obrezovalno vsebino
- 08. Kako obrezati fotografije v krogu
Za več poglavij in za najnovejše vadnice obiščite razdelek Osnove Photoshopa!