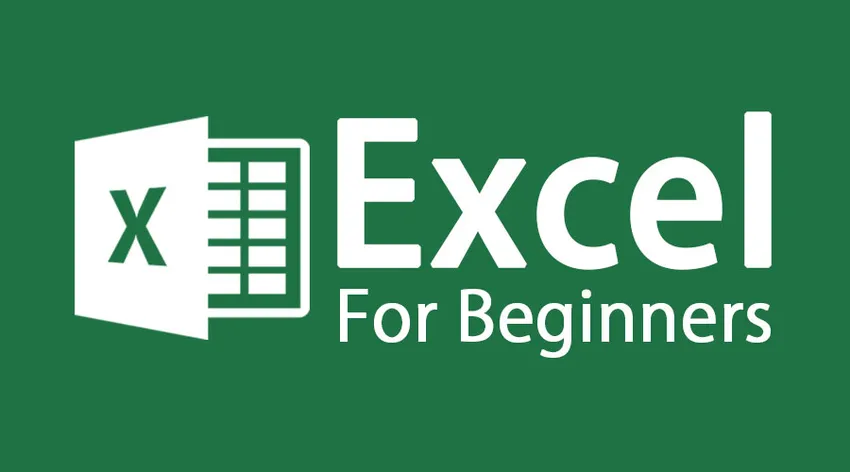
Kako uporabljati Excelove osnovne funkcije
Osnovne funkcije programa Excel za začetnike in definicija excela - Microsoft Excel je preglednica. Je zmogljiva aplikacija, ki uporabnikom omogoča enostavno izračun, izdelavo tabel in grafov brez napora. Te segajo od enostavnih formul do preprostih funkcij in matematičnih modelov. Posamezniku je pomagalo učinkovito in učinkovito upravljati svoj čas. Če želite začeti delati nad Excelom, morate najprej odpreti Excelov delovni zvezek na namizju. Delovni zvezek Excela odprete tako, da dvokliknete to ikono
Office Excel Icon
ALI
Če ikone ne najdete, lahko datoteko odprete tako, da odprete začetni meni in ko zagledate ikono excela, kliknite levo tipko miške na ikono
Start meni
Ko kliknete ikono Excela, se odpre delovni zvezek Excela. Poglejmo razliko med delovnim zvezkom excela in delovnim listom Excela.
Osnovne funkcije Excela -Excel delovni zvezek
- Datoteka v Excelu se imenuje delovni zvezek
- Na začetku je vsak delovni zvezek sestavljen iz 3 delovnih listov (po potrebi lahko dodate in odstranite delovne liste)
Osnovne funkcije programa Excel - delovni list Excela
- Vsak delovni list je sestavljen iz stolpcev in vrstic, ki se sekajo in tvorijo polja, imenovana celice, v katere vnesete besedilo in številke
- Zavihki na dnu delovnega zvezka (z oznako Sheet1, Sheet2 in tako naprej) vam omogočajo, da listate po delovnih listih, tako da jih kliknete z miško
- Dvoklik na zavihek vam bo omogočil spremembo imena delovnega lista
Razumejmo podrobnosti okna Excela

Vrstica Excelskega lista
Tu je nekaj pomembnih orodij Excel za začetnike
| Naslov | Excel za lutke - Pojasnilo |
|---|---|
| Vrstica z meniji |
|
| Orodne vrstice |
|
| Formula bar |
|
| Polje z imenom celice |
|
| Urejevalnik celic |
|
| Celica |
|
| Naslovi stolpcev |
|
| Vrstice |
|
| Vrstica stanja |
|
| Zavihki delovnega lista |
|
| Podokno opravil |
|
Razumejmo različne osnovne podokne za krmarjenje, ki jih lahko uporabimo v Excelu za začetnike
| Premakniti se | Ukaz |
|---|---|
| Ena celica navzgor, navzdol, levo ali desno | Ena celica |
| Na enem zaslonu | (STRAN GOR) |
| Dol zaslon | (STRAN DOL) |
| Levi en zaslon | (ALT) (STRAN UP) |
| Desni en zaslon | (ALT) (STRAN DOL) |
| Do roba delovnega lista (ali trenutnega bloka podatkov) | (CTRL) (ustrezni tipki puščice) |
| Do posebne celice | (F5), nato vnesite referenco za zahtevano celico in pritisnite Return |
| V stolpec A v trenutni vrstici | (DOMOV) |
| V celico A1 | (CTRL) (DOMOV) |
Premikanje med listi delovnega zvezka
- Vsak nov delovni zvezek vsebuje delovne liste, imenovane liste 1 do lista 3. Ime lista se prikaže na zavihku na dnu okna delovnega zvezka
- Kliknite ustrezen zavihek
- Če potrebnega lista ni na ogled, za prikaz lista uporabite gumbe za pomikanje na zavihkih
- Pritisnite CTRL PAGE DOWN za premik na naslednji list ali CTRL PAGE UP za premik na prejšnji list
Številka lista
Osnovne funkcije Excela - Vnašanje vrednosti:
- ENTER - Ko končate z vnosom podatkov; aktivna celica bo naslednja celica navzdol
- TAB - Vnesite besedilo in se pomaknite do naslednje celice na desni
- Puščica - Vnesite besedilo in se premaknite v drugo celico
- ESC - Če ste se zmotili in želite preklicati vnos ali urediti
- Podatki so lahko besedilni ali numerični
- Besedilo je opredeljeno kot katera koli kombinacija številk in črk.
- Številčni vnosi so omejeni na število
- Številke lahko obstajajo kot neodvisne vrednosti ali vrednosti, dobljene iz formule (izračunane vrednosti)
Izrežite, kopirajte, prilepite
Če želite izrezati ali kopirati podatke, izberite celico, ki jo želite izrezati ali kopirati, in pojdite v domači meni ter izberite želeno možnost.
Če želite prilepiti podatke, izberite celico, v katero želite prilepiti podatke, nato pa pojdite na začetni meni in izberite možnost prilepitve.
Priporočeni tečaji
- Spletno brezplačno usposabljanje Excel 2010
- Brezplačno usposabljanje za modeliranje Microsoft Word 2010
- Certificiranje usposabljanja v Free Excel
Tukaj je nekaj urejanja podatkovne točke za Excel za začetnike
- Urejanje podatkov celice se izvede s klikom na celico, da spremenite in vtipkate nov vnos
- Če ima celica, ki jo želite spremeniti, že obstoječ vnos, bo novi vnos nadomestil starega
- Podatke lahko dodate obstoječemu vnosu v celico prek katerega koli od naslednjih:
- Dvokliknite celico, če želite urediti in vnesti dodatne podatke
- Kliknite celico za urejanje in nato enkrat v formularni vrstici. Vse, kar vnesete v formularno vrstico, bo dodano podatkom obstoječe celice
- Za urejanje kliknite celico in pritisnite F2. Vnesite celico neposredno
Za urejanje podatkov lahko uporabite različne možnosti v domačem meniju
Orodna vrstica
Excel pomoč
Če ste zapeti s katero koli funkcijo v Excelu, lahko za pomoč pri Excelu kliknete na vprašalnik. za pomoč pri Excelu lahko pritisnete tipko F1 s tipkovnice.
Zapri bar
Shranite datoteko in zapustite
Če želite shraniti datoteko, lahko uporabite ikono Save ali možnosti shranjevanja iz datoteke, nato pa lahko zapustite datoteko excel. Če izstopite iz datoteke, preden shranite excel, bo prosil za potrditev, ali želite zapreti, ne da bi ga shranili, tako da lahko datoteko shranite tudi v tem času.
Shrani
Priporočeni članki
Tukaj je nekaj člankov, ki vam bodo pomagali, da boste dobili več podrobnosti o osnovnih funkcijah programa Excel za začetnike, zato pojdite po povezavi.
- 9 neverjetnih korakov o uporabi Microsoft Excel spretnosti
- 8 čudovitih in uporabnih lastnosti delovnega zvezka Excela 2016
- Top 25 uporabnih naprednih formul in funkcij Excela
- Kako izboljšati svoje Microsoft Excel spretnosti?