
Uvod v orodje za zamenjavo barv v Photoshopu
V tem članku bomo izvedeli o orodju za zamenjavo barv v Photoshopu. Vsak grafični strokovnjak zelo dobro pozna Photoshop, saj ta programska oprema zelo olajša njihovo delo in natančnost svojega dela prevzame na naslednji stopnji popolnosti. Photoshop je del družine Adobe in jih vzdržuje. Svojim uporabnikom občasno nudijo posodobljeno različico te programske opreme, da se izognejo vrečam. V tej programski opremi lahko naredimo veliko del za urejanje s pomočjo zelo učinkovitih orodij te programske opreme. Barvna zamenjava je eno izmed najboljših orodij. Z orodjem za zamenjavo barve lahko spremenimo barvo katerega koli izbranega predmeta slike.
Kako uporabljati orodje za zamenjavo barv v Photoshopu?
Tu v tem članku bomo videli vse vidike tega orodja na zelo zanimiv način. Začnimo z učenjem tega orodja:
1. korak: Pojdite v internetni brskalnik in naložite sliko visoke ločljivosti za boljše rezultate ali pa lahko posnamete svojo sliko z visoko ločljivostjo. ALI Pojdite v mapo s shranjenimi slikami in povlecite to sliko v Photoshop in jo spustite v programsko opremo.

2. korak: Pojdite na razdelek orodne plošče in kliknite ikono orodja s čopičem. Tukaj izberite orodje za nadomestitev barv ali lahko trikrat pritisnete tipko Shift + B na tipkovnici, da aktivirate to orodje.
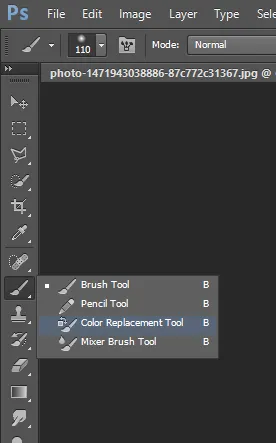
Korak 3: Ko vzamete to orodje, kliknite na območje z znakom plus tega orodja. Ko kliknete katero koli območje, bo zajelo barvo tega območja in spremenilo barvo tega območja z barvo sprednjega sprednjega dela vaše barvne plošče. Na primer, imam rjavo barvo v ospredju barve barvne plošče, nato pa bo zelena barva jabolka v rjavo barvo spremenila, ko kliknem na jabolko s plusi tega orodja, kot je prikazano na sliki.

4. korak: Vrstica lastnosti tega orodja imamo na vrhu delovnega območja. Posamezno bomo videli vse lastnosti tega orodja in jih uporabili.

5. korak: Za prvo lastnost kliknite ikono velikosti čopiča. Odpre se spustno polje. V tem polju imamo vrednost Velikost krtače, Trdota čopiča, vrednost Razmika ščetke, vrednost Kota in okroglosti konice ščetke in nekatere druge lastnosti.
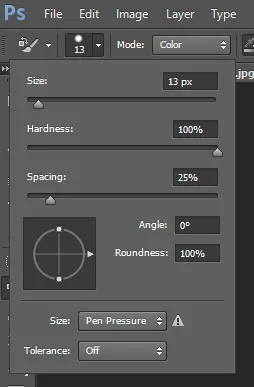
6. korak: To polje lastnosti lahko odprete tudi tako, da z desno miškino tipko kliknete kjer koli v delovnem območju.
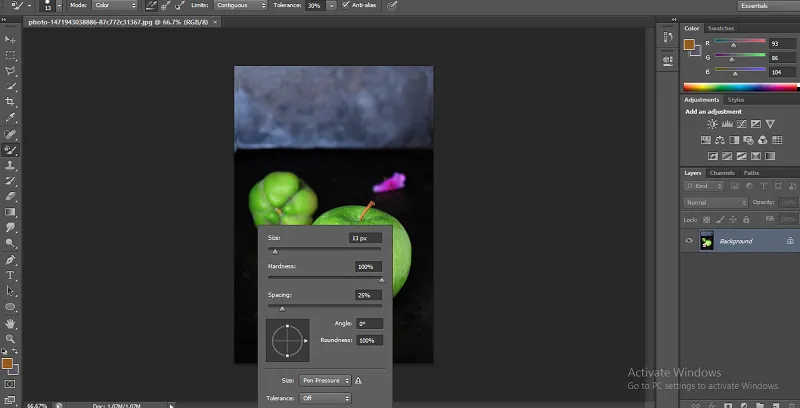
7. korak: Če želite spremeniti velikost konice čopiča, preprosto premaknite drsnik vrednosti Velikost ali ročno podajte poljubno številko s tipkovnico v polju vrednosti te lastnosti. Velikost konice ščetke lahko spremenimo glede na območje izbire slike, ki jo zmanjšamo, za veliko delo zmanjšamo velikost krtače in povečamo velikost krtače.
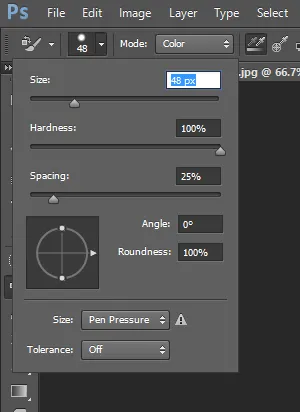
8. korak: Za naslednjo lastnost bom posnel drugo sliko po istem načinu umeščanja slike v to programsko opremo.
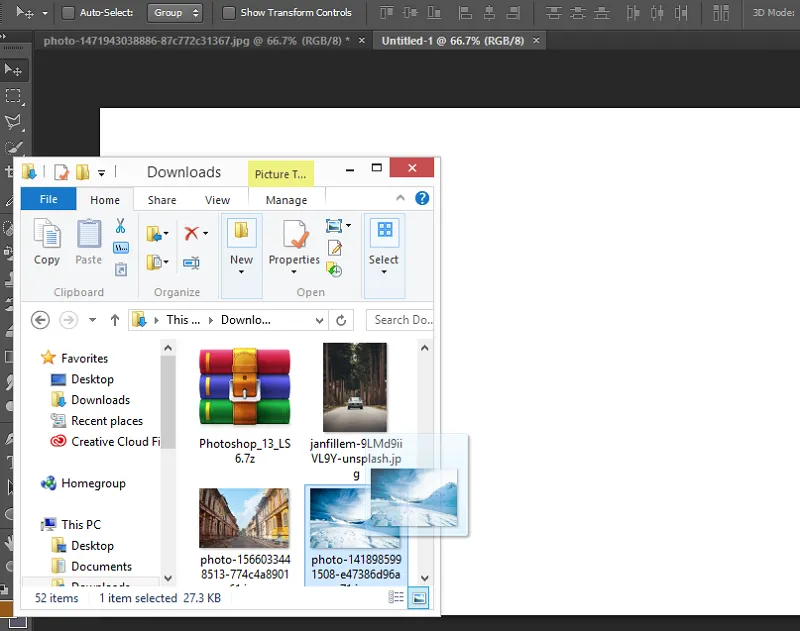
9. korak: Naprej je trdota. Povečajte vrednost trdote do 100%, če želite videti njen učinek.
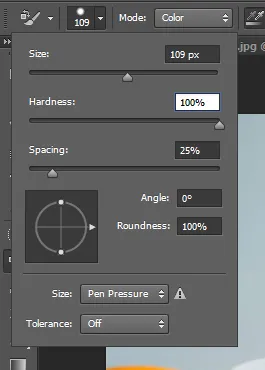
Korak 10: Zdaj bom na sliki narisal preprosto črto.

Korak 11: Ponovno zmanjšajte vrednost trdote do 50%.
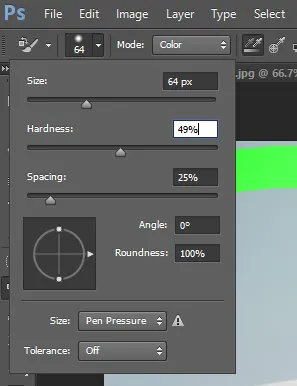
12. korak: In spet narišite preprosto črto blizu prejšnje vrstice. Razliko lahko opazite v spreminjanju vrednosti trdote. Ko povečate vrednost, barva daje oster rob, ko zmanjšate vrednost trdote, pa bo dala gladko barvo.
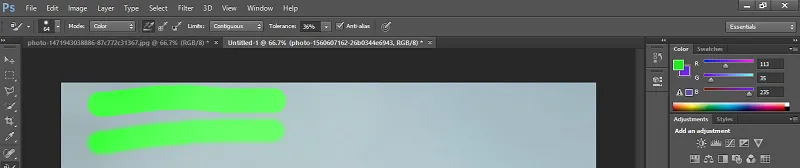
Korak 13: Naslednji je razmik.

14. korak: Ko povečate vrednost razmika, bo rezultat takšen

Korak 15: Razmik mora biti do 10%, tako da hitrost barvanja ne bo vplivala zaradi manjšega števila osebnih računalnikov.
16. korak: Nato sta kot in okroglost konice ščetke. Lahko ga spremenite glede na namen uporabe.

17. korak: Naprej je način. V načinu bomo na splošno delali na možnosti Barva, ker ko izberemo katero koli barvo, ki bo barvo nadomestila s to barvno možnostjo, bo to orodje barvo nadomestilo s točno izbrano barvo.
18. korak: Način odtenka, nasičenosti in svetilnosti bo z izbranimi barvami dal nekaj drugačnih rezultatov. To spremembo boste razumeli, ko boste strokovno podprli to delo.


19. korak: Sledi vzorčenje. V tej lastnosti bomo izbrali: "Kako bo to orodje odvzelo vzorec s slike". Prva metoda je neprekinjeno vzorčenje.

Korak 20: Pri tej metodi bo orodje spremenilo barvo vzorca s spreminjanjem položaja znaka plus tega orodja. Ko na primer kliknemo na pol oranžno območje, bo orodje spremenilo barvo te oranžne barve in ko premaknemo orodje v smeri naprej in doseže območje listov, bo izbralo barvo listov kot vzorec in spremenilo tudi barvo listja z isto barvo oranžne, kot je prikazano na spodnji sliki.
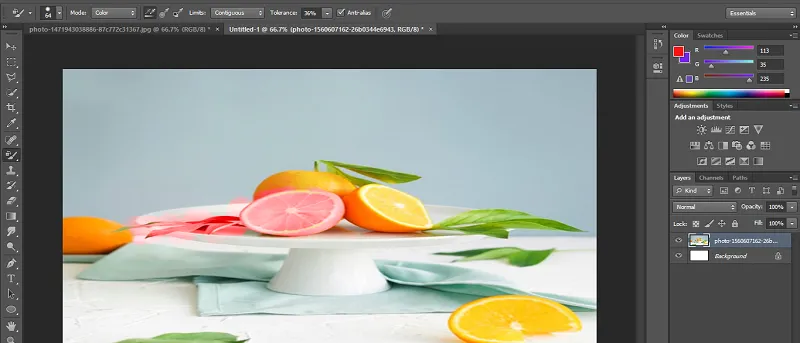
Korak 21: Nato je "Enkratna metoda vzorčenja"

Korak 22: V njem bo orodje spremenilo barvo samo tiste barve, ki jo s prvim klikom izberemo kot barvo vzorca.

Korak 23: Še eno je vzorčenje vzorca ozadja.

24. korak: to orodje bo to barvo vzelo kot vzorec, ki je v barvi ozadja razdelka barvne plošče.
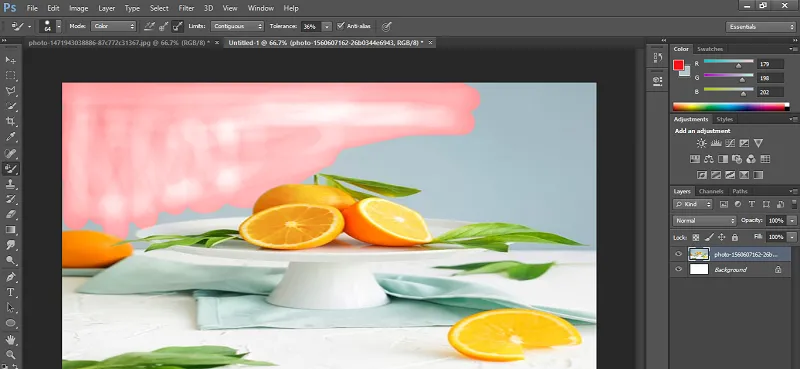
Korak 25: V možnosti Limit običajno uporabljamo Contiguous za boljši rezultat. Neprestana izbira je enostavna.

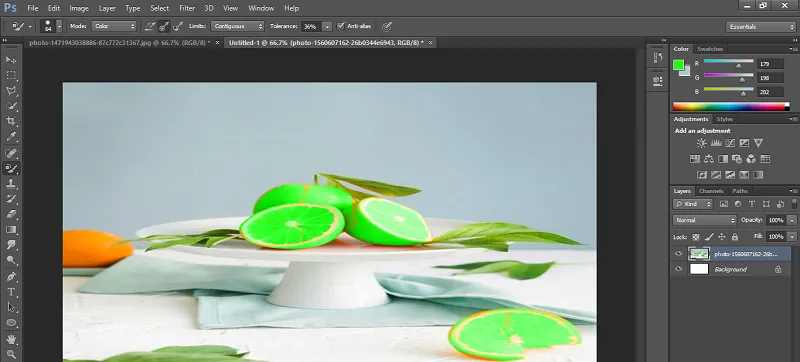
Korak 26: Sledi toleranca. Ko povečate vrednost tolerance, bo orodje vse barve obravnavalo kot vzorčne barve, ki se ujemajo z vašo izbrano barvo.
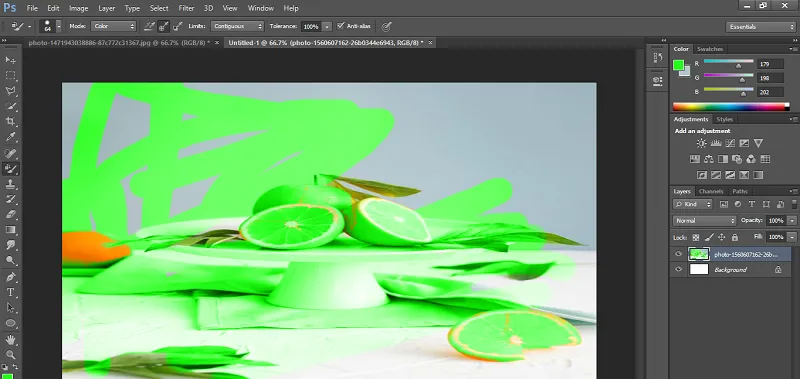
Korak 27: Za boljše rezultate je treba sprejeti toleranco med 30 in 40 odstotki.

28. korak: Sledi Anti-alias.
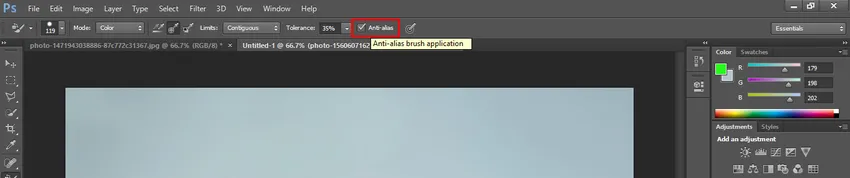
29. korak: Na tej sliki sta dve obliki čopiča. Razliko med tema dvema lahko preprosto najdete. Ko izberete možnost Anti-alias, se bo barva spremenila z gladkimi robovi in ko izklopite možnost Anti-alias, bo sprememba barve popačila robove, kot je prikazano na sliki. Levi je brez Anti-aliasa, desni pa z Anti-aliasom.

Zaključek - Orodje za zamenjavo barv Photoshop
Po tem članku lahko preprosto razumete vse funkcije orodja za barvno zamenjavo Photoshopa. Zdaj lahko to orodje uporabite za izboljšanje kakovosti svojega projekta in s pomočjo tega orodja za barvno zamenjavo pridobite več in več koristi pri svojem delu.
Priporočeni članki
To je vodnik za orodje za zamenjavo barv v Photoshopu. Tukaj razpravljamo o uporabi orodja za nadomestitev barve Photoshop v preprostem in preprostem osnovnem. Obiščite lahko tudi druge naše sorodne članke, če želite izvedeti več -
- Uvod v lutkovno orodje v After Effects
- Koraki za ustvarjanje gibanja v Photoshopu
- Uvod v orodje Pathfinder v Illustratorju
- Uporaba orodja za izbor v Illustratorju
- Orodje za čiščenje mešalnika Photoshop