Ste utrujeni od barv na fotografijah sončnega zahoda, ki izgledajo dolgočasno in brez življenja? Naučite se, kako izboljšati in obnoviti tiste tople, zlate odtenke s programom Photoshop s pomočjo preproste prilagoditve zemljevida in načina mešanja slojev. Za Photoshop CC in CS6.
Sončni zahodi so eden izmed najbolj fotografiranih vidikov narave. Kljub temu naše fotografije redko ujamejo njihovo intenzivno lepoto. Nebo, nekoč napolnjeno s toplimi, zlatimi odtenki, pogosto izgleda hladnejše, manj živahno in na koncu manj zanimivo. V tej vadbi o Photoshopu se bomo naučili, kako enostavno izboljšati fotografije sončnega zahoda in obnoviti tiste tople rdečke, pomaranče in rumene. In to bomo storili z uporabo preprostega nastavitvenega sloja Gradient Map in načina mešanja plasti!
Ta različica našega toplega, zlatega sončnega zahoda je posodobljena za Photoshop CC in je popolnoma združljiva s programom Photoshop CS6. Če uporabljate CS5 ali starejši, boste želeli slediti skupaj z izvirno različico.
Tukaj je fotografija, ki jo bom uporabljal. To sem posnel v poletnem večeru na plaži. Slika mi je všeč na splošno, s soncem čez vodo. Toda tiste bogate, žive barve, ki se jih spominjam, izgledajo utišane in dolgočasne:

Izvirna fotografija sončnega zahoda. Fotograf: Steve Patterson.
Tu je enaka slika, potem ko jo segrejete in izboljšate barve. Kot vedno bom zajel vsak korak na poti, da boste lahko brez težav spremljali svojo sliko:

Povečan učinek sončnega zahoda.
Začnimo!
Kako ustvariti tople zlate sončne zahode v Photoshopu
1. korak: Dodajte sloj prilagoditve zemljevida gradienta
Z na novo odprto sliko v Photoshopu vidimo fotografijo ne le v oknu dokumenta, ampak tudi na plošči Sloji. Sedi na plasti ozadja, trenutno edinega sloja v dokumentu:

Plošča Sloji, ki prikazuje fotografijo sončnega zahoda na plasti ozadja.
Za izboljšanje barv v sončnem zahodu bomo uporabili prilagoditev slike Gradient Map. Toda uporaba prilagoditve neposredno na sliki bi trajno spremenila prvotno fotografijo. Da se izognemo stalnim spremembam, bomo Gradient Map uporabili kot prilagoditveni sloj . Kliknite ikono New Fill ali Adjustment Layer na dnu plošče Sloji:
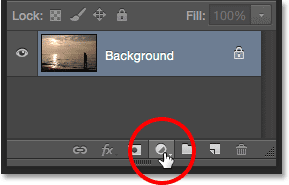
S klikom na ikono novega zapolnjenega ali prilagoditvenega sloja.
Odpre se seznam Photoshopovih plasti za polnjenje in prilagajanje. S seznama izberite zemljevid gradiva :
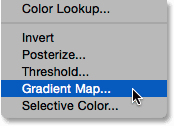
Izbira plasti prilagoditvene plasti zemljevida.
Če znova pogledamo v ploščo Sloji, vidimo novo plast prilagoditvene mape Gradient, imenovano »Gradient Map 1«, ki sedi nad sliko na plasti ozadja. Ker je prilagoditveni sloj ločen od same slike, ničesar, kar naredimo z zemljevidom gradiva, ne bo trajno. Izvirna fotografija bo vedno ostala varna:
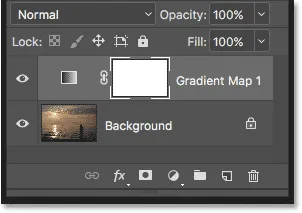
Plošča Sloji, ki prikazuje sloj prilagoditve zemljevida.
Kako deluje prilagoditev zemljevida zemljevida
Prilagoditev Gradientovega zemljevida Photoshopa je dobila ime po tem, kar počne. Omogoča nam preslikavo ali dodelitev različnih barvnih naklonov različnim tonskim ali svetlobnim vrednostim na sliki. Na primer, lahko s pomočjo Gradient Map dodamo eno barvo temnejšim območjem (sence) in drugo barvo svetlejšim območjem (poudarki). Lahko pa storimo še korak dlje in vmes vstavimo tretjo barvo v poltone. V resnici bi lahko celoten tonski obseg slike preslikali v mavrico barv! In ker delamo z gradienti, Photoshop ustvarja gladke prehode med izbranimi barvami.
Zemljevid gradiva privzeto kot trenutni barvi gradienta uporablja vaše trenutne barve podlage in ozadja . Če sta barvi sprednjega in ozadja nastavljeni na privzete vrednosti, če sta barva sprednjega podlage črna, barva ozadja pa bela, bo vaša slika začasno preslikana v črno-belo. To je precej nasprotno od tistega, kar si želimo za svoj sončni zahod, zato bomo videli, kako lahko v trenutku uredimo gradientne barve:

Slika preslikana na privzeti gradient črno-beli.
2. korak: Za urejanje gradiva kliknite na vrstico za predogled
Možnosti za prilagoditveni sloj Gradient Map najdete na plošči Photoshop Properties . Vodoravna vrstica za predogled nam prikazuje trenutne barve gradienta. Če želite urediti barve, kliknite vrstico za predogled:
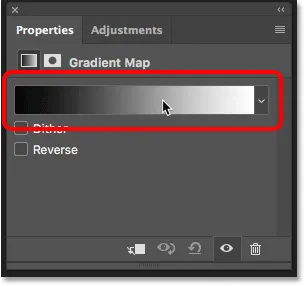
S klikom vrstice za predogled gradienta na plošči Lastnosti.
3. korak: Spremenite barvo gradienta na levi v rdečo
S klikom na vrstico za predogled odprete Gradient Editor. V spodnji polovici urejevalnika gradient je večja vrstica za predogled gradientov. Spodaj na vsaki strani vrstice za predogled je majhen kvadrat s puščico nad njim. Temu se reče barvna zaustavitev . Te barvne zaustavke uporabljamo za urejanje gradientnih barv. Začnimo z urejanjem barve na levi strani. To je barva, ki bo preslikana na najtemnejše tone na sliki. Dvokliknite zaustavitev črne barve pod skrajnim levim naklonom:
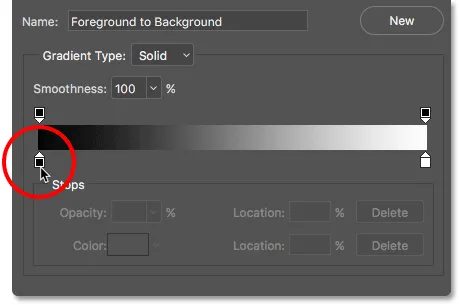
Dvokliknite zaustavitev črne barve.
Odpre se Photoshop's Color Picker, kjer lahko izberemo drugo barvo. Izberite svetlo, nasičeno rdečo. Če želite uporabiti enak odtenek rdeče barve, kot ga uporabljam, poiščite vrednosti R, G in B v spodnjem središču nabiralnika barve. "R" pomeni rdeča, "G" za zeleno, "B" pa modro. Vrednost R nastavite na 240, vrednost G na 15 in vrednost B tudi na 15 . Ko končate, da izberete barvni izbirnik, kliknite V redu:
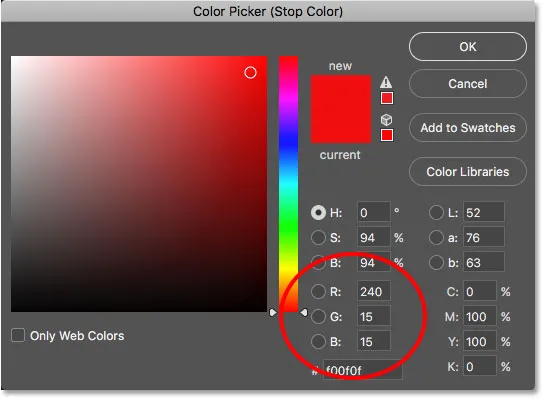
Izbira svetle rdeče barve iz izbire barv.
Še vedno moramo spremeniti barvo za najsvetlejše tone, zato se še ne zapirajte iz urejevalnika Gradient. Če pogledamo svojo sliko, vidimo, da so temnejši toni zdaj videti kot različni odtenki rdeče in ne črne. Morda mislite, da je svetlo rdeča barva čudna izbira za najtemnejše tone na sliki. Brez skrbi, temno bo zatemnilo, ko bomo v nekaj trenutkih spremenili način mešanja nastavitvenega sloja Gradient Map:

Slika po preslikavi najtemnejših tonov v rdečo.
4. korak: Spremenite barvo prelivanja v desno v rumeno
Nato spremenimo barvo, ki je preslikana na svetlejše tone na sliki. Še vedno v urejevalniku Gradient dvokliknite stopnico bele barve pod desno stran gradienta:
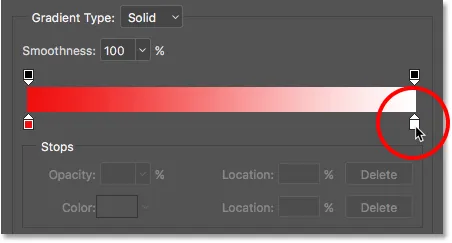
Dvoklik na zaustavitev bele barve.
To še enkrat odpre barvni nabiralnik. Tokrat izberite svetlo, nasičeno rumeno. Če želite uporabiti enak odtenek rumene barve, ki ga uporabljam, nastavite vrednost R na 245, vrednost G na 220 in vrednost B na 10 . Ko končate, da izberete barvni izbirnik, kliknite V redu:

Izbira rumene barve za desno stran naklona.
Če pogledamo v vrstico za predogled Gradient Editor, vidimo, da imamo zdaj naklon, ki prehaja iz rdeče na levi v rumeno na desni. In ker Photoshop obe barvi meša skupaj, imamo v srednjih tonah tudi lepo oranžno:
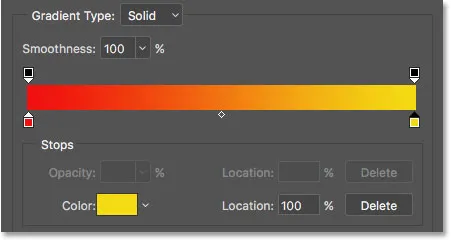
Naš novi naklon rdeče do rumene barve (z oranžno v sredini).
Končali smo gradient, zato kliknite V redu, da zaprete urejevalnik gradiva. Tukaj je videti moja slika na tej točki z najtemnejšimi toni, ki so preslikani v rdečo, najsvetlejšimi toni v rumeno, srednji toni pa v oranžni. Seveda se barve s fotografijo ne mešajo tako, kot bi morale biti, zato bomo to popravili naslednje:
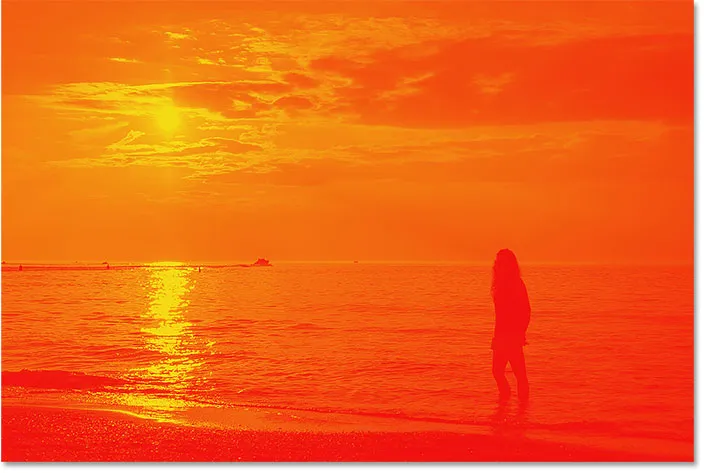
Slika preslikana na rdeč, oranžen in rumen gradient.
5. korak: Spremenite način mešanja grafičnega zemljevida v prekrivanje
Vse, kar moramo zdaj, je mešati gradientne barve s fotografijo. To lahko storimo s spreminjanjem načina mešanja v sloju prilagoditvene plasti Gradient. V zgornjem levem delu plošče Sloji boste našli možnost Blend Mode. Način mešanja je privzeto nastavljen na normalno. Kliknite besedo "Normal" in spremenite način mešanja v Overlay :
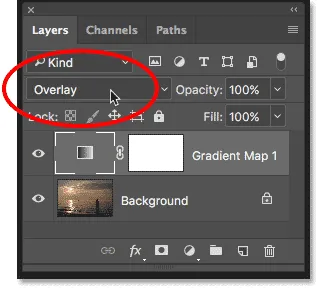
Spreminjanje načina mešanja sloja za prilagajanje Gradient Map v Overlay.
Način mešanja prekrivanja Photoshopa poveča splošni kontrast slike, svetla območja pa svetlejša, temne pa temnejše. Poveča tudi nasičenost barve. Po spremembi načina mešanja v Overlay se rdečice, pomaranče in rumene barve iz našega gradienta zdaj naravneje zlijejo s fotografijo. Rdeče so zdaj precej temnejše, rumene so veliko svetlejše, globoka, nasičena oranžna pa segreva področja vmes:
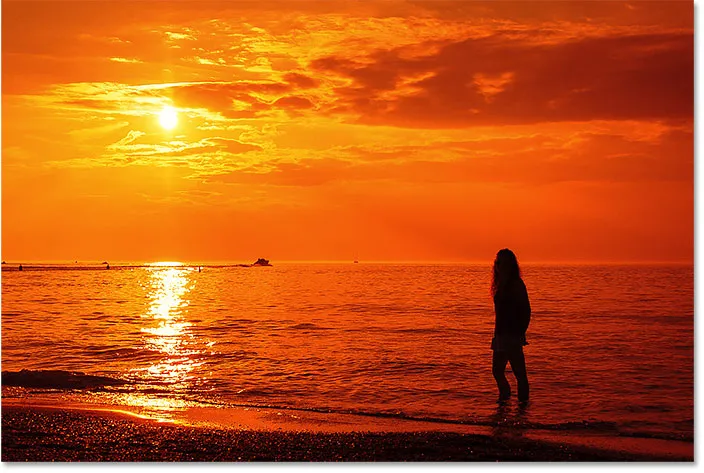
Slika po spremembi načina mešanja sloja Gradient Map v Overlay.
6. korak: Zmanjšajte prosojnost sloja zemljevidov zemljevidov
Edina težava je, da so gradientne barve videti preveč intenzivne. Zmanjšamo njihovo intenzivnost, tako da fotografija izgleda bolj kot sončni zahod in manj kot konec sveta. Vse, kar moramo storiti, je zmanjšati neprozornost sloja za prilagajanje Gradient. Možnost Neprozornosti najdete v zgornjem desnem kotu plošče Sloji, neposredno čez možnost Blend Mode. Pazite na svojo sliko, ko spuščate motnost, da bi našli nastavitev, ki deluje najbolje. Spustim mine na 50% :
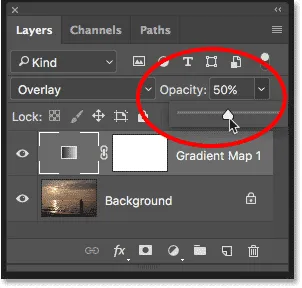
Znižanje motnosti nastavitvenega sloja.
Pred in po
In s tem smo končali! Če želite izboljšati različico sončnega zahoda z izvirno fotografijo, izklopite sloj za prilagajanje Gradient Map, tako da kliknete ikono prepoznavnosti na plošči Sloji:
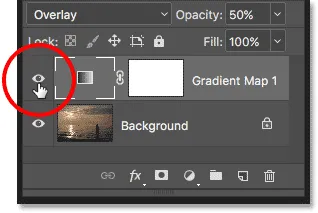
S klikom ikone vidnosti za prilagoditveni sloj.
Ko je nastavitveni sloj izklopljen, se učinki Gradientove zemljevida skrijejo in izvirna fotografija se znova pojavi:

Izvirna fotografija sončnega zahoda s svojimi dolgočasnimi, utišanimi barvami.
Če si želite ogledati izboljšano različico, vklopite sloj za prilagajanje Gradient Map tako, da znova kliknete ikono vidnosti (prazno polje, kjer se je prikazalo zrklo). In tu sem po zmanjšanju motnosti za zmanjšanje intenzivnosti barv končni rezultat "toplega, zlatega sončnega zahoda":

Fotografija izboljšanega sončnega zahoda.
In tam ga imamo! Tako lahko izboljšate in izboljšate svoje sončne fotografije, tako da obnovite tiste tople, zlate barve s pomočjo preprostega nastavitvenega sloja Gradient Map in načina mešanja Overlay v Photoshopu! Oglejte si naš razdelek Foto efekti za več učilnic o učinkih Photoshop!