Če želite, da kar najbolje izkoristite Photoshop z najmanj truda, morate nujno vedeti dve stvari - kako uporabljati sloje in kako priti v Photoshop s pomočjo bližnjic na tipkovnici.
Združili smo to dvoje in zaokrožili bistvene bližnjice za delo s sloji! Če se naučite teh bližnjic, ne boste samo povečali vaše produktivnosti, temveč boste tudi povečali samozavest, ko boste na poti k Photoshop mojstrstvu naredili velikanski skok naprej!
Adobe je v Photoshopu CS2 naredil več velikih sprememb v paleti Layers, tako da veliko teh bližnjic deluje s katero koli zadnjo različico Photoshopa, vendar sem opazil primere, ko bližnjica deluje samo z določeno različico programa (npr. Photoshop CS2 oz. višje).
Posodobitev: Uporaba Photoshopa CS6 ali CC? Slediti boste morali posodobljeni različici te vadnice.
Odprite in zapri paleto slojev
Če želite odpreti paleto slojev, če na zaslonu še ni odprta, pritisnite tipko F7 na vrhu tipkovnice. Za zaprtje palete slojev lahko pritisnete tudi F7.
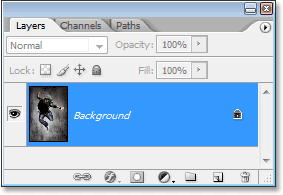
Pritisnite "F7", da odprete in zaprete paleto slojev.
Ustvari nov sloj
Če želite ustvariti novo plast, pritisnite Shift + Ctrl + N (Win) / Shift + Command + N (Mac). Odprlo se bo pogovorno okno Novega sloja Photoshopa, kjer lahko poimenujete sloj, in nastavite nekatere druge možnosti:
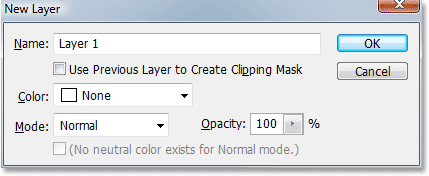
Pritisnite "Shift + Ctrl + N" (Win) / "Shift + Command + N" (Mac), da dodate novo plast in odprete pogovorno okno "New Layer".
Če želite ustvariti novo plast in zaobiti pogovorno okno "Nov sloj", pritisnite Shift + Ctrl + Alt + N (Win) / Shift + Command + Option + N (Mac).
Ustvari nov sloj pod trenutno izbranim slojem
Photoshop privzeto doda novo plast nad slojem, ki je trenutno izbran v paleti Slojev. Če želite Photoshopu povedati, da doda novo plast pod trenutno izbrano plast, pridržite tipko Ctrl (Win) / Command (Mac) in kliknite ikono New Layer na dnu palete Slojev:
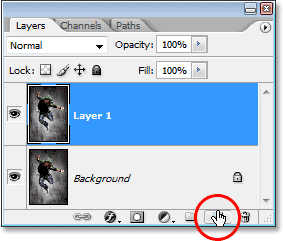
Pridržite tipko "Ctrl" (Win) / "Command" (Mac) in kliknite ikono "New Layer", da dodate novo plast pod trenutno izbrano plast.
To doda novo plast pod izbrano plastjo:
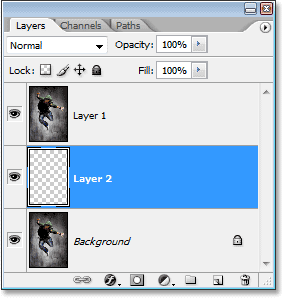
Nova plast se pojavi pod izbrano plastjo.
Upoštevajte, da to ne deluje s plastjo Ozadje, saj Photoshop ne dovoljuje, da bi kateri koli sloj bil pod plastjo Ozadje.
Kopirajte sloj ali kopirajte izbiro v nov sloj
Če želite kopirati plast ali kopirati izbiro na novo plast, pritisnite Ctrl + J (Win) / Command + J (Mac). Tu sem naredil kopijo plasti ozadja:
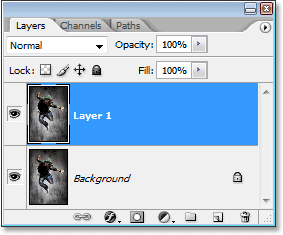
Pritisnite "Ctrl + J" (Win) / "Command + J" (Mac) za kopiranje sloja ali kopiranje izbire v novo plast.
Če želite odpreti pogovorno okno "Nov sloj", ko kopirate sloj ali kopirate izbiro na novo plast, pritisnite Ctrl + Alt + J (Win) / Command + Option + J (Mac).
Izberite vse plasti naenkrat
(Photoshop CS2 in novejši)
Če želite izbrati vse plasti naenkrat v Photoshopu CS2 in novejših, pritisnite Ctrl + Alt + A (Win) / Command + Option + A (Mac). Upoštevajte, da s tem izberete vse plasti razen plasti ozadja.
Izberite vse podobne plasti naenkrat
(Photoshop CS2 in novejši)
Če želite izbrati vse podobne plasti naenkrat v Photoshopu CS2 in višjih, kot so vse besedilne plasti, prilagoditvene ali oblikovne plasti, z desno miškino tipko kliknite (Win) / Nadzorni klik (Mac) na eni od plasti, nato izberite Izberi podobne plasti iz meni, ki se prikaže:

"Z desno miškino tipko kliknite" (Win) / "Control-click" (Mac) na plasti, nato pa v meniju izberite "Select similar Layers", da Photoshop izbere vse plasti iste vrste.
Izberite več plasti (Photoshop CS2 in novejše)
Tu se večina ljudi, ki nadgradijo na Photoshop CS2 (ali CS3) iz starejših različic Photoshopa, zmede, saj starega stolpca na levi strani na strani Photoshop CS2 ni več. Če želite v paleti Slojev izbrati več slojev, ki so neposredno nad ali pod seboj, enkrat kliknite zgornji sloj, da ga izberete, nato pa držite tipko Shift in kliknite spodnjo plast (ali obratno). To bo izbralo zgornji sloj, spodnji sloj in vse plasti med njimi:
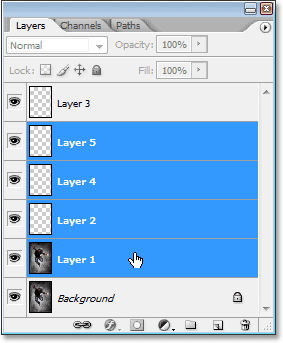
Kliknite zgornji sloj, nato pridržite tipko "Shift" in kliknite spodnji sloj, da izberete obe plasti hkrati in vsako plast vmes.
Drug način za izbiro več plasti, ki so vse neposredno nad ali pod seboj (spet to deluje samo v Photoshopu CS2 ali višje), je držanje tipke Shift + Alt (Win) / Shift + Option (Mac) in uporaba leve ali desne oklepaji ((ali)). Desna oklepajna tipka bo plast nad trenutno izbrano plastjo dodala vaši izbiri in nadaljevala premikanje po sloju plasti, če jo še naprej pritisnete, leva tipka v oklepaju pa bo dodala plast pod trenutno izbrano plast vašemu izboru in nadaljevala premikanje po plasti plasti, če še naprej pritisnete.
Če želite izbrati več plasti, ki niso neposredno nad ali pod seboj, pridržite tipko Ctrl (Win) / Command (Mac) in kliknite na vsako plast, ki jo želite izbrati:
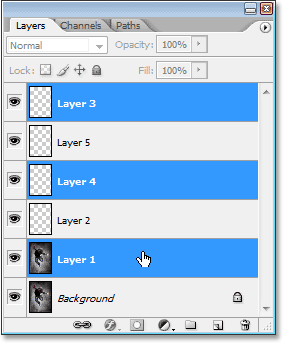
Če želite izbrati več plasti, ki so raztresene po paleti slojev, držite "Ctrl" (Win) / "Command" (Mac) in kliknite na vsako plast posebej, da jo izberete.
Hitro izberite zgornji ali spodnji sloj (Photoshop CS in starejši)
Tukaj je le ta za ljudi, ki uporabljajo Photoshop CS in starejše, saj ne deluje več v Photoshopu CS2 ali starejši. Če želite hitro izbrati zgornji sloj v paleti Slojev, pritisnite Shift + Alt +) (Win) / Shift + Option +) (Mac).
Če želite hitro izbrati spodnjo plast v paleti Slojev (vključno s slojem Ozadje), pritisnite Shift + Alt + ((Win) / Shift + Option + ((Mac).
Pomaknite se po plasteh
Če se želite premikati po plasteh v paleti Slojev, pridržite tipko Alt (Win) / Option (Mac) in uporabite levo in desno oklepajno tipko ((in)). Desni nosilec se pomika po plasteh navzgor, levi pa se pomakne navzdol.
Premaknite plasti gor in dol po sloju
Če želite premakniti plast navzgor po plasti, pridržite tipko Ctrl (Win) / Command (Mac) in pritisnite desno tipko v oklepaju. Bolj ko pritisnete desno tipko za nosilec, višje boste premaknili sloj.
Če želite premakniti sloj po nizu plasti, pridržite tipko Ctrl (Win) / Command (Mac) in pritisnite levo tipko. Bolj ko pritisnete levo tipko za oklepaj, dlje boste premaknili sloj.
Upoštevajte, da to ne deluje s plastjo Ozadje, saj plasti ozadja ne morete premakniti. Prav tako ne boste mogli premakniti nobenih drugih slojev pod plastjo Ozadje.
Skočite sloj neposredno na vrh ali dno sloja
Če želite plast skočiti naravnost na vrh zložljivega sloja, pritisnite Shift + Ctrl +) (Win) / Shift + Command +) (Mac). Tu sem skočil "Layer 1" neposredno nad "Layer 2" in "Layer 3":
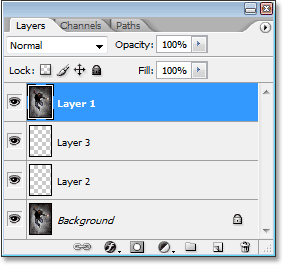
Pritisnite "Shift + Ctrl +)" (Win) / "Shift + Command +)" (Mac), da takoj skočite sloj na vrh zložljivega sloja.
Če želite plast skočiti naravnost na dno zložljivega sloja ali vsaj na mesto tik nad plastjo Ozadje (ker nič ne more iti pod plast ozadja), pritisnite Shift + Ctrl + ((Win) / Shift + Command + ((Mac )
Ponovno nobena od teh bližnjic ne deluje s plastjo Ozadje.
Prikaži / skrij plasti
Večina ljudi, ki že nekaj časa uporabljate Photoshop, ve, da lahko plast začasno skrijete ali pokažete s klikom na ikono vidnosti plasti (zrklo) na levi strani plasti v paleti Sloji:
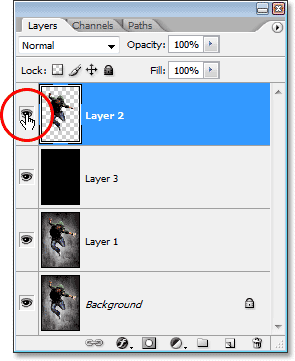
Kliknite za ikono vidnosti plasti (zrklo), da začasno prikažete ali skrijete plast.
Kaj veliko ljudi ne ve, je, da lahko začasno izklopite vse druge sloje v paleti slojev, razen te ene plasti, tako da držite tipko Alt (Win) / Option (Mac) in kliknete ikono vidnosti plasti. Na spodnjem posnetku zaslona opazite, kako je očesno jabolko vidno samo za "Layer 2", ki nam pove, da so vsi drugi sloji skriti:
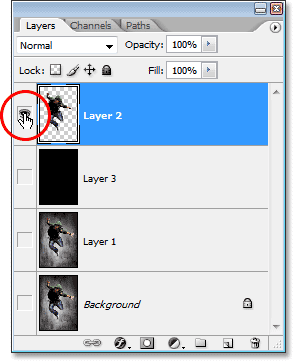
Pridržite "Alt" (Win) / "Option" (Mac) in kliknite ikono vidnosti plasti, da začasno skrijete vse ostale plasti.
Če želite znova vklopiti vse plasti, pridržite Alt (Win) / Option (Mac) in znova kliknite isto ikono vidnosti plasti.
En majhen trik, ki ga mnogi ne vedo, je, da če pritisnete Alt (Win) / Option (Mac) in kliknete ikono vidnosti plasti, da skrijete vse plasti, razen tistega enega sloja, potem lahko kolesarite po svojih plasteh, tako da še naprej držite tipko Alt (Win) / Option (Mac) in pritiskate levo ali desno oklepaj. Desna tipka v oklepaju se bo vrtela po plasteh, leva tipka pa se bo vrtela navzdol. Ko pridete do vsakega novega sloja, bo Photoshop videl to plast in vse ostale pustil skrite. To je odličen način, da se pomikate po dokumentu in natančno vidite, kaj je na vsaki plasti.
Izberite celoten sloj
Če želite izbrati celoten sloj, ne samo vsebine plasti, pritisnite Ctrl + A (Win) / Command + A (Mac).
Izberite vsebino sloja (Photoshop CS in starejši)
V Photoshopu CS in starejših izberite vsebino plasti, pridržite Ctrl (Win) / Command (Mac) in kliknite kjer koli na plasti v paleti Slojev.
Izberite vsebino sloja (Photoshop CS2 in novejši)
To je še eno področje, kjer ljudje, ki se nadgradijo na Photoshop CS2 ali CS3 iz starejše različice Photoshopa, naletijo na težave. Če želite izbrati vsebino plasti v Photoshopu CS2 ali novejši, pridržite Ctrl (Win) / Command (Mac) in kliknite neposredno na sličico predogleda sloja v paleti Sloji:
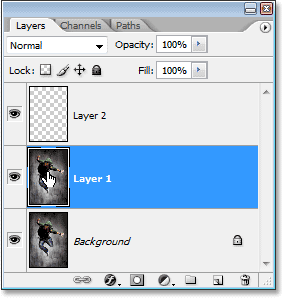
Izberite vsebino plasti v Photoshopu CS2 ali novejši, tako da držite "Ctrl" (Win) / "Command" (Mac) in neposredno kliknete na predogled sličice.
Ustvari novo skupino slojev iz plasti (Photoshop CS2 in novejši)
V Photoshopu CS in prej smo imeli Layerjeve garniture. Kot v Photoshopu CS2 imamo skupine slojev. Ista stvar, drugačno ime. Če želite iz plasti ali iz več plasti ustvariti skupino slojev, najprej izberite sloje, ki jih želite vključiti v skupino slojev, nato pritisnite Ctrl + G (Win) / Command + G (Mac):
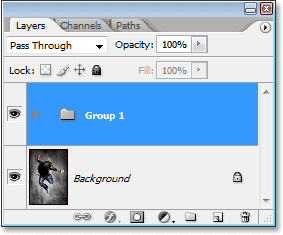
Izberite sloje, ki jih želite združiti, nato pritisnite "Ctrl + G" (Win) / "Command + G" (Mac).
Če želite razkleniti plasti, izberite mapo skupine plasti v paleti Sloji in pritisnite Shift + Ctrl + G (Win) / Shift + Command + G (Mac).
Združevanje slojev
Če želite združiti plast s plastjo neposredno pod njo v paleti Slojev, pritisnite Ctrl + E (Win) / Command + E (Mac).
Če želite združiti več plasti, najprej izberite plasti, ki jih želite združiti (v programu Photoshop CS in prej jih boste morali povezati), nato pritisnite Ctrl + E (Win) / Command + E (Mac).
V Photoshopu CS2 ali novejši lahko dve ali več plasti združite na novo plast, pri tem pa obdržite izvirne plasti. Najprej izberite plasti, ki jih želite združiti, nato pritisnite Ctrl + Alt + E (Win) / Command + Option + E (Mac).
Če želite združiti vse plasti, pritisnite Shift + Ctrl + E (Win) / Shift + Command + E (Mac). To bo sliko poravnalo na eno plast.
Če želite vse sloje združiti v ločen sloj in obdržati izvirnike (to deluje v vseh nedavnih različicah Photoshopa), najprej ustvarite nov prazen sloj nad vsemi drugimi sloji v paleti plasti, nato pritisnite Shift + Ctrl + Alt + E (Win ) / Shift + ukaz + možnost + E (Mac).
Ustvari izrezno masko (Photoshop CS in starejši)
Če želite ustvariti odrezno masko v Photoshopu CS in starejših, pritisnite Ctrl + G (Win) / Command + G (Mac).
Če želite sprostiti odrezno masko, pritisnite Shift + Ctrl + G (Win) / Shift + Command + G (Mac).
Ustvari izrezno masko (Photoshop CS2 in novejše)
Če želite ustvariti odrezno masko v Photoshopu CS2 ali novejši, pritisnite Ctrl + Alt + G (Win) / Command + Option + G (Mac).
Ista bližnjica sprosti tudi strižno masko.
Pojdite skozi načine mešanja plasti
Ko se poskušajo odločiti za način mešanja slojev, večina ljudi izbere enega s spustnega seznama Način mešanja v zgornjem levem kotu palete Sloji, poglej, kakšen učinek ima na njihovo sliko, nato pa na seznamu izberejo drugega., poglejte, kakšen učinek ima, potem izberejo drugega in tako naprej, in tako naprej. Obstaja veliko boljši način.
Za kroženje po različnih načinih mešanja slojev samo držite tipko Shift in uporabite tipki + (plus) in - (minus). Tipka plus se pomika po seznamu navzdol, tipka minus pa se pomika navzgor:
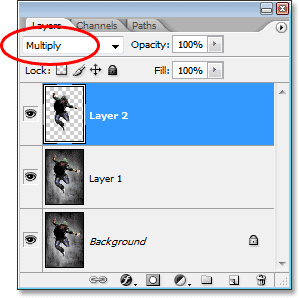
Pridržite tipko "Shift" in s tipkama "+" in "-" na tipkovnici prečkajte vse načine mešanja plasti.
Spreminjanje nepreglednosti sloja
Če želite hitro spremeniti motnost plasti, najprej preverite, ali ste izbrali orodje za premikanje s pritiskom na črko V na tipkovnici, nato pa preprosto vnesite številko. Vnesite "5" za 50% motnost, "8" za 80% motnost, "3" za 30% motnost in tako naprej. Če potrebujete natančnejšo vrednost motnosti, na primer 25%, samo hitro vtipkajte "25". Za 100-odstotno motnost preprosto vtipkajte "0". Ne glede na vrednost motnosti, ki jo vnesete, se prikaže v možnosti Opacity v zgornjem desnem kotu palete Sloji (nasproti možnosti Blend Mode):
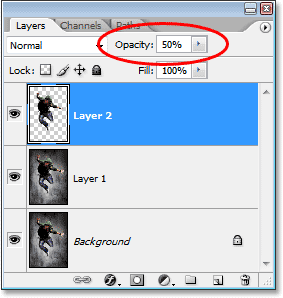
Izberite plast v paleti Sloji in nato preprosto vnesite številko, da spremenite vrednost motnosti plasti.