
Uvod v orodje ilustratorskih mrež
Adobe Illustrator se uporablja kot programska oprema za ustvarjanje risb, umetniških del, ilustracij itd. Razvit je bil leta 1987 in ga danes vzdržuje sistem Adobe. V današnjem času je del Adobe Creative Cloud in ga široko uporabljajo profesionalni ilustratorji, spletni oblikovalci in grafični oblikovalci za svoje delo zelo enostavno in učinkovito. V tej temi bomo spoznali orodje za ilustratorjevo mrežo.
V Adobe Illustratorju obstaja veliko vrst orodij za risanje, ki se uporabljajo pri izdelavi ilustracij, umetniških del itd. Grid Tool je osnovno orodje ilustratorja Adobe, ki se uporablja za izdelavo različnih vrst vzorcev in vodnikov, ki delujejo v ilustratorju Adobe naša zahteva.
Kako uporabljati Grid Tool v Adobe Illustrator?
Uporaba orodja Grid je zanimivo delo v ilustratorju Adobe. Oglejmo si orodje Grid v Adobe Illustratorju korak za korakom. Preden začnemo, si bomo ogledali nekaj osnov ilustratorja adobe.
To je uporabniški vmesnik ilustratorja Adobe.

Tu lahko ustvarite nov dokument ali odprete prednastavitveni objekt s klikom na odprti zavihek tega vmesnika, ko kliknete ustvari pogovorno okno bo odprto, tukaj lahko nastavite višino, širino, orientacijo in druge parametre strani in kliknite ustvariti zavihek tega pogovornega okna …

Tu imamo na levi strani delovne površine orodja adobe ilustrator ploščo z orodji.

Na desni strani imamo lastnosti in zavihke slojev v lastnostih, lahko vidimo lastnosti izbranega predmeta in v plasteh, lahko vidimo številko plasti, ki smo jo uporabili v našem projektu, vse to se lahko naučite. stvar iz naših različnih vaj.
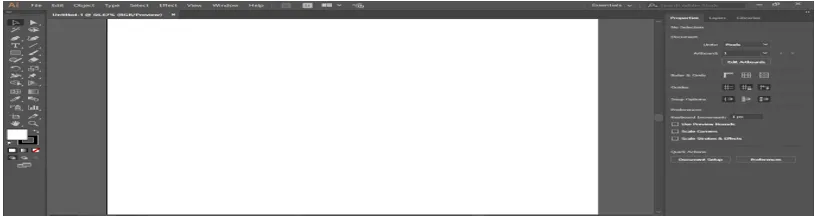
Začnimo naš uvod v orodje Grid. Na voljo je možnost orodja Grid Tool v linijskem segmentu orodne plošče adobe illustrator s to ikono, kliknite nanjo, da jo izberete.
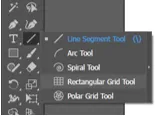
Kliknite na razglednico delovnega območja. odprlo se bo pogovorno okno. Tukaj Privzeta velikost prikazuje velikost mreže - Vodoravni delilniki, ki prikazujejo število stolpcev v mreži. Navpični delilniki kažejo, koliko vrstic v mreži zapolni podatke v tem pogovornem oknu glede na vaše zahteve.
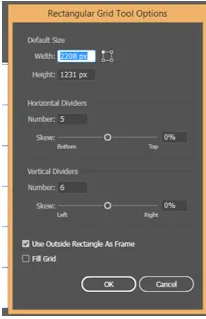
Pritisnite gumb jeziček V redu, da nanesete mrežo na razglednico.
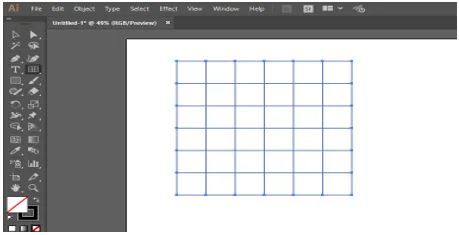
Lahko pa narišete mrežo tako, da preprosto povlečete z miškinim gumbom, kliknete na razglednico in ne pustite klika in ga povlecite, da date višino in širino mreže.

Podatke narisane mreže lahko kadar koli spremenite, izberete mrežo in pritisnete tipko Shift na tipkovnici in znova pritisnete na mrežo, tako da držite tipko Shift, odpre se pogovorno okno za spreminjanje parametrov. Tu lahko spremenite velikost mreže, število vrstic in stolpcev.
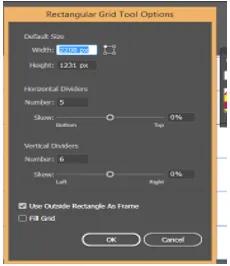
V času, ko ga narišete, lahko povečate ali zmanjšate število stolpcev in vrstic v mreži, povlecite orodje omrežja kjerkoli na razglednici in ga povlecite. Ne pustite klika in pritisnite tipko s puščico navzgor na tipkovnici, da povečate število vrstic in puščica na tipkovnici za zmanjšanje števila vrstic, desno puščico za povečanje števila stolpcev in levo puščico za zmanjšanje števila stolpcev.
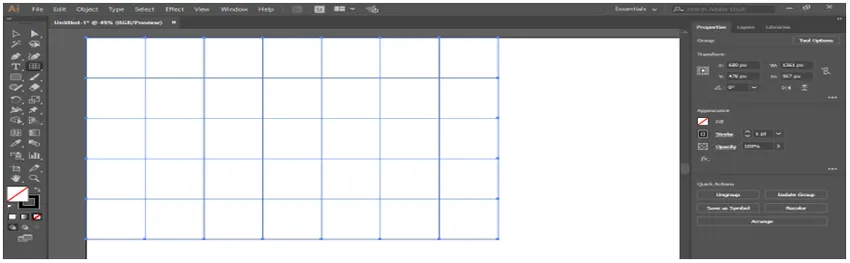
Barvo lahko vstavite v mrežo, tako da vstavite potrditveno polje za polnjenje.
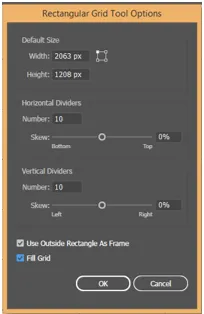
Zdaj izberite barvo zapolnitve iz možnosti barve za polnjenje.
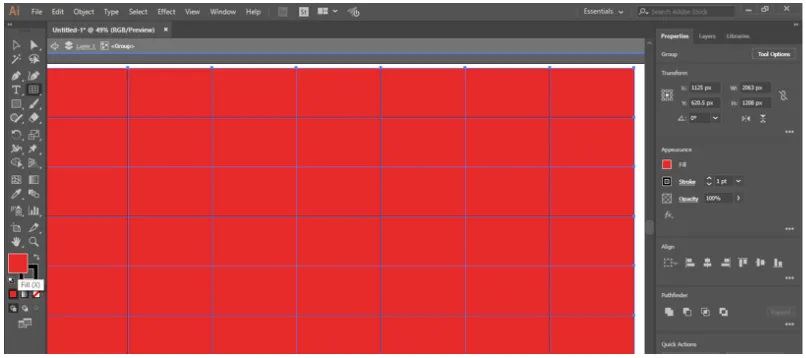
Barvo polnjenja lahko spremenite tudi na nadzorni plošči na vrhu delovnega območja.

Dodate lahko Swatch iz menija knjižnic swatch-a, kliknete na knjižnice swatch-a, odpre se pogovorno okno in tukaj izberete swatch, ki ga želite dati v svojo mrežo.
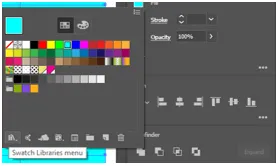
Tu lahko spremenite debelino in barvo poteze, tako da spremenite podatke glede na vas.
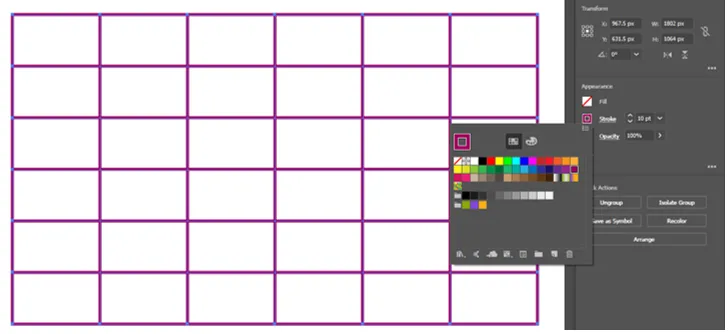
Lahko pa tudi spremenite potezo na nadzorni plošči na vrhu delovnega območja.

S črto za motnost lahko naredite temno ali svetlo barvo črte.

Če želite različne vrste omrežja na različnih odsekih razglednice, nato razdelite razglednico na odsek z linijskim segmentom in kliknite na mrežno orodje. Kliknite na tisti odsek, v katerem želite zdaj narisati mrežo, se bo odprlo pogovorno okno, tukaj nastavite parameter glede na vas, za prijavo pritisnite OK.
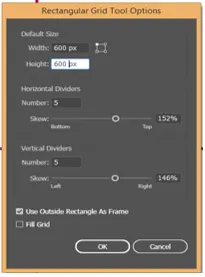
Ogledate lahko, da je mreža le v tem razdelku, lahko prilagodite velikost mreže tako, da jo povlečete s tipko Shift na tipkovnici v skladu z oddelkom.
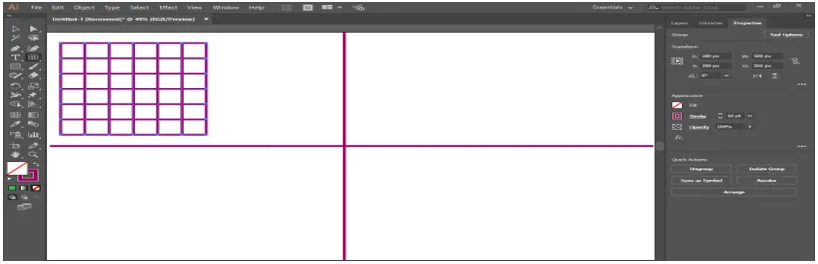
Zdaj lahko spremenite slog vseh mrež posebej.

Zdaj bomo naredili vzorec z mrežo, pojdite na zavihek okna na vrhu delovnega območja kliknite na obrazce.
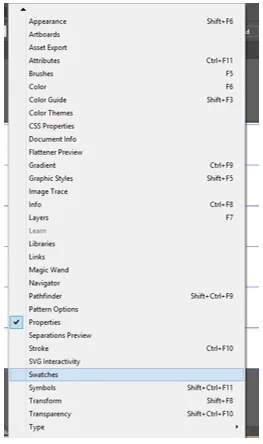
Možnost je pogovorno okno za zasuke. Zdaj izberite mrežo, na orodni plošči izberite orodje za posodo z živo barvo in preverite, ali je polnjenje mreže vklopljeno.

Zdaj kliknite na celico mreže, da napolnite barvo v tej celici z orodjem vedra barve.
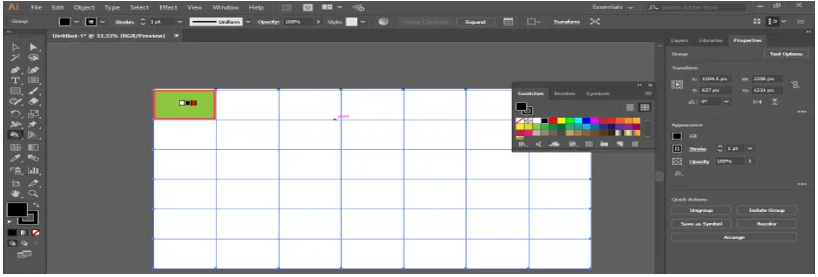
Barvo žive barve lahko spremenite s pritiskom na levo tipko s puščico na tipkovnici, lahko vidite, da se bo barva spremenila na plošči z zasloni, ko pritisnete levo puščico na tipkovnici in znova kliknete, da barvo nanesete v celico.

Z mrežo živih barv lahko naredite čudovit vzorec z mrežo.

Mrežo lahko pretvorite v vodnik. Če želite spremeniti mrežo v vodnik, izberite mrežo, pojdite na zavihek pogleda na vrhu delovnega območja, pojdite na možnost vodnika in kliknite Naredi vodnik.

Na ta način lahko v svoji risbi uporabite orodje za mrežo in z njim naredite učinkovit vzorec.
Zaključek
Tukaj vidite, kako lahko uporabimo orodje mreže v ilustratorju Adobe. Po tem, ko se naučite, kako uporabljati orodje Grid v Adobe Illustratorju, lahko preprosto naredite zanimivo risbo za svoje umetnine in jo naredite bolj učinkovito za gledalca. Prihrani vaš čas med delom na težkih projektih.
Priporočeni članki
To je vodnik za orodje Illustrator Grid. Tukaj razpravljamo o uporabi Grid Tool v Adobe Illustratorju za učinkovitejše risanje v naših umetninah. Za več informacij si lahko ogledate tudi naslednje članke -
- Namestite Adobe Illustrator
- Vtičniki za ilustratorje
- Učinki v Illustratorju
- Odstranite ozadje v Illustratorju
- Adobe Illustrator za Windows 8
- Namestite Adobe Creative Cloud