
Kako namestiti MySQL v Windows?
MySQL je sistem relacijskih baz podatkov in najboljši del je, da je odprtokoden in popolnoma brezplačen. Razvil jo je "Michael Widenius" in njihova ekipa. Zdaj jo vzdržuje korporacija Oracle. Podrobni koraki za namestitev MySQL so navedeni spodaj:
Koraki za namestitev MySQL v operacijskem sistemu Windows:
KORAK (1) Najprej morate obiskati to spletno mesto: https://dev.mysql.com/downloads/, da prenesete in namestite MySQL v svoj lokalni sistem. Ko pristanete na tej strani, poiščite MySQL Community Edition (GPL) in kliknite gumb za prenos.
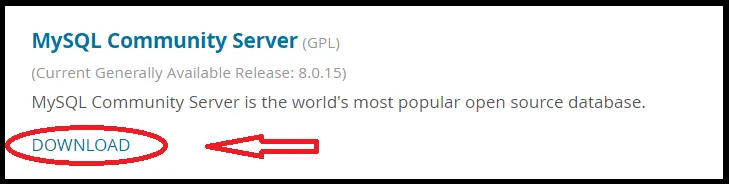
KORAK (2) Preusmeri vas na drugo stran, preprosto se pomaknite navzdol in poiščite razdelek Splošno na voljo (GA) Releases in kliknite spustni meni in izberite operacijski sistem. Privzeto je izbran Microsoft Windows in lahko izberete tudi drug OS, s klikom na spodnji meni, prikazan spodaj:
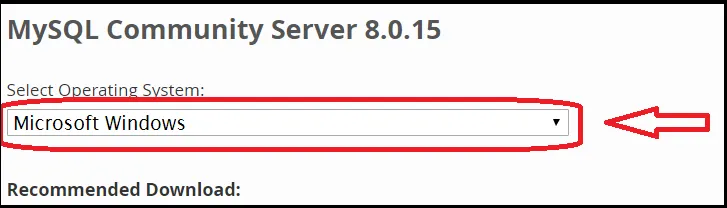
KORAK (3) Pomaknite se navzdol in kliknite na "Pojdi na stran za prenos", ki je obkrožena z rdečo barvo spodaj. Prosimo, ne prenašajte iz drugega prenosa, ki je na voljo točno pod možnostjo »Pojdi na stran za prenos«.
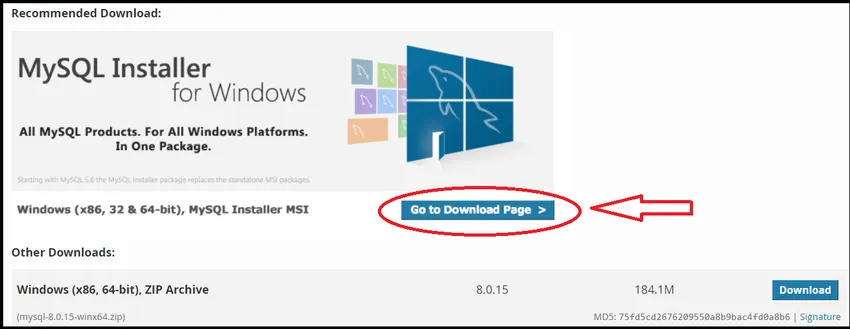
Korak (4) Ko kliknete »Pojdi na stran za prenos«, vas bo preusmeril na drugo stran, na kateri morate klikniti dve možnosti, Windows (X86, 32-bitni), MSI Installer, ki ima velikost 324, 3 MB in je obkrožen v rdeči barvi spodaj. Prva možnost prenosa, ki ima velikost 16, 4 MB, je spletna namestitvena enota, ki je zaganjalna datoteka za namestitev MySQL, zato se izognite 1. možnosti.
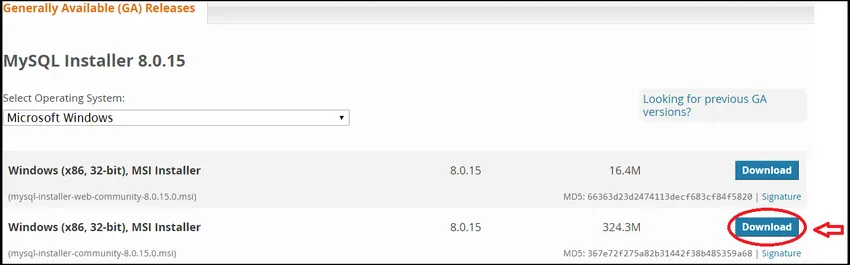
KORAK (5) Ko kliknete gumb za prenos, vas preusmeri na drugo stran, kjer ima tri možnosti. Najprej se prijavite, če ste že imeli račun pri Oracle, nato uporabite ta drugače, kliknite gumb za prijavo in izpolnite potrebne podatke. Tretja možnost omogoča prenos brez prijave, zato morate klikniti "Ne, hvala, samo začnite moj prenos", ki je na spodnjem posnetku zaslona označen z rdečo barvo. Začelo se bo prenesti.
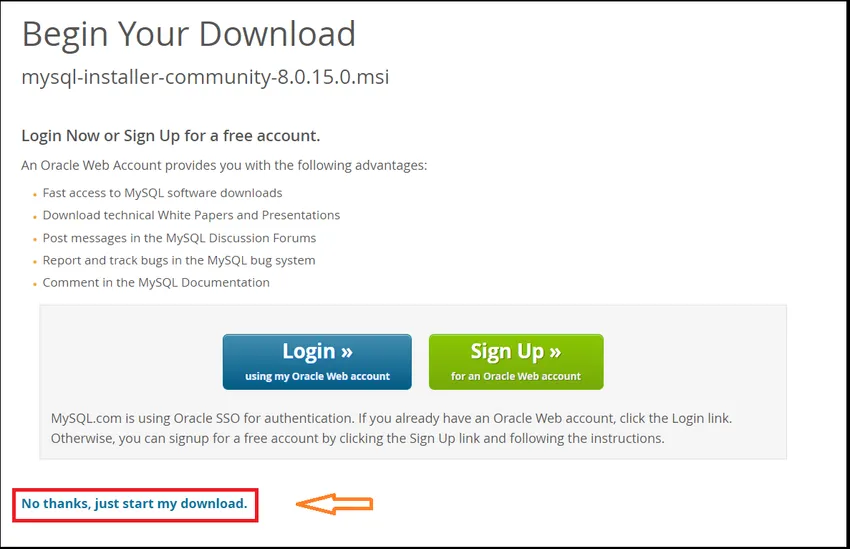
KORAK (6) Ko je prenos končan, kliknite na preneseno datoteko. Začel se bo nameščati in nato boste dobili okno. Samo pritisnite Da in nadaljujte.
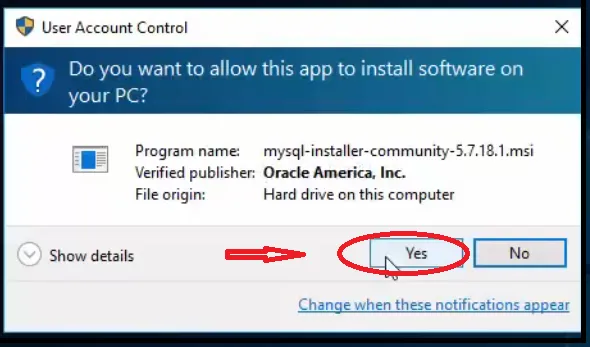
KORAK (7) Zdaj kliknite na potrditveno polje blizu "Sprejemam pogoje licence", ki je navedeno v rdečem kvadratu, in kliknite na naslednji gumb.
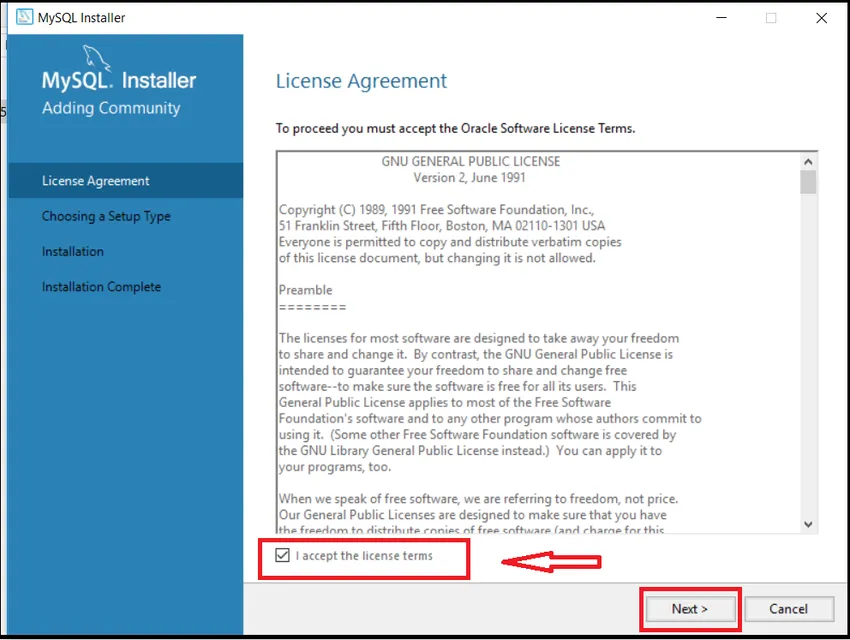
KORAK (8) Izberite Privzeto možnost za razvijalce in kliknite Naprej gumb, kot je prikazano.
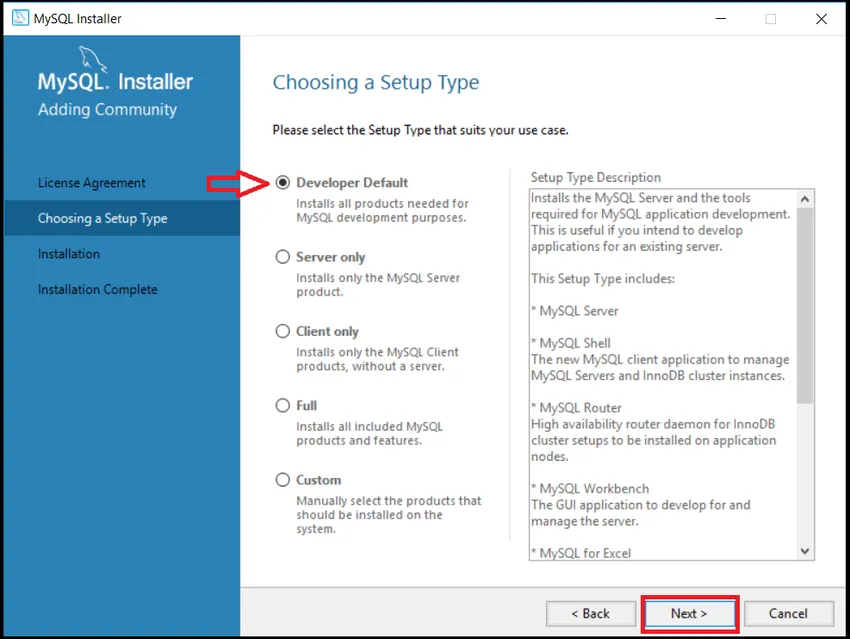
KORAK (9) Nato v oknu Preverjanje zahtevkov znova kliknite Naprej.
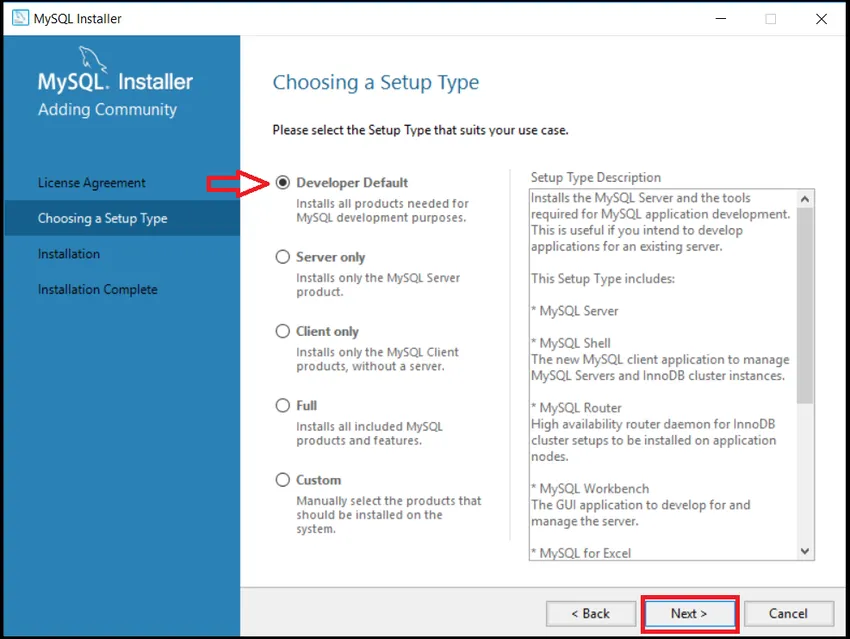
KORAK (10) Po tem se prikaže eno opozorilno sporočilo, zato morate klikniti Da in nadaljevati.
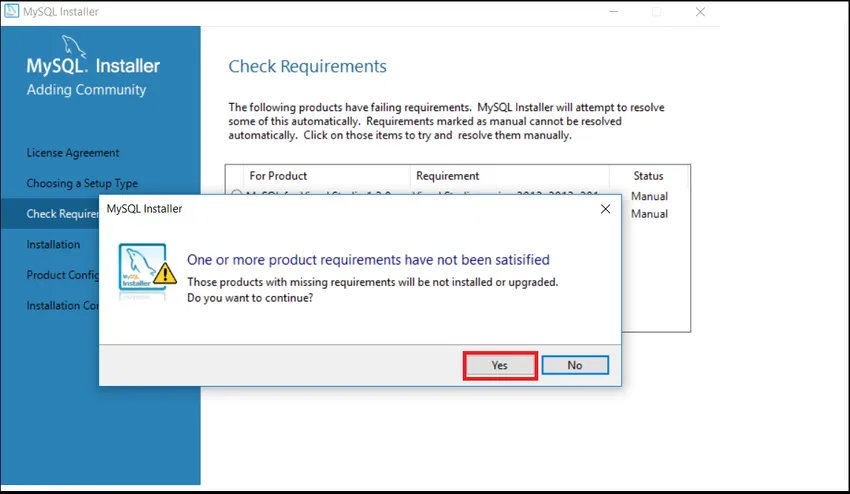
KORAK (11) Nato kliknite na gumb Izvrši.
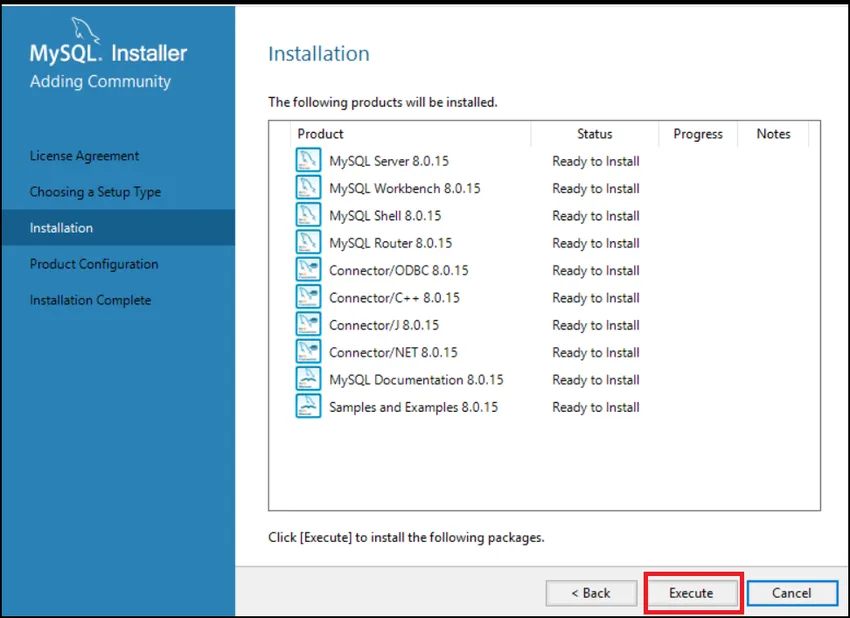
KORAK (12) Pred nekaj časa bo potrebno izvesti in namestiti in samo preveriti stanje za vse izdelke, ko se ta pokaže popoln, nato kliknite gumb Naprej.
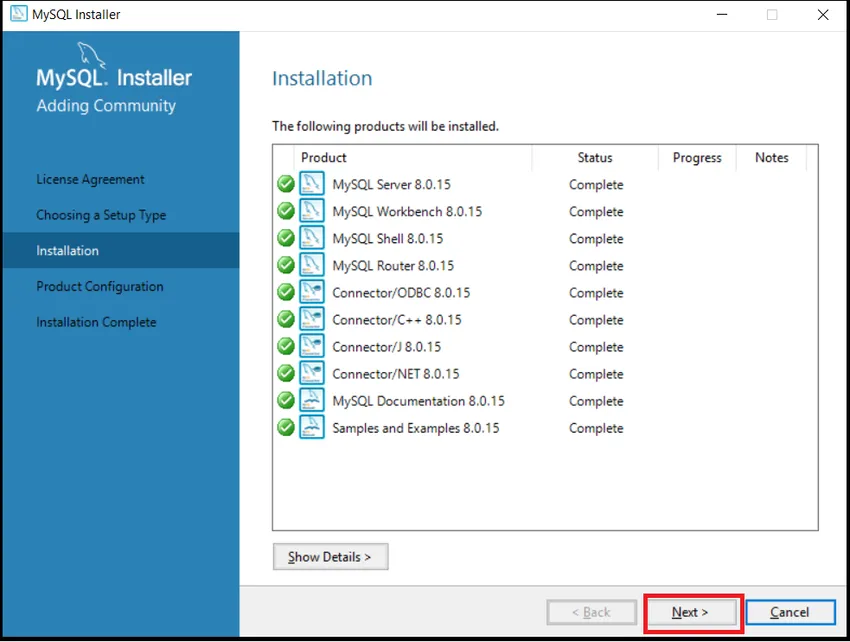
KORAK (13) V oknu Konfiguracija izdelka znova kliknite Naprej.

KORAK (14) Izberite samostojni MySQL Server / Classic MySQL Replication in v oknu Group Replication kliknite Next Button.
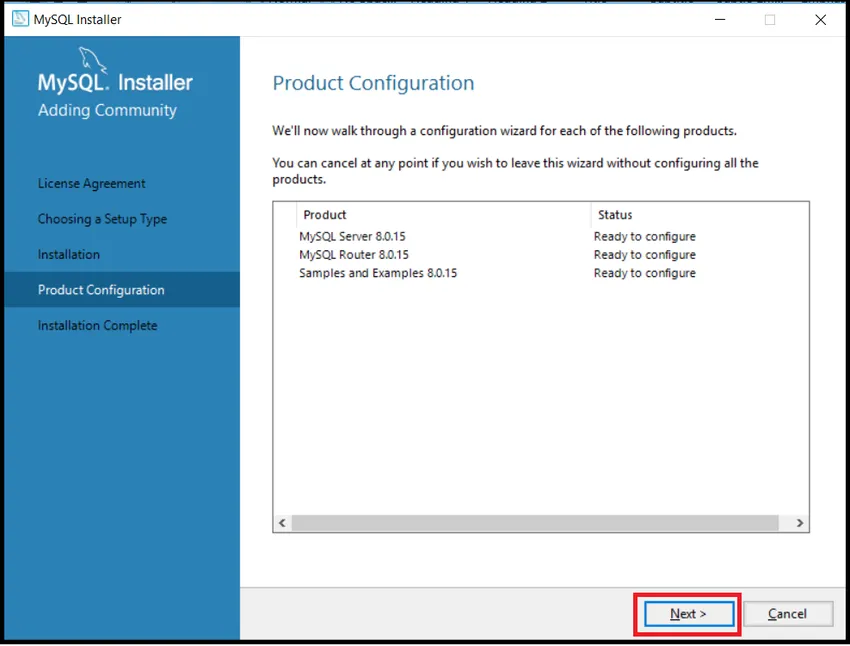
KORAK (15) Kliknite Next (Next) v oknu Type and Networking (Prosim, ne spreminjajte tam, pustite, kot je).
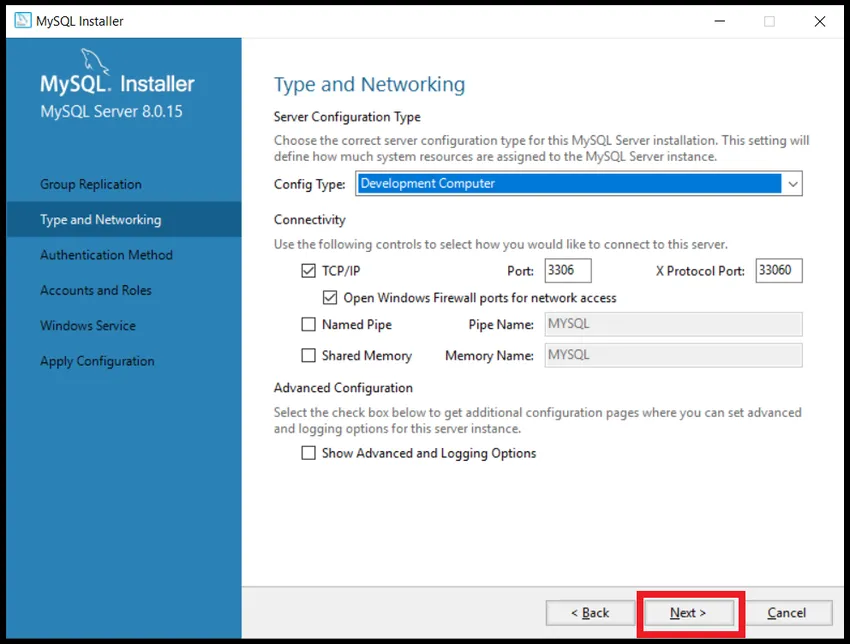
KORAK (16) Za možnost preverjanja pristnosti izberite Uporaba močnega šifriranja gesla in kliknite na gumb Naprej.
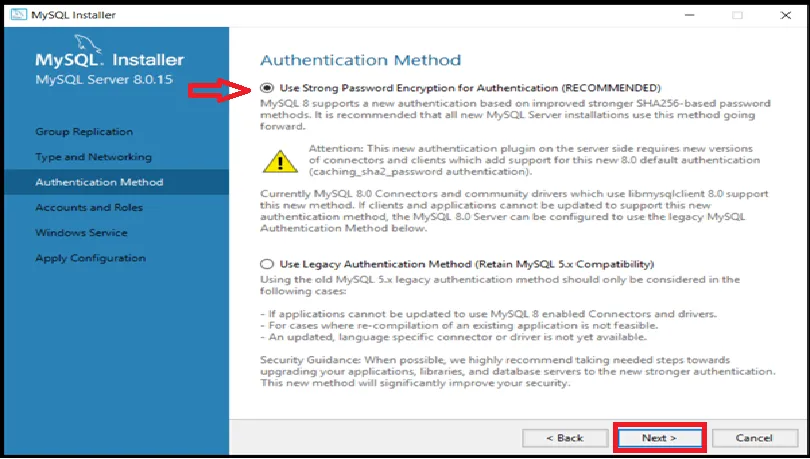
KORAK (17) Vtipkajte geslo MySQL Root in ponovno vnesite geslo in kliknite na gumb Next. Določiti morate geslo, ki ga lahko vedno uporabite, ko želite odpreti MySQL.
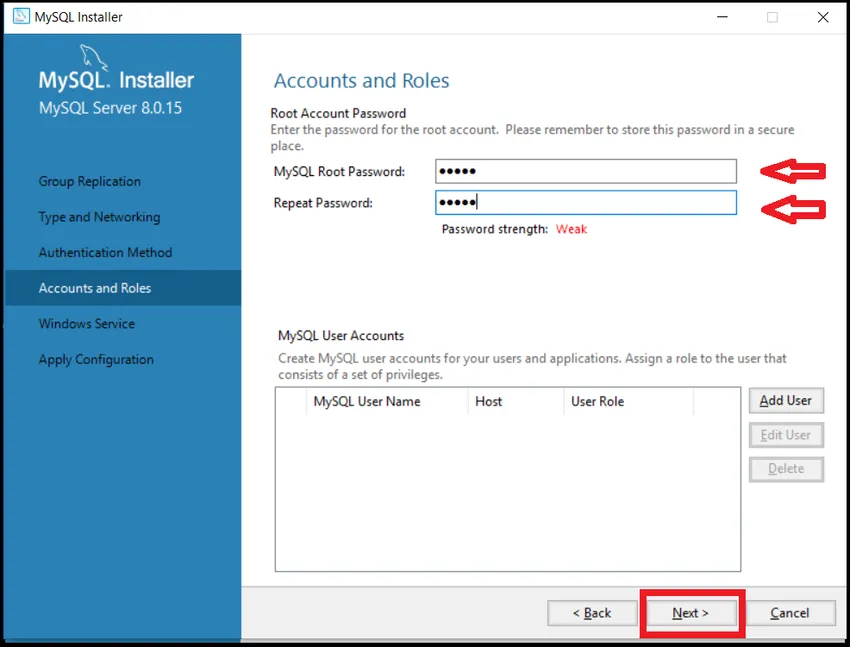
KORAK (18) Kliknite gumb Naprej.
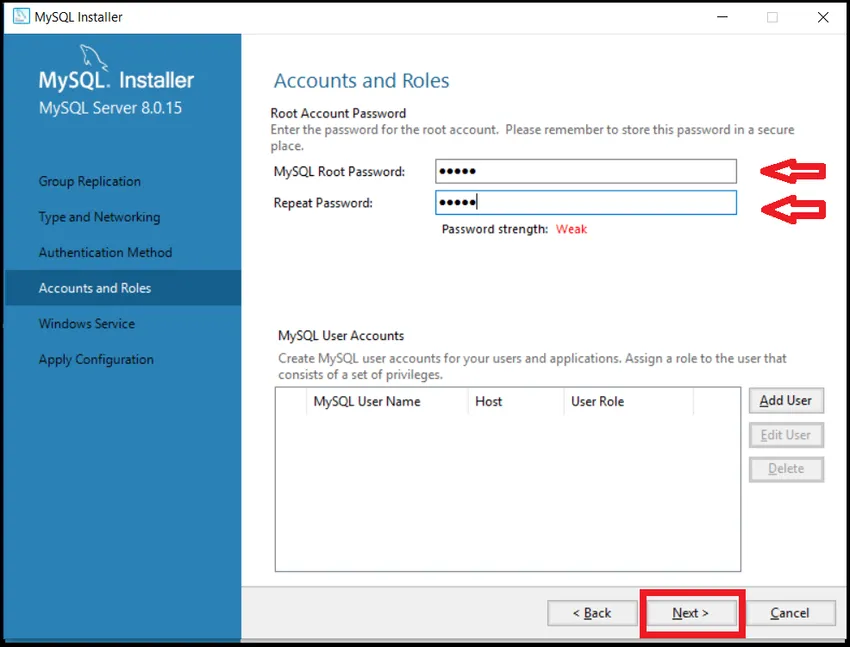
KORAK (19) Kliknite na gumb Execute.
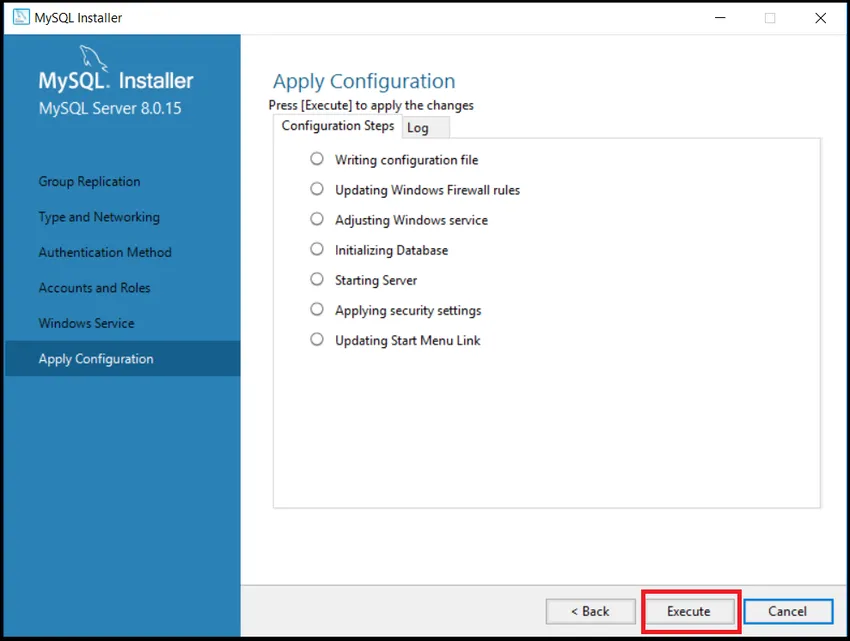
KORAK (20) Kliknite gumb Finish
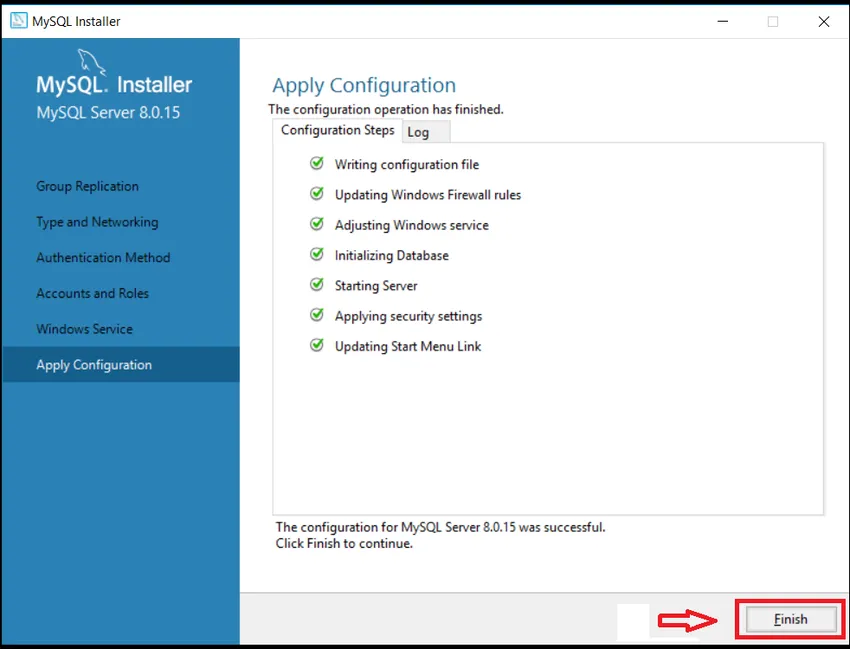
KORAK (21) Na strani s konfiguracijo izdelka kliknite naslednji.
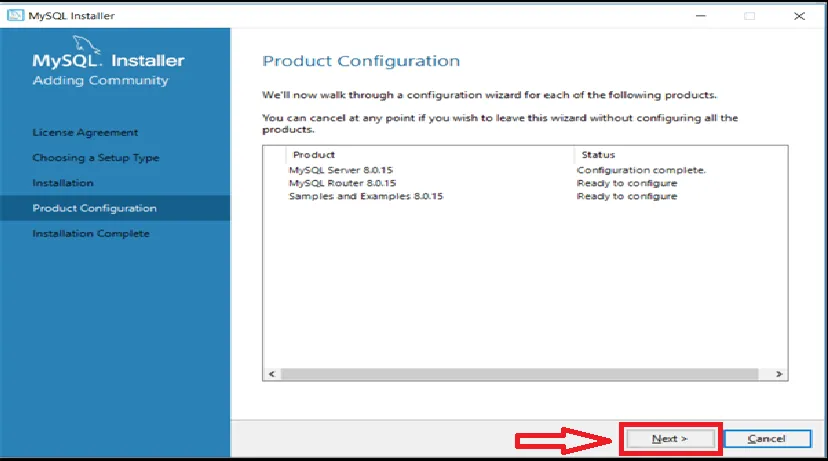
KORAK (22) V uporabniškem imenu privzeto ohranite root kot uporabnik in vnesite geslo, ki ste ga predhodno nastavili. Kliknite Naprej. Preveril bo, ali lahko povežete strežnik ali ne, in preveril, ali je namestitev uspešno zaključena ali ne.
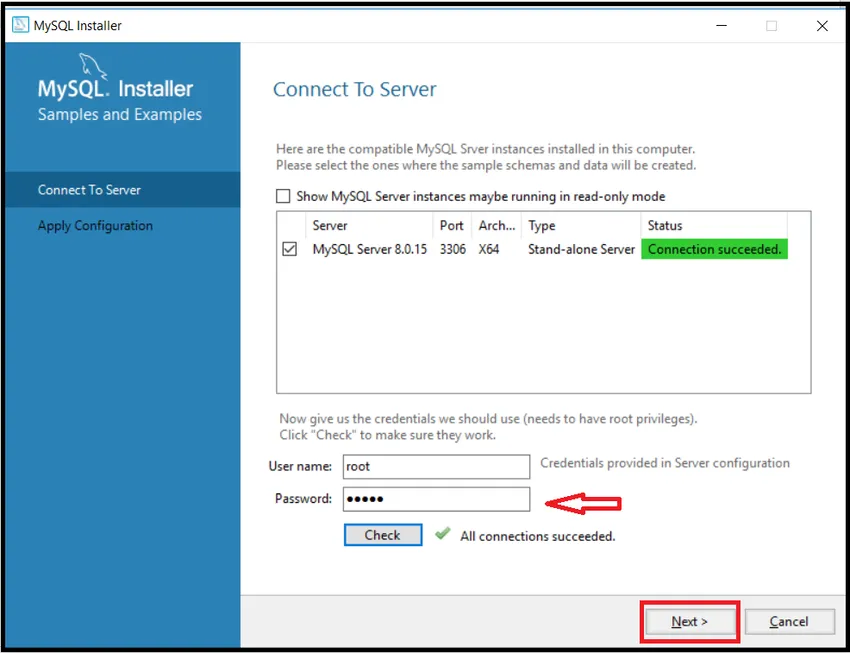
KORAK (23) Za nekaj sistemov je potrebnih še nekaj korakov za konfiguracijo druge namestitve, ki podpira MySQL. V tem stanju morate samo klikniti gumb Naprej in Izvesti, pri čemer se izogibajte spremembam. Malo sistemov bo samodejno konfiguriralo nastavitve, zato vam ni treba skrbeti. Zdaj končno kliknite na gumb za zaključek.
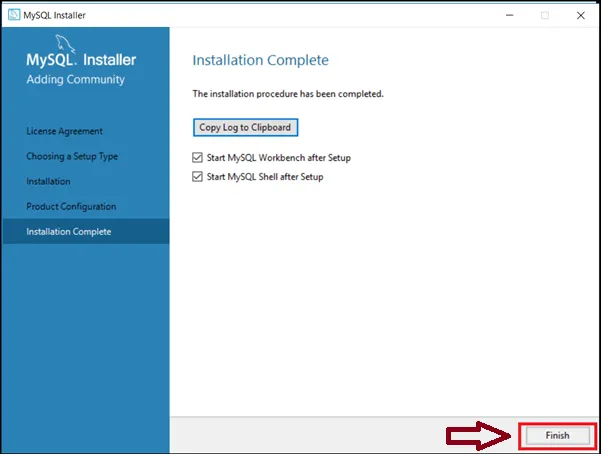
KORAK (24) Dokonča namestitev MySQL in odpre lupino MYSQL in MySQL Workbench. Zaprite oboje in znova zaženite sistem.

KORAK (25) Najprej pojdite na Start v Windows in poiščite MySQL, kjer bo prikazano več datotek, povezanih z MySQL, vendar morate najti samo MY SQL Command Line Client in MySQL Workbench. Obe možnosti sta priloženi ustrezni različici, kot sem prenesla odjemalca ukazne vrstice MY SQL 8.0, zato mi pokaže vsako različico. Od uporabnika do uporabnika se lahko razlikuje od različice do različice, vendar bi bili koraki enaki. Kliknite spodnji odjemalec MY SQL Command Line, ki je prikazan spodaj.

KORAK (26) Odpre se ukaz MySQL Command in od vas zahteva, da navedete korensko geslo, ki ste ga dali med namestitvijo MySQL. Vnesite geslo in pritisnite enter. Po pristnosti se začne z mysql > prikazano spodaj.
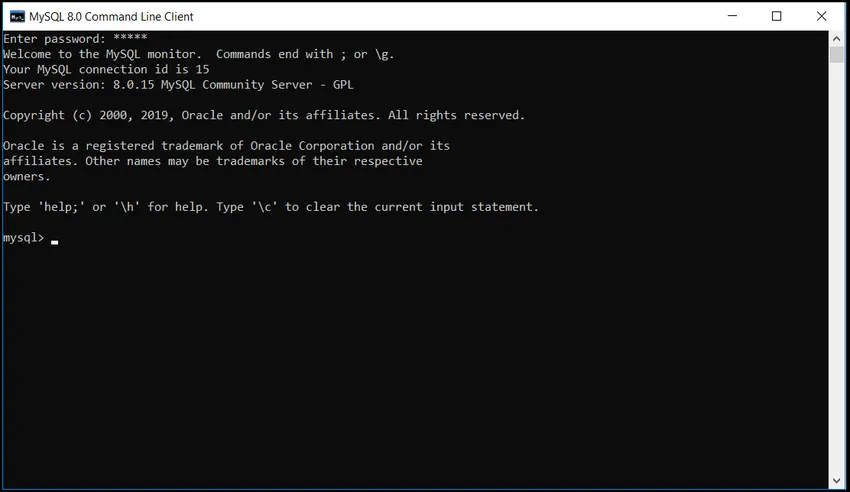
KORAK (27) Preverite delovanje MySQL ali ne, samo preverite, koliko baz podatkov ima. Uporaba ukaza:
Prikaži baze podatkov;
Prikazale bodo vse razpoložljive baze podatkov z MySQL, ki je prikazano spodaj. Pomeni, da vse deluje v redu.
Kaže, da ima na voljo 6 baz podatkov. informacije_Schema, mysql.
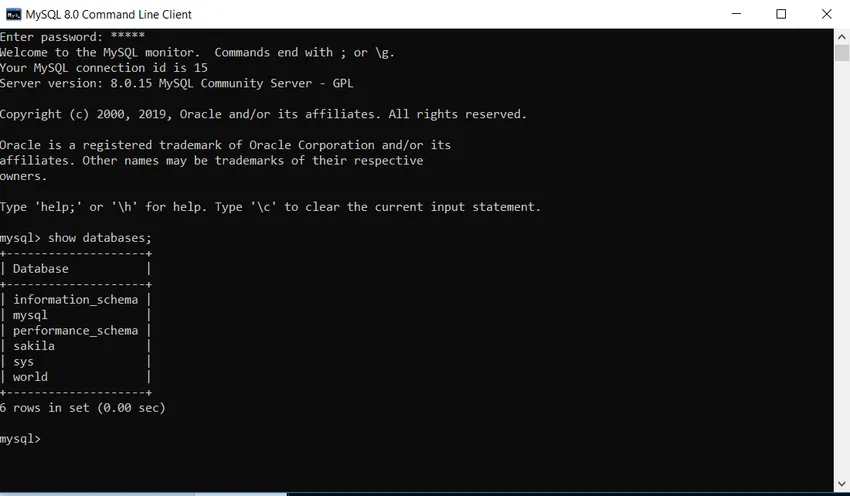
KORAK (28) Če želite zapreti MySQL, prosimo, vnesite izhodni ukaz, kot je spodaj, bo MySQL zaprl.
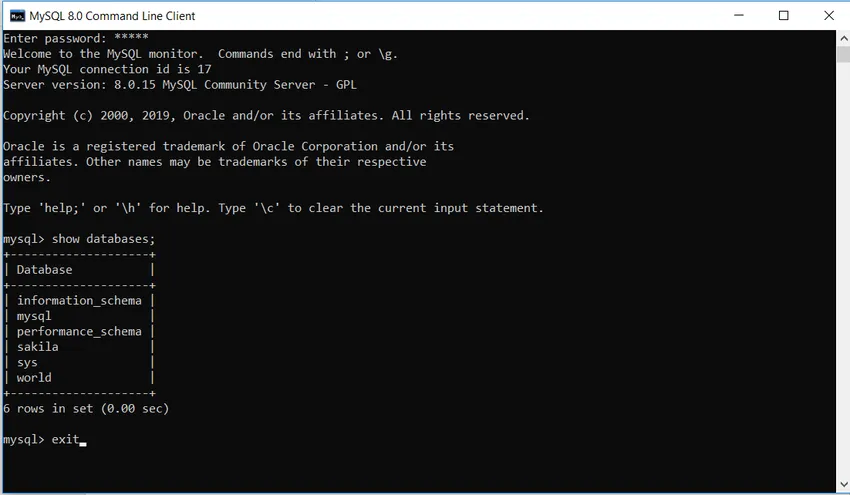
Priporočeni članki
To je bilo vodilo o namestitvi MySQL v okna Tu smo razpravljali o navodilih in korakih za namestitev MySQL. Če želite izvedeti več, si oglejte tudi naslednji članek -
- Kako namestiti WordPress
- MySQL poizvedbeni ukazi
- Cheat Sheet MySQL