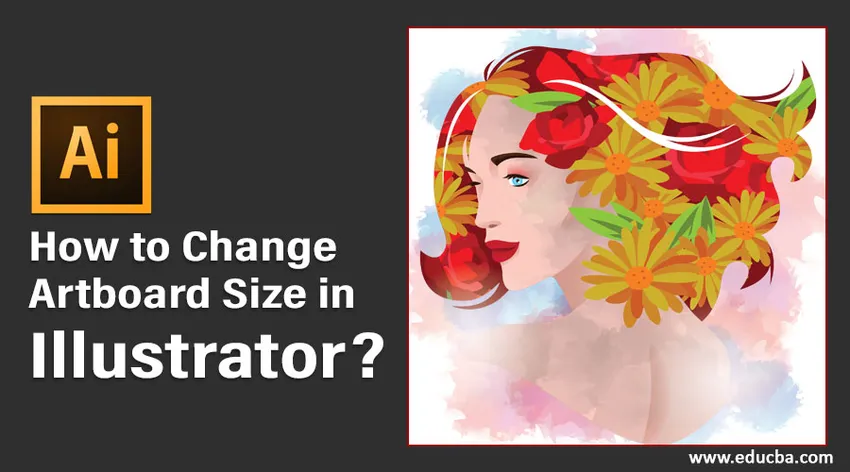
Kaj je Artboard v Adobe Illustratorju?
Umetniška plošča v Adobe Illustrator je bel prostor, kjer uporabniki ustvarijo svoje glavne oblikovalske elemente. Predmeti oblikovanja ali umetnine, ki jih vsebujejo umetniške plošče, so tisti, ki se izvozijo v različnih oblikah, ki jih izberete vi. Če želite ustvariti več oblikovalskih elementov, jih lahko preprosto organizirate z več umetniškimi ploščami. Po tem se lahko odločite, ali jih boste natisnili ali izvozili kot posamično premoženje. Uporabniki lahko ustvarijo umetniško ploščo glede na svoje potrebe in jih pozneje lahko spremenijo v velikost, da se prilega delu.
V tem članku vas bomo seznanili z različnimi metodami, s katerimi lahko spremenite velikost svojih dimenzij in lastnosti umetniške plošče.
Kako spremeniti velikost umetniške plošče
Pred ustvarjanjem delovnega dokumenta program Illustrator kot privzeto zahteva, da vnesete velikost umetniške plošče, ki ustreza vašemu delu. Vljudno si oglejte spodnjo priloženo sliko.
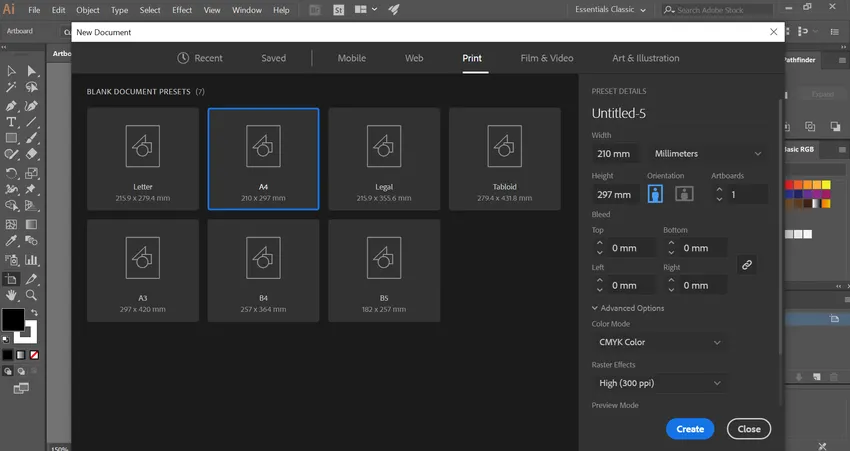
Na začetku lahko vnesete vrednost, ki najbolje ustreza vašemu delovnemu namenu. Ko napredujete pri oblikovanju, lahko na neki stopnji spremenite velikost umetniške plošče, tako da preprosto uporabite različne načine, ki jih ponuja Adobe Illustrator.
Načini za spreminjanje velikosti umetniške plošče v Illustratorju
Sledi seznam metod za spreminjanje velikosti umetniške plošče v ilustratorju, ki je podrobno obravnavan:
1. način - Ročno spreminjanje velikosti z orodjem Artboard
1. korak: Odpreti morate projekt Illustrator, kjer morate spremeniti velikost umetniške plošče. Na platnu boste opazili prvotno ustvarjeno umetniško ploščo.
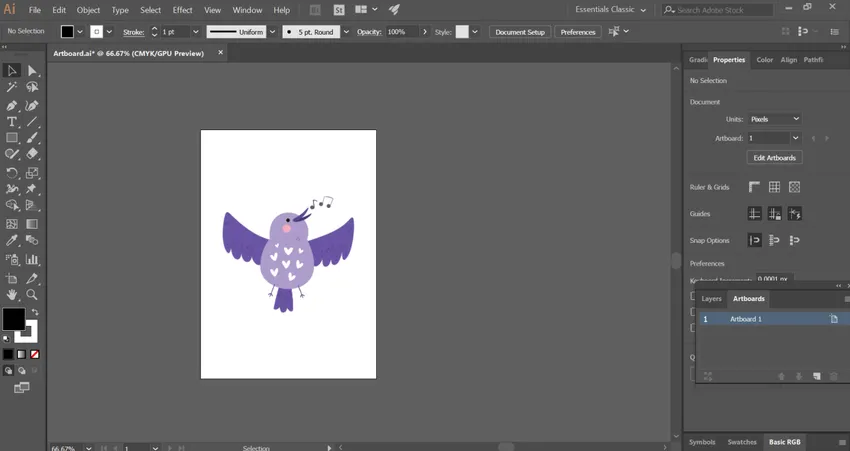
2. korak: Izberite ikono "artboard tool" na plošči orodne vrstice na levi strani dokumenta. To je simbol z znakom "+" na vrhu strani.
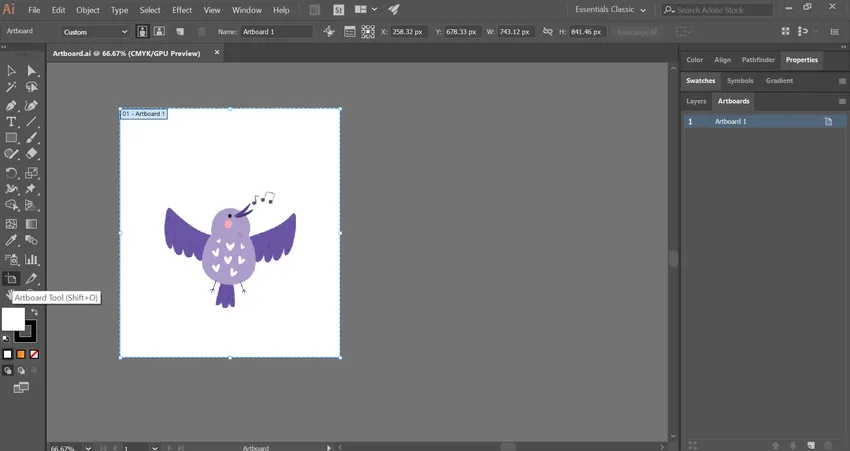
Izberete lahko tudi orodje z umetniško ploščo s tipko Shift + O v sistemu Windows ali Command + O v Macu. To orodje enostavno aktivira.
3. korak: Opazili boste modro omejevalno polje, ki obdaja umetniško ploščo s sidrnimi točkami. Premaknite miškin kazalec nad katero koli točko omejevalnega polja in ga povlecite ročno.
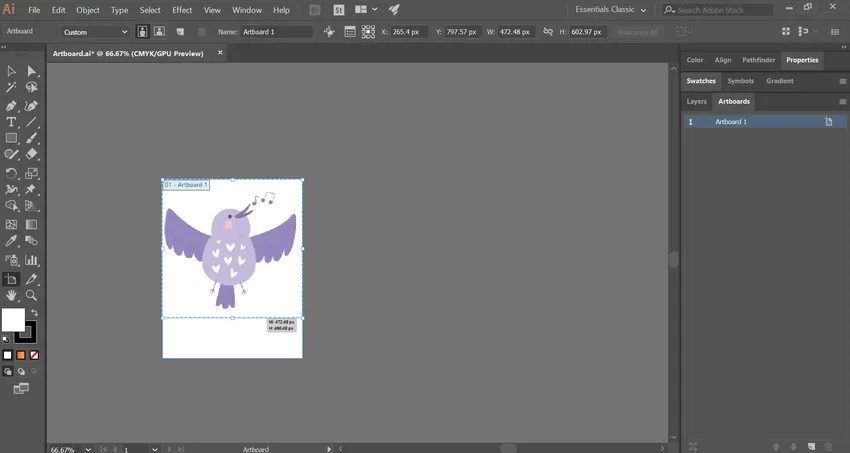
Nadaljujte postopek, dokler se umetniška plošča ne zdi primerna za vašo zasnovo.

4. korak: Če imate več delovnih podbočij na svojem delovnem prostoru, lahko z orodjem artboard izberete artboard, ki ga potrebujete za spreminjanje velikosti. Po tem preprosto sledite zgornjemu koraku.
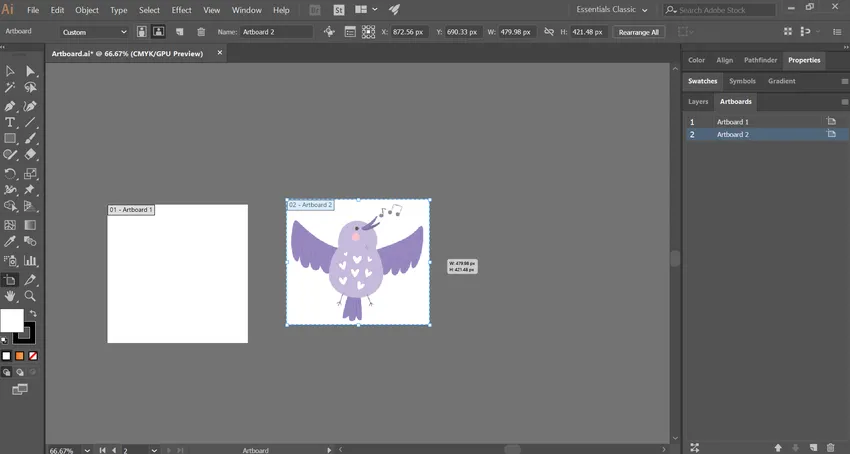
2. način - Spremenite velikost s ploščo Artboard
1. korak: Odprite projekt ilustratorja, ki ga potrebujete za spreminjanje velikosti umetniške plošče.
2. korak: Na plošči umetniške plošče na desni strani dokumenta boste našli seznam vseh umetniških plošč, ki ste jih uporabili v projektu.
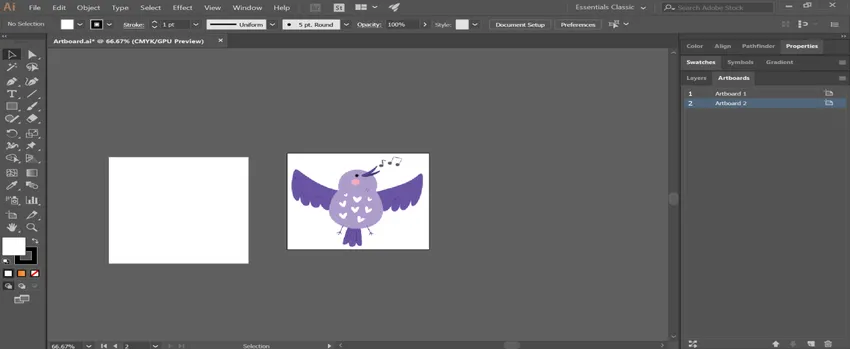
3. korak: Če v vašem dokumentu manjka plošča z umetniškimi ploščami, jo aktivirajte tako, da z vrha izberete meni "Windows". Nato na spustnem seznamu izberite možnost »Artboards«.
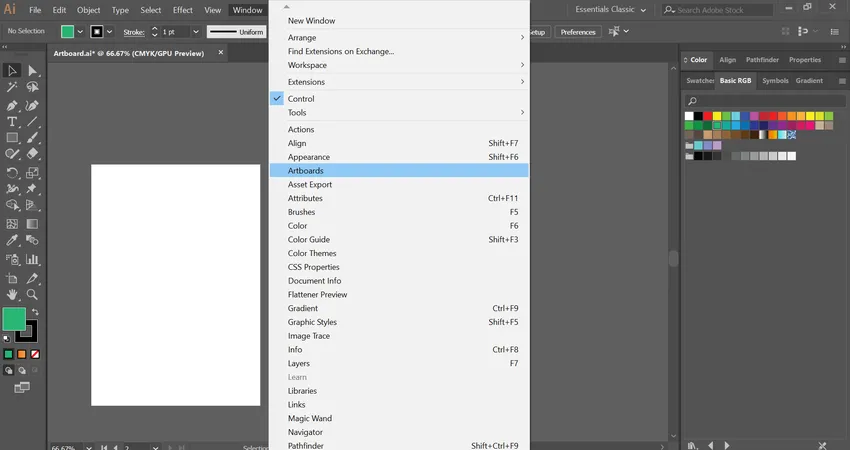
4. korak: Med izbiranjem več elementov izberite želene plošče, ki jih želite spremeniti, tako da držite tipko shift (Windows) ali Command (Mac).
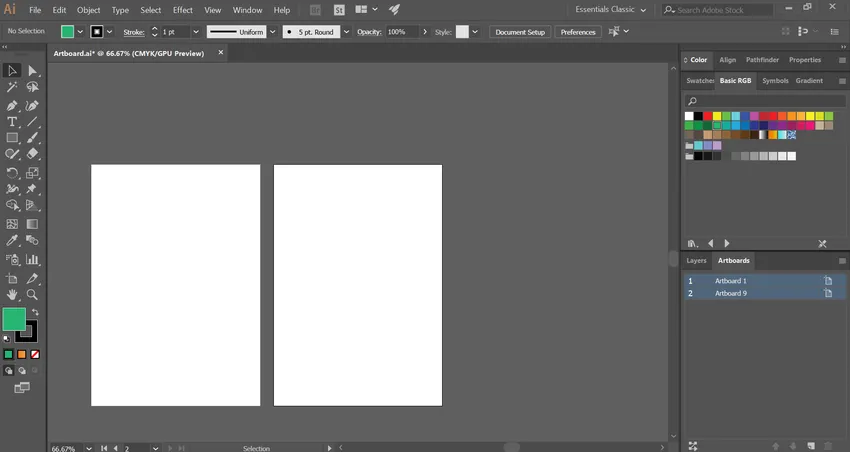
5. korak: Odprli boste vrednosti dimenzij, vključno z velikostjo in položajem na vrhu okna. Spremenite lahko vrednost besedilnih polj W (širina) in H (višina). To bo ustrezno spremenilo velikost izbranih podbočij.

- Ko pridobite zahtevano velikost umetniške plošče, boste morda morali spremeniti velikost predmetov znotraj vsake plošče. Za to preprosto izberite predmete in spremenite njihovo velikost in položaj.
3. način - Spreminjanje velikosti z uporabo možnosti Artboard
1. korak: Odprite projekt ilustratorja, ki ga potrebujete za spreminjanje velikosti umetniške plošče.
2. korak: Na plošči umetniške plošče izberite artboard, ki ga želite spremeniti.

3. korak: Kliknite ikono poleg imena umetniške plošče, kot je prikazano na sliki. Prikaže se pojavno okno za možnosti umetniške plošče.
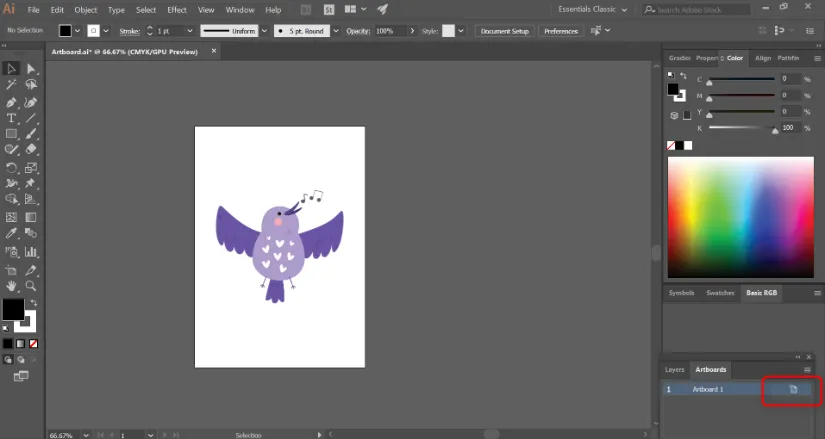
4. korak: Tu boste našli območja za vnos vrednosti širine in višine umetniške plošče.
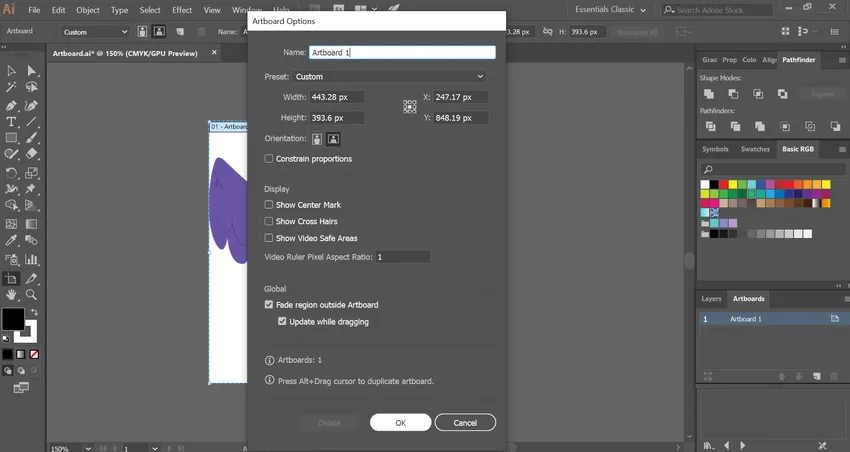
Prav tako lahko spremenite usmeritev umetniške plošče iz portreta in leže.
Korak 5: Po spremembi pritisnite OK.
Metoda # 4 - Velikost spremenite tako, da umetniško ploščo prilepite Art
1. korak: Odprite projekt ilustratorja, ki ga potrebujete za spreminjanje velikosti umetniške plošče.
2. korak: V oknu Illustrator na vrhu v operacijskem sistemu Windows ali na zgornjem zaslonu v Macu izberite meni "Object". Nato se odpre spustni meni.
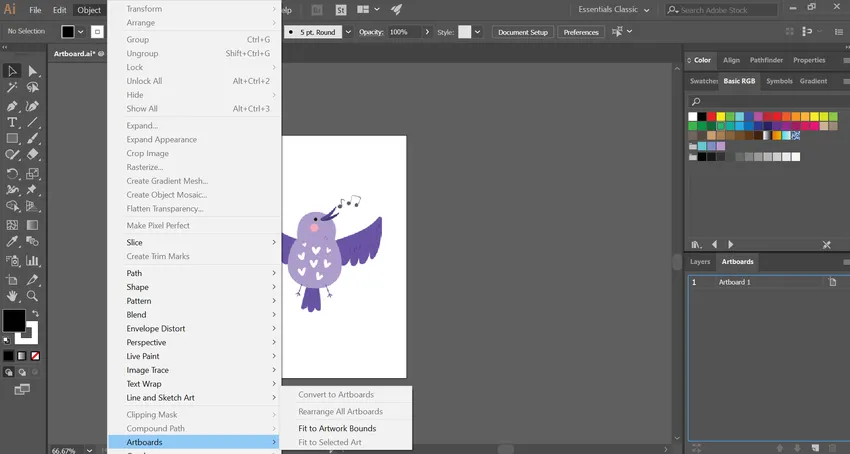
3. korak: V spodnjem delu spustnega seznama izberite Artboards. Nadalje vodi do končnega pojavnega okna.
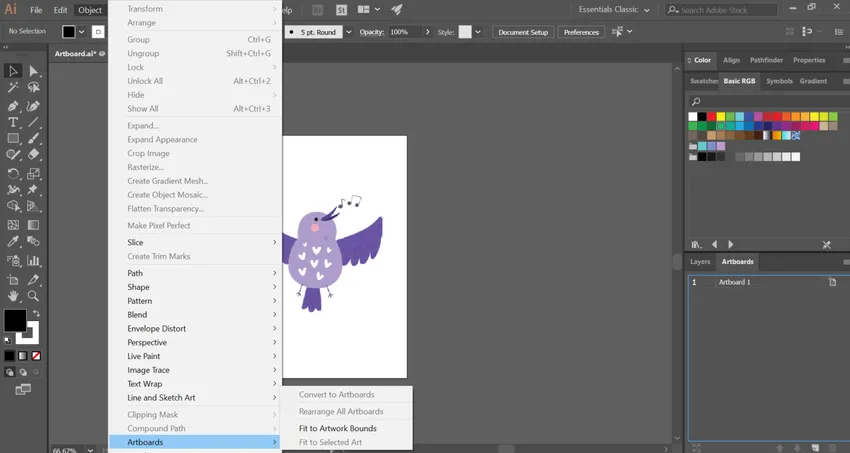
4. korak: Nato morate izbrati možnost "Prilegajoč se umetniškim mejam". Zdaj bo vaša umetniška plošča vidna spremenjena v umetniškem delu.

Bonus Nasvet: Včasih ljudje zamenjajo umetniško ploščo s svojim delovnim prostorom in jih lahko uporabljajo na izmenljiv način. Pri tem je treba opozoriti, da je delovni prostor ali platno celoten uporabni prostor v Illustratorju, v katerem so vse komponente, vključno z umetniško ploščo.
Zaključek
Artboard je glavni oder v Adobe Illustratorju, kjer grafični umetniki delajo in ohranjajo svoje umetnine. Uporabniki bi pogosto ustvarili umetniško delo v določeni velikosti in nadaljevali postopek oblikovanja. Vendar pa bodo sčasoma, ko napredujejo, morda morali spremeniti dimenzije in lastnosti umetniške plošče, da bodo ustrezale njihovemu delovnemu procesu. Z različnimi metodami, ki smo jih obravnavali zgoraj, lahko preprosto spremenite velikost dimenzij umetniške plošče. Glede na delovno naravo in situacijo izberite način, ki vam bo najbolje pomagal.
Priporočeni članki
To je vodnik o tem, kako spremeniti velikost umetniške plošče v Illustratorju? Tukaj razpravljamo o uvodu in najboljših 4 metodah za spreminjanje velikosti umetniške plošče v ilustratorju. Če želite izvedeti več, si oglejte tudi naslednje članke -
- Koraki za uporabo učinkov v Illustratorju
- Kako uporabljati Excel VBA Me funkcijo?
- Najboljših 8 orodij Adobe Illustrator
- Kako uporabljati orodje za rezanje v Illustratorju?