
Proračun v Excelu (vsebina)
- Uvod v proračun v Excelu
- Kako ustvariti načrtovalec družinskega proračuna v Excelu?
Uvod v proračun v Excelu
Proračun v Excelu ali načrtovanje proračuna vam pomaga pri nadzoru financ, tj. Porabe in zaslužka. Načrtovalec proračuna je ključnega pomena za sledenje vaših mesečnih prihodkov in odhodkov. Pomagala vam bo pri porabi pravilnih postavk odhodkov v pravih razmerjih, ko imate težave ali v finančnih težavah.
Opredelitev proračuna
Proračun je ocena prihodkov ali prihodkov in odhodkov ali odhodkov za določen časovni rok. Načrtovalec proračuna analizira vaše navade porabe. Ker je v excelu na voljo veliko predlog, vedno pa je bolje, da naredite svoje. Vedno je bolje dokumentirati svoje stroške, lahko so fiksni in spremenljivi odhodki.
- Določeni stroški : Mesečni zneski posojila (avtomobilski, domači, osebni) in hipoteka ostanejo konstantni mesec za mesecem, ker,
- Variabilni odhodki: Trgovine, dom in gospodarske storitve, osebni, zdravstveni stroški in zabava nihajo mesečno v mesecu in variacije bodo tam odvisne od vaše porabe.
Nastavitve cilja : Z načrtovanjem proračuna v Excelu lahko določimo kratkoročni ali dolgoročni cilj.
Obstajajo različne vrste predloge Proračun, ki jo lahko ustvarite na podlagi meril, lahko izberemo katero koli od spodaj omenjenih predlog proračuna, ki ustrezajo vašim potrebam.
- Proračun za stroške družin in gospodinjstev
- Projektni proračun v organizaciji
- Proračun za gradnjo doma, ko sami gradite hišo
- Poročni načrtovalec proračuna
- Proračun akademskega kluba
- Proračun študentov ali študentov
- Upokojitveni proračun
- Prostor za počitnice in nakupovanje, ko ste na dopustu
Kako ustvariti načrtovalec družinskega proračuna v Excelu?
Oglejmo si nekaj primerov, kako ustvariti načrtovalca družinskega proračuna v excelu.
Predlogo Budget Excel lahko prenesete tukaj - Predloga proračuna ExcelPrimer načrtovalca družinskega proračuna
Recimo, da če želim ustvariti načrtovalca družinskega proračuna, se pri ustvarjanju proračuna upoštevajo naslednja merila: v spodnjih kategorijah lahko dodam, da ustvarim predlogo Excela.
Morali bi vedeti ali se zavedati svojega mesečnega dohodka ali zaslužka
- Vaša mesečna plača od doma (mesečno)
- Plačilo vašega partnerja ali zakonca (mesečno)
- Bonusi / nadurno delo in izplačilo od podjetja (mesečno)
- Prihodki od prihrankov in naložb (mesečno ali letno)
- Izplačila družinskih prejemkov, ki ste jih prejeli predhodno (mesečno ali letno)
- Dohodek od obresti
- Dividende
- Prejeta darila
- Nadomestila / prejeta povračila
- Prejeta pomoč za otroke
Vedeti morate ali se zavedati svojih mesečnih stroškov ali porabe, ki so razvrščeni v različne oddelke.
Dom in pripomočki
- Hipoteka in najemnina
- Pohištvo in aparati
- Prenove in vzdrževanje hiše
- Čistilne storitve
- Elektrika
- Plin
- Voda
- Internet
- Kabel
- Domači telefon
- Mobilni
- Vzdrževanje travnika / vrta
Sektor za zavarovanje in finance
- Avtomobilsko zavarovanje
- Zavarovanje doma
- Osebno in življenjsko zavarovanje
- Zdravstveno zavarovanje
- Odplačilo dolga, če ste ga vzeli od nekoga
- Prihranki
- Naložbe in super prispevki (delniški trg ali vzajemni skladi)
- Dobrodelne donacije za varčevanje davka
- Darila so podeljena ob kateri koli poroki ali drugih priložnostih
Obveznosti
- Posojilo za avto
- Študijska posojila (vzeta med diplomskim ali podiplomskim študijem)
- Plačilo računov s kreditno kartico
- Preživnina / preživnina otroka
- Zvezni davki
- Državni / lokalni davki
- Pravni stroški
Živila
- Supermarket
- Trg sadja in zelenjave (zelenjava)
- Mesnica ali ribarnica (brez veg)
- Pekarski izdelki
- Hrana za hišne ljubljenčke, če imate hišnega ljubljenčka
Osebni in medicinski stroški
- Izdatki za kozmetiko in toaletne potrebščine
- Lasni in lepotni izdelki
- Zdravila in farmacija
- Očala in nega oči
- Zobozdravnik
- Zdravniki in zdravniški stroški
- Nujna situacija (kakršne koli nesreče, s katerimi ste se srečali)
- Zdravstveni klub (Letna ali mesečna članarina in poraba)
- Oblačila in obutev
- Nakit in dodatki
- Računalniki in pripomočki
- Šport in telovadnica
- Izobraževanje
- Stroški spletnega ali brez povezave
- Nega hišnih živali in veterinarski stroški
Zabava in večerja
- Kava in čaj
- Kosilo
- Odvzem in prigrizki
- Cigarete
- Pijače in alkohol
- Bari in klubi
- Restavracije
- Knjige
- Časopisi in revije
- Gledališče ali filmi in glasba
- Koncerti / predstave
- Film / fotografije
- Šport
- Rekreacija na prostem
- Praznovanja in darila
- Članstva v klubu
- Videoposnetke / DVD-je, posnete v najemu ali kupljenih
- Glasba
- Igre
- Igrače / pripomočki
Prevozne cene
- Vozovnice za avtobus in vlak
- Taksija
- Letalske karte
- Bencin
- Cestnine in parkirišča
- Registracija in licenca
- Popravila in vzdrževanje vozil
- Globe plačane
Nega otrok
- Otroški izdelki
- Igrače
- Igrajte se domov ali varuške
- Varstvo otrok
- Športne in druge dejavnosti
- Šolnine za šolnino
- Izleti
- Šolske uniforme
- Druge šolske potrebe
Vse te kategorije lahko dodamo v excel, v stolpec B. lahko vnesete različne vrste prihodkov in odhodkov, v celico B1 vnesite mesece, tj. Januar. izberite celico B1, kliknite spodnji desni kot celice in povlecite čez celico M1. Excel samodejno doda ostale mesece.
Hkrati dodajte skupni prihodek in odhodke v celici A2 in A3 ter čisti prihodek ali prihranke v stolpcu A4. Zdaj vnesite vse podatke o prihodkih in odhodkih v ustrezne celice.
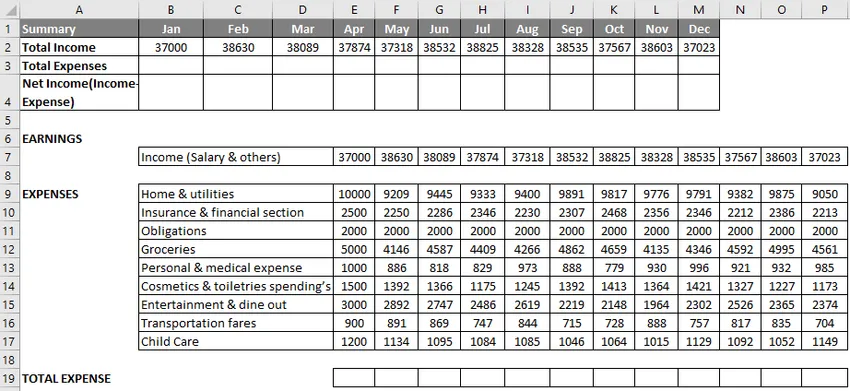
Dodajanje stroškov z uporabo funkcije Sum
Vnesite funkcijo SUM v celico E19, izberite celico E19, vnesite znak enakosti (=), vnesite SUM (izberite razpon odhodkov za mesec januar, tj. E9: E17, zaprite s ")
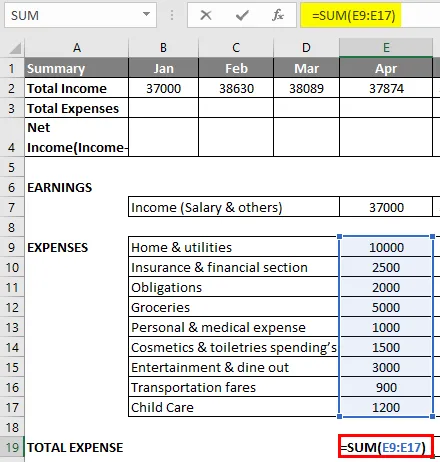
Pritisnite Enter, tako da bo to prineslo skupne stroške za ta mesec.
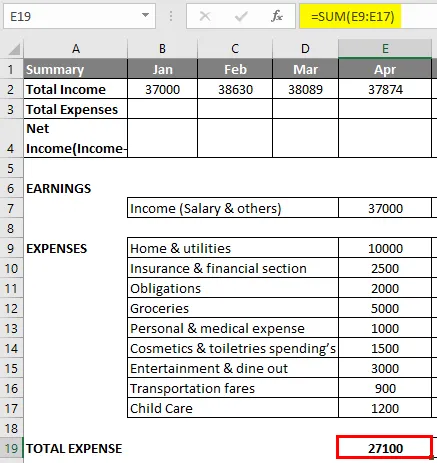
Zdaj se hkrati prijavite za druge mesece, tj. Izberite celico E19, kliknite spodnji desni vogal celice in jo povlecite čez celico P19. Excel funkcijo in mejo kopira v druge celice.
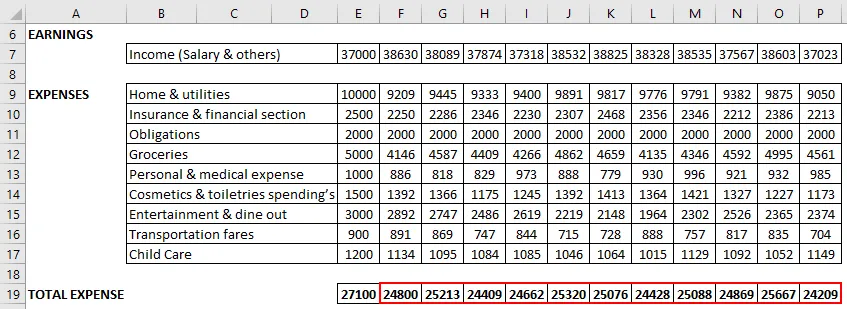
Zdaj izberite celico B3 in vnesite » = E19 « kot referenco celice.
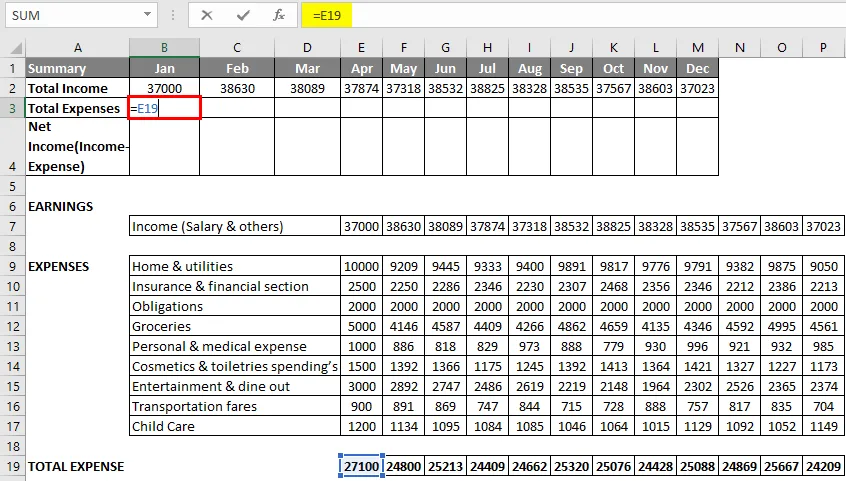
Pritisnite Enter, tako da bo rezultat prikazan spodaj.
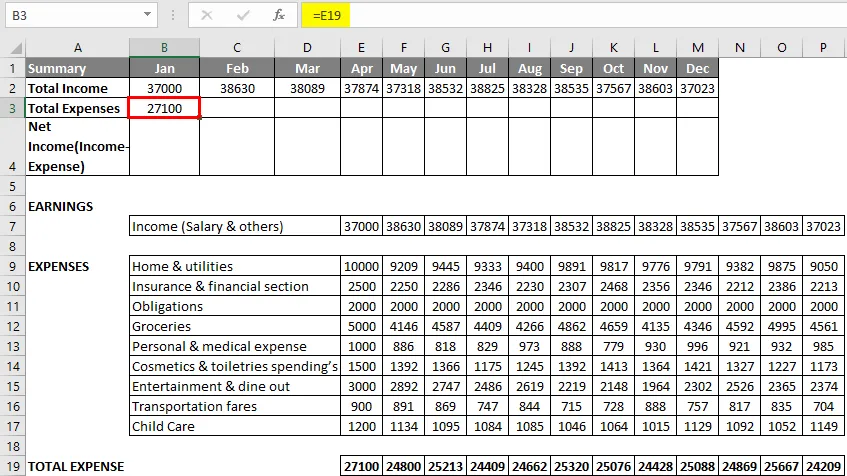
Povlecite čez celico M3. Excel funkcijo in mejo kopira v druge celice, tako da si lahko ogledate vse stroške v mesecu.

V celico “B4” vnesite formulo = B2-B3, kar je skupni dohodek - skupni odhodki, kar vam daje neto vrednost dohodka ali vrednost prihranka.
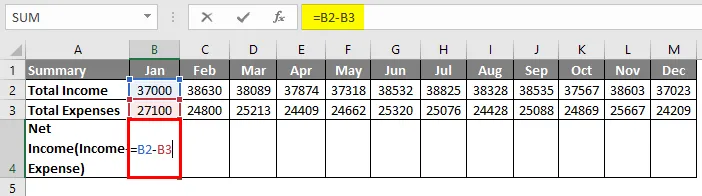
Pritisnite Enter, tako da bo rezultat prikazan spodaj.
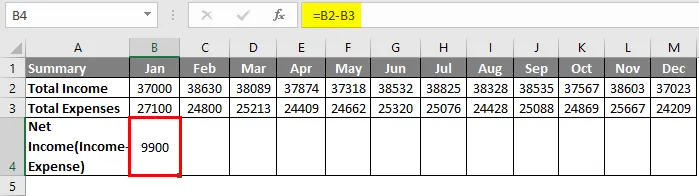
Če je nek odhodek večji od zaslužka ali dohodka, se negativna vrednost pojavi v vrstici z neto dohodkom, zato moramo uporabiti pogojno oblikovanje, tako da se celice s pozitivno vrednostjo prikažejo kot zelene barve, celice z negativnimi vrednostmi pa rdeče.
Tu sem ustvaril dve pravili pogojnega oblikovanja, da osvetlim celice, nižje od 0 in večje od 0, tj. Za celotno vrstico z neto dohodkom.
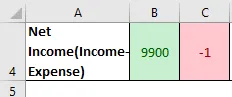
Torej bo rezultat tak, kot je prikazano spodaj.

Končno lahko s pomočjo funkcije SUM izračunate letni dohodek, stroške in celoten denar, prihranjen v tem letu.
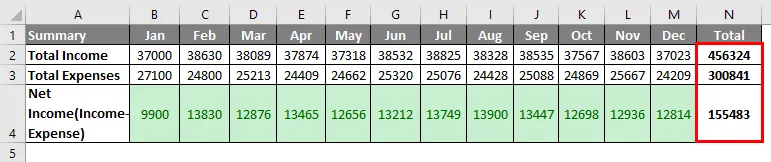
Spomniti se o proračunu v Excelu
V kateri koli organizaciji ali podjetju lahko ustvarite spodaj omenjeno vrsto načrtovalca proračuna na podlagi različnih meril, kjer bo dal popolno sliko o svoji finančni dejavnosti in zdravju.
- Operativni proračun
- Finančni proračun
- Proračun denarnega toka
- Statični proračun
Priporočeni članki
To je vodnik za proračun v Excelu. Tukaj razpravljamo o tem, kako v programu Excel ustvariti načrtovalnik družinskega proračuna skupaj s primerom in naloženo predlogo Excela. Če želite izvedeti več, si oglejte tudi naslednje članke -
- Kako uporabljati funkcijo Excel IF?
- Kako dodati celice v Excelu
- Top 25 uporabnih naprednih formul in funkcij Excela
- Uporaba več IFS v Excelu