V prejšnji vadnici v tej seriji o številnih načinih pretvarjanja barvnih fotografij v črno-bele v Photoshopu smo se naučili, kako ustvariti črno-bele fotografije po meri, tako da kombiniramo različne količine rdečih, zelenih in modrih barvnih kanalov v eno sliko v sivih barvah z uporabo mešalnika kanalov.
Sam postopek je bil dovolj preprost - povlecite nekaj drsnikov, da nadzirate količino, ki jo doda vsak kanal na sliko, medtem ko poskušate ohraniti skupno količino vseh treh kanalov na 100%, da ne izgubite podrobnosti o poudarjanju. Morda preprosto, če razumete, kako delujejo barvni kanali in ne moti, da bi bili prisiljeni razmišljati kot računalnik.
Kaj pa, če ne želite razmišljati kot računalnik? Kaj pa, če na primer vidite rumeno, ne kot mešanico enakih delov rdeče in zelene, ampak kot rumeno? Kaj pa, če želite le zatemniti območja v črno-beli različici, ki je bila nekoč rumena, preprosto tako, da na seznamu izberete rumene in povlečete drsnik, da jih zatemnite? V tej vadnici bomo videli, kako narediti točno to. Ogledali si bomo enega najboljših načinov za Photoshop, kako pretvoriti barvne slike v črno-bele, na način, ki nam omogoča veliko nadzora nad rezultati, vendar je tako neverjetno preprost, da lahko, če izberete barve s seznama in povlečete drsnik, imate vsa znanja, ki jih potrebujete! Kakšno magično orodje je tisto, ki nam lahko življenje olajša? To je pravzaprav tisto, ki smo si ga že ogledali na začetku te serije. Čas je, da si ogledate drugi, naprednejši pogled na prilagoditev odtenka / nasičenosti Photoshopa!
Tukaj je zadnjič fotografija, ki jo uporabljam v tej seriji vadnic:
 Izvirna slika.
Izvirna slika.
Začnimo!
1. korak: Dodajte sloj prilagoditve odtenka / nasičenosti
Kot pri večini Photoshopovih prilagoditev slike je tudi prilagoditev odtenka / nasičenosti v dveh okusih. Obstaja standardna različica, ki spreminja neposredno sliko in obstaja različica nastavitvenega sloja . Kot smo izvedeli v vadbi o nerazornem urejanju fotografij z nastavitvenimi plastmi, je vedno najbolje delati s prilagoditvenimi sloji, saj dobimo natanko enake rezultate, kot smo jih videli pri standardnih prilagoditvah slike (najdete jih v meniju Slika > Prilagoditve v meniju Vrstica na vrhu zaslona), ne da bi na originalni fotografiji poškodovali en piksel.
Če želite dodati sloj prilagoditve Hue / Saturation, kliknite ikono New Adjustment Layer na dnu palete plasti (je krog razdeljen diagonalno med črno in belo) in izberite Hue / Saturation s seznama prilagoditvenih slojev:
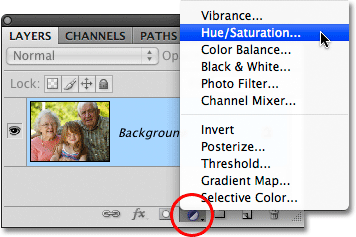 Kliknite ikono New Adjustment Layer in s seznama izberite Hue / Saturation.
Kliknite ikono New Adjustment Layer in s seznama izberite Hue / Saturation.
Novi sloj za prilagoditev odtenka / nasičenosti se bo prikazal neposredno nad plastjo Ozadje v paleti Slojev:
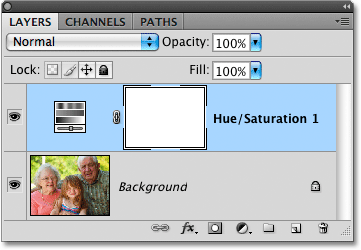 Kot pove že njihovo ime, so prilagoditveni sloji prikazani kot neodvisni sloji v paleti slojev.
Kot pove že njihovo ime, so prilagoditveni sloji prikazani kot neodvisni sloji v paleti slojev.
2. korak: razmaščite fotografijo
Če uporabljate Photoshop CS4, kot sem ga uporabljal v teh vajah, boste na nadzorni plošči, ki je nova v CS4, našli različne kontrole za prilagoditveni sloj odtenka / nasičenosti. Če uporabljate Photoshop CS3 ali starejšo različico, se bodo gumbi prikazali v pogovornem oknu, ki se odpre na zaslonu.
Ustvarjanje črno-bele različice barvne fotografije po meri s pomočjo nastavitvene plasti Hue / Saturation je dvostopenjski postopek. Prvi korak, ki smo si ga ogledali v tutorialu Desatuating the Color, je ustvariti začetno črno-belo različico tako, da napolni barvo na celotni sliki, in to lahko storimo preprosto tako, da drsnik Saturation povlečemo vse do levo:
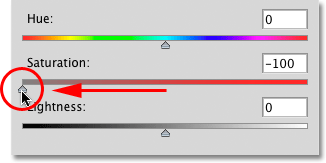 Povlecite drsnik Saturation v levo, da sliko hitro počistite.
Povlecite drsnik Saturation v levo, da sliko hitro počistite.
Če pogledamo fotografijo v oknu dokumenta, vidimo, da je bila vsa barva odstranjena:
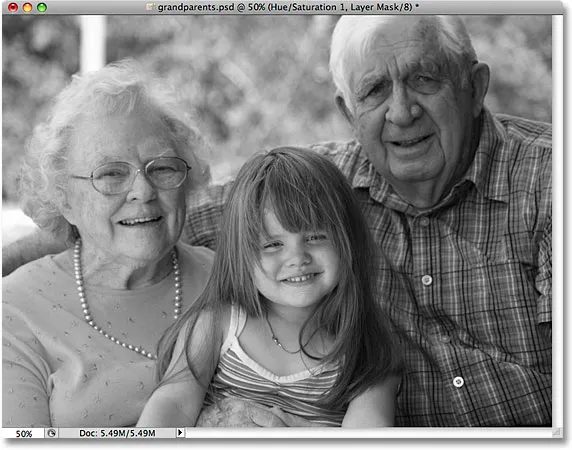 Popolnoma nasičena barva se slika prikaže črno-belo.
Popolnoma nasičena barva se slika prikaže črno-belo.
3. korak: Osvetlite ali potemnite različne barve na sliki
Zaenkrat tako dobro. Barvo smo odstranili s celotne slike. No, velika stvar, kajne? Ogledali smo si že veliko načinov za to. Torej, zaradi česar je tehnika prilagajanja odtenka / nasičenosti tako posebna? Kot ste vprašali, je zaradi tega nekaj posebnega črno-bele različice, tako da lahko osvetlimo ali potemnimo določena področja slike glede na prvotno barvo!
Če pogledate blizu vrha pogovornega okna Hue / Saturation (ali plošče za prilagoditve v Photoshopu CS4, ki jo bom od zdaj naprej označeval kot pogovorno okno, da bodo stvari preproste), boste videli trenutno nastavljeno možnost obvladati :
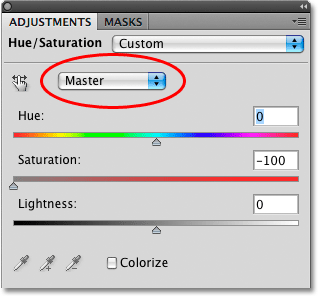 Možnost izbire barve v pogovornem oknu Hue / Saturation, privzeto nastavljena na Master.
Možnost izbire barve v pogovornem oknu Hue / Saturation, privzeto nastavljena na Master.
Ta možnost nam omogoča, da izberemo, katere barve vplivamo na sliki. Kot lahko vidimo, je privzeto možnost nastavljena na Master, kar pomeni, da bodo vse spremembe drsnikov v pogovornem oknu enako vplivale na vse barve na sliki. Zato smo lahko naenkrat odpravili vse barve, ko smo drsnik Saturation potegnili v levo.
Če kliknete besedo Master, se prikaže spustni seznam, ki nam omogoča, da izberemo katero koli od šestih glavnih barv na sliki (rdeča, rumena, zelena, cijan, modra in magenta). Z izbiro določene barve lahko prilagodimo samo območja na sliki, ki so prvotno vsebovala to barvo, tako da ostala območja ne bodo vplivana. Ko izberemo barvo, ki jo potrebujemo, lahko preprosto povlečemo drsnik lahkotnosti proti levi, da potemnimo področja na fotografiji, ki so prvotno vsebovali to barvo, ali pa drsnik povlecimo proti desni, da osvetlimo ta področja.
Recimo, da si želim, da bi bile tri osebe na fotografiji videti lažje. Čeprav trenutno ne morem videti prvotne barve, ko smo sliko napolnili, vem, da ton kože vedno vsebuje veliko rdeče barve, zato bom kliknil besedo Master in na seznamu barv izbral rdeče :
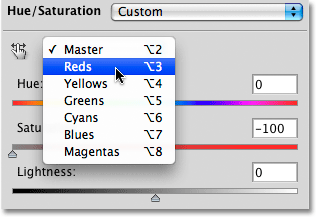 Izbira rdeče barve iz možnosti izbire barve.
Izbira rdeče barve iz možnosti izbire barve.
Z izbranimi rdečimi barvami lahko zdaj osvetlim odtenke kože (kot tudi vsa druga področja slike, ki so prvotno vsebovali rdečo barvo), tako da povlečem drsnik lahkotnosti proti desni. Pazite na svojo sliko v oknu dokumenta, ko povlečete drsnik, da presodite rezultate. Drsnik lahkotnosti povlečem na vrednost okoli +50, vendar bo vaša fotografija drugačna od moje, zato uporabite nastavitev, ki najbolje ustreza vaši sliki:
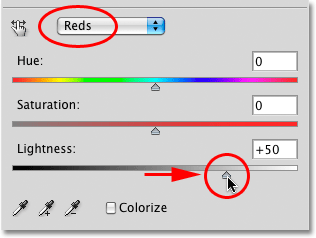 Osvetlitev tonov kože na sliki z vlečenjem drsnika lahkotnosti proti desni.
Osvetlitev tonov kože na sliki z vlečenjem drsnika lahkotnosti proti desni.
V črno-beli različici fotografije so zdaj odtenki kože bolj svetle:
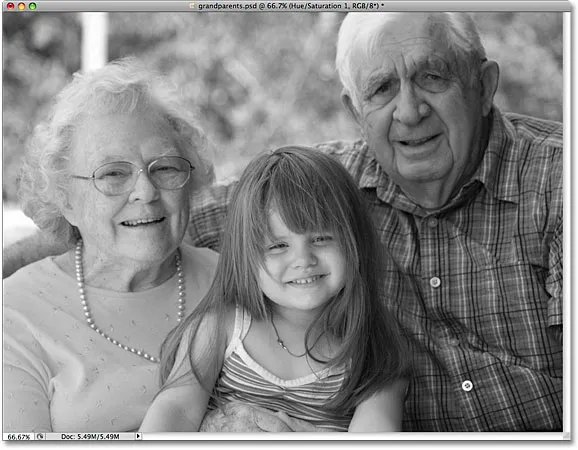 Vsa območja na fotografiji, ki so prvotno vsebovala rdečo barvo, bodo zdaj videti svetlejša.
Vsa območja na fotografiji, ki so prvotno vsebovala rdečo barvo, bodo zdaj videti svetlejša.
Enako lahko storite s katero koli od šestih izvirnih glavnih barv. Preprosto izberite drugo barvo s seznama in povlecite drsnik lahkotnosti levo ali desno, da zatemnite ali osvetlite vsa področja slike, ki so prvotno vsebovala to barvo.
Če se ne morete spomniti, kakšna je bila prvotna barva predmeta ali območja, kliknite ikono vidnosti plasti ("zrklo") na levi strani sloja za prilagoditev odtenka / nasičenosti v paleti Sloji, da začasno skrijete prilagoditveni sloj pred pogled:
 Uporabite ikono vidnosti plasti, da začasno vklopite in izklopite plast.
Uporabite ikono vidnosti plasti, da začasno vklopite in izklopite plast.
To bo skrilo učinke nastavitvenega sloja in začasno povrnilo sliko v polno barvno različico:
 Skrivanje nastavitvenega sloja povrne vse barve na sliki.
Skrivanje nastavitvenega sloja povrne vse barve na sliki.
Mislim, da je ozadje v moji črno-beli različici nekoliko preveč svetlo, in ko še enkrat pogledam polno barvno različico, zlahka vidim, da ozadje vsebuje predvsem drevesa. Čeprav se nam drevesa zdijo zelena, je v listih dreves in drugih rastlinah dejansko več rumene kot zelene barve, tako da če želim temno območje fotografije zatemniti, bom moral na seznamu barv v pogovornem oknu Hue / Saturation izbrati rumene. škatla.
Preden izberemo katero koli drugo barvo, moramo najprej vklopiti plast prilagoditve Hue / Saturation. Če želite to narediti, še enkrat kliknite na ikono vidnosti plasti v paleti Sloji:
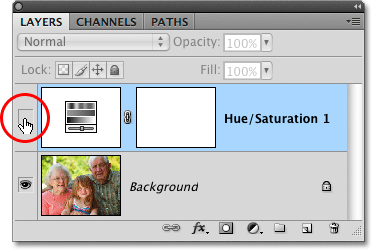 "Očesna jabolka" ni vidna na ikoni vidnosti plasti, medtem ko je sloj skrit.
"Očesna jabolka" ni vidna na ikoni vidnosti plasti, medtem ko je sloj skrit.
S tem bo fotografija v oknu dokumenta vrnjena v črno-belo stanje. Če želite zatemniti drevesa v ozadju, bom na seznamu barv v pogovornem oknu Hue / Saturation izbral rumene :
 Izbira rumene barve iz možnosti izbire barve.
Izbira rumene barve iz možnosti izbire barve.
Nato bom z izbranimi rumenicami zatemnil drevesa v ozadju in vsa druga področja slike, ki so prvotno vsebovali rumeno, tako da povlečem drsnik lahkotnosti proti levi strani. Spet boste želeli paziti na svojo sliko v oknu dokumenta, ko povlečete drsnik, da presodite rezultate, saj so vse fotografije različne:
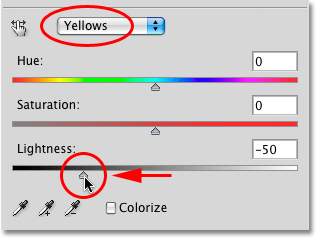 Zatemnitev rumene barve na sliki z vlečenjem drsnika lahkotnosti proti levi strani.
Zatemnitev rumene barve na sliki z vlečenjem drsnika lahkotnosti proti levi strani.
Tu je moja črno-bela različica po temnenju dreves v ozadju:
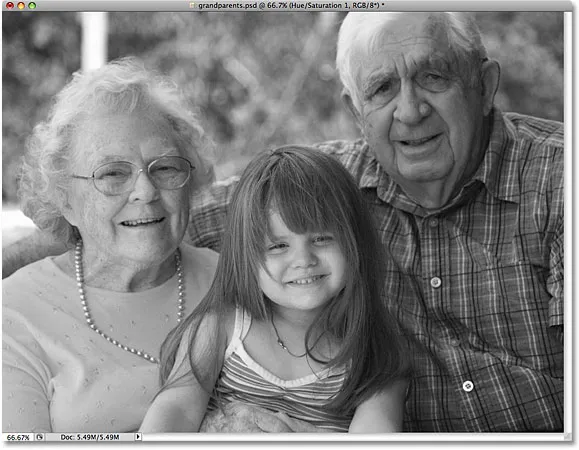 Ozadje je zdaj videti temnejše.
Ozadje je zdaj videti temnejše.
Ne bojte se izbrati napačne barve s seznama in osvetliti ali zatemniti napačnega območja slike, saj lahko drsnik lahkotnosti povlečete nazaj na prvotno mesto, če želite razveljaviti vse spremembe. Ker uporabljamo različico nastavitvenega sloja ukaza Hue / Saturation, je vsaka sprememba v pogovornem oknu popolnoma ločena od same slike. Nobena slikovna pika na originalni fotografiji ni nikoli oškodovana, zato prosto eksperimentirajte z različnimi barvami in drsnikom Lightness, dokler niste zadovoljni z rezultati.
Ohranjanje črno-bele različice v celoti urejeno
Če menite, da se boste v prihodnosti želeli vrniti na sliko, da boste dodatno prilagodili črno-belo različico, dokument shranite kot datoteko Photoshop .PSD . S tem bo plast prilagoditve odtenka / nasičenosti ostala nespremenjena v paleti slojev, kar vam bo omogočilo hitro odpiranje pogovornega okna in nadaljnje spremembe, ki jih potrebujete.
Če želite kadar koli znova odpreti pogovorno okno Hue / Saturation, v Photoshopu CS3 ali starejšem, preprosto dvokliknite njegovo sličico v paleti Sloji. Ko končate s spremembami, v zgornjem desnem kotu pogovornega okna kliknite V redu, da se zaprejo. V Photoshopu CS4 kliknite na sličico v paleti Sloji, da si ogledate kontrolnike Hue / Saturation na plošči za prilagoditve:
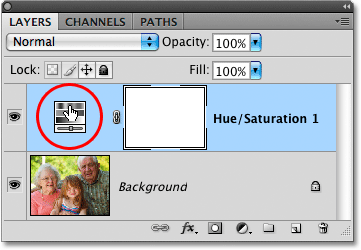 Dvakrat kliknite na sličico Hue / Saturation, da znova odprete pogovorno okno (Photoshop CS3 in starejši) ali enkrat kliknite, če si želite ogledati kontrole na plošči za prilagoditve (Photoshop CS4).
Dvakrat kliknite na sličico Hue / Saturation, da znova odprete pogovorno okno (Photoshop CS3 in starejši) ali enkrat kliknite, če si želite ogledati kontrole na plošči za prilagoditve (Photoshop CS4).
Kot smo že videli, plasti prilagoditve odtenkov / nasičenosti omogočajo enostavno, naravno in zabavno pretvorbo barvnih fotografij v črno-bele in če uporabljate Photoshop CS2 ali starejši, mislim, da se boste strinjali, da je ta metoda najboljša izbira za doseganje odličnih rezultatov brez veliko zmede ali težav.
Če po drugi strani želite absolutno najboljši način pretvorbe barvnih fotografij v črno-bele in uporabljate Photoshop CS3 ali novejši, boste zagotovo želeli preveriti črno-belo prilagoditev slike, povsem novo v Photoshopu CS3!