V tej vadnici bomo izvedeli vse o novih predogledih pred in po pregledu, ki jih je Adobe pred kratkim dodal Camera Raw v Photoshopu CC (Creative Cloud), ki nam olajšajo predogled našega dela in ga primerjajo z izvirno različico, saj smo urejanje in retuširanje naših slik. Tu bom uporabljal Camera Raw 8.5, najnovejšo različico v času, ko to pišem. Za dostop do teh novih funkcij predogleda boste morali zagnati Photoshop CC, ki je na voljo z naročnino Adobe Creative Cloud.
Ta vadnica ni mišljena kot podrobna razlaga, kako urejati slike v Camera Raw. Poenostavili bomo stvari, da se bomo lahko osredotočili na nove možnosti predogleda. Tukaj je slika, ki jo imam odprto v Camera Raw. Sliko nisem naredil nič drugega, kot da sem jo dal prvotno obrezati:
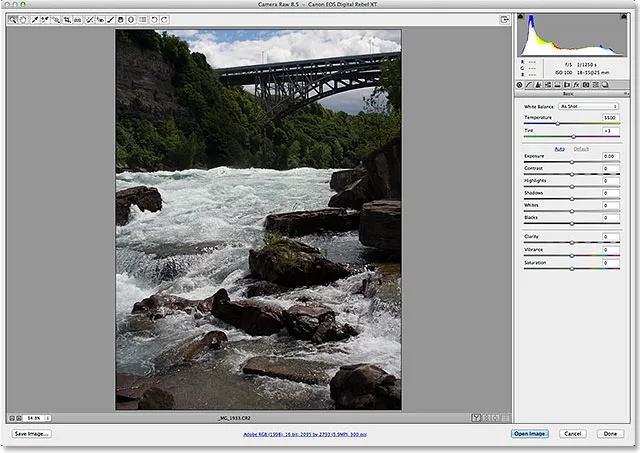
Izvirna slika.
Nove možnosti predogleda (skupaj jih je štiri) najdete v spodnjem desnem kotu pod sliko:
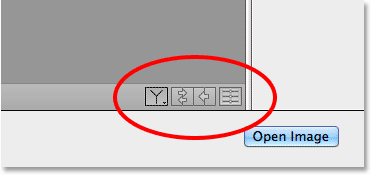
Štiri nove možnosti predogleda.
Če si želite ogledati, kako delujejo te nove možnosti predogleda, bom hitro popravil svojo skupno sliko na plošči Basic . Spet si bom hitro ogledal to, da se bomo lahko osredotočili na možnosti predogleda same. Plošča Basic nam omogoča prilagajanje celotne barvne temperature, osvetlitve, kontrasta, nasičenosti barve itd. Za resnično pospešitev stvari, namesto da ročno prilagodim vsako od teh nastavitev, preprosto kliknem gumb Samodejno in pustim, da Photoshop kar najbolje ukaže, kako naj bo slika videti:
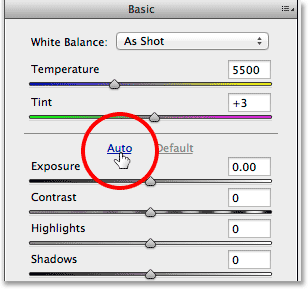
S klikom gumba Samodejno na osnovni plošči.
Tukaj je predstavil Photoshop. Slika je že videti bolje:

Slika po samodejni korekciji.
Izklop predogleda za posamezne plošče
Prejšnje različice Camera Raw so na vrhu pogovornega okna vključile možnost predogleda, ki jo lahko vklopimo in izklopimo, da prikažemo in skrijemo prilagoditve posameznih plošč, kot je osnovna plošča, v kateri trenutno delam. Ista možnost predogleda premaknili navzdol z drugimi možnostmi predogleda v spodnjem desnem kotu pod sliko. Zdaj vključimo in izklopimo predogled posameznih plošč tako, da kliknemo četrto ikono v vrstici (tisto na skrajni desni strani). S klikom na to ikono bodo vse nastavitve na trenutno odprti plošči ponastavljene na njihove privzete vrednosti:
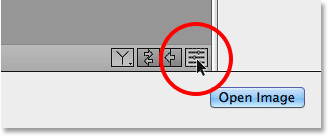
S klikom na ikono predogleda plošče.
Po kliku na ikono se moja plošča Basic vrne na privzete nastavitve. To mi omogoča, da vidim, kako je slika izgledala pred prilagoditvami:
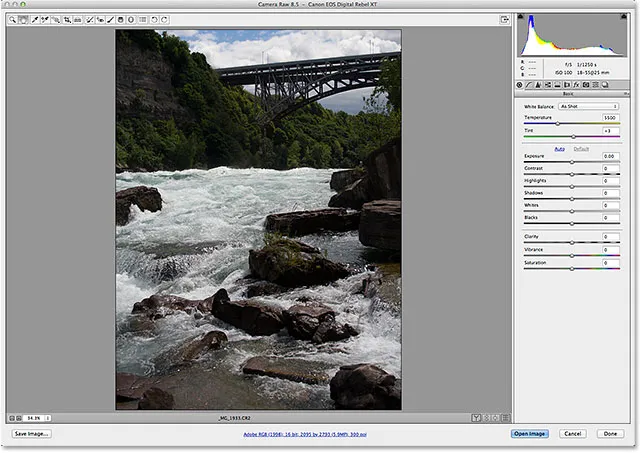
Slika s predogledom osnovne plošče je izklopljena.
Po ponovnem kliku iste ikone se povrnejo moje nastavitve na plošči:

Ponovno kliknite ikono za predogled plošče, da obnovite nastavitve.
Zdaj sem spet videl sliko s svojimi osnovnimi nastavitvami plošče:

Slika z obnovljenimi osnovnimi nastavitvami plošče.
Kratke kode, dejanja in vtičniki za filtre: Napaka v kratkem kodu (oglasi-fotoretouch-sredina)
Pred in po pogledi
Je mogoče vklopiti in izklopiti predogled posameznih plošč, vendar ali ne bi bilo čudovito, če bi lahko videli dejansko primerjavo slike pred in po njej? No, zdaj v najnovejši različici Camera Raw lahko! Pravzaprav nam Adobe zdaj ponuja več različnih pogledov na primerjavo! Za dostop in preklapljanje med njimi moramo samo klikniti prvo ikono v vrstici (ikona, ki je podobna črki Y ali vinskemu kozarcu, odvisno od vašega razpoloženja):

S klikom na ikono Pred in po.
Ko enkrat kliknete ikono, bosta prikazani obe različici slike drug z drugim, z originalno različico (Pred različico) na levi in prilagojeno različico (Po) na desni:
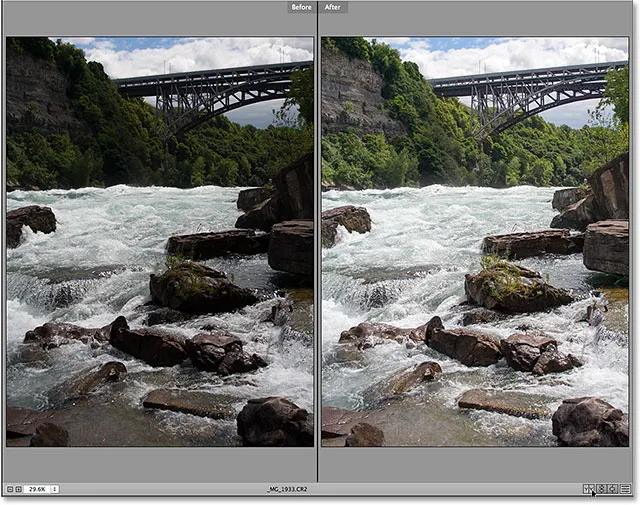
Pogled z leve in desne strani ob strani.
Če povečate katero koli različico slike in jo pomikate po njej, bo druga različica povečala in se pomaknila skupaj z njo, kar omogoča enostavno primerjavo popolnoma enakega območja v obeh različicah:
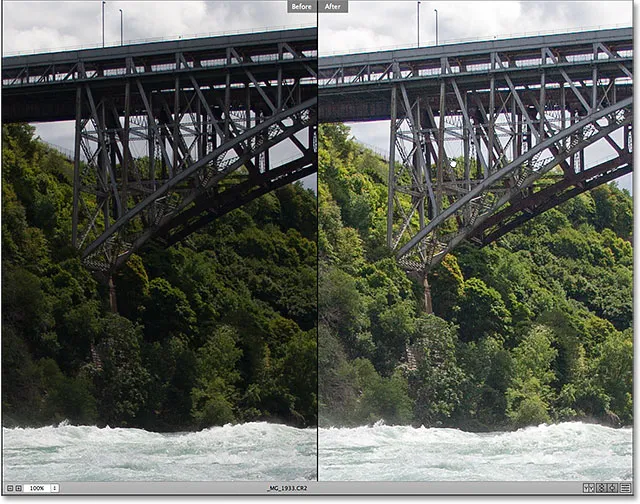
Obe različici slike bosta skupaj povečala in se pomikala.
Izbirate lahko med štirimi različnimi predoglednimi pred in po načinu in po njih lahko krožimo tako, da večkrat kliknemo isto ikono. Če ikono kliknemo drugič, dobimo razdeljen pogled na sliko, pri čemer leva polovica prikazuje prvotno različico, desna polovica pa popravljeno različico:
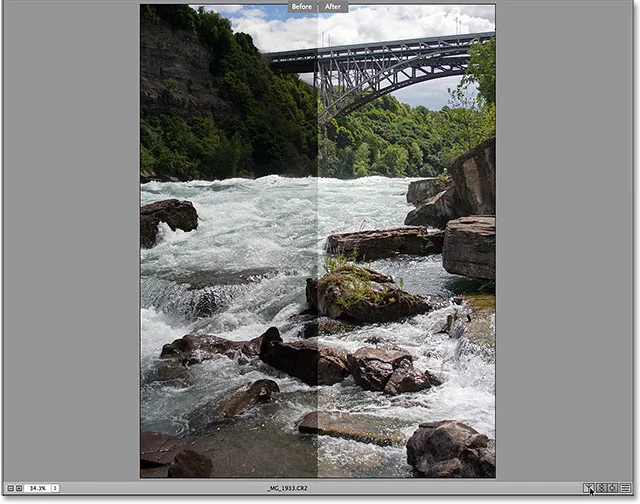
Levi in desni razcepljen pogled.
S tretjim klikom na ikono nas preklopi iz leve in desne primerjave v pogled zgoraj in spodaj, pri čemer je prej na vrhu in po spodnji strani:
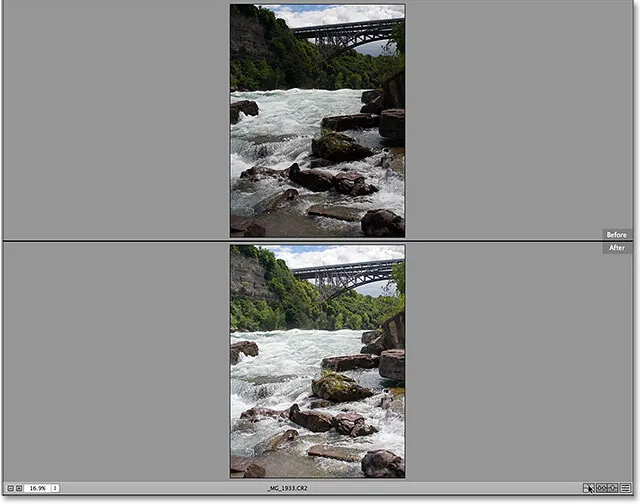
Pogled zgoraj in spodaj.
S klikom na ikono se nam razdeli pogled zgoraj in spodaj, pri čemer zgornja polovica slike prikazuje različico Pred, spodnja polovica pa različico After. Če ste ljubitelj bližnjic na tipkovnici, namesto da kliknete ikono, lahko preprosto večkrat pritisnete črko Q, da se pomikate po teh različnih pogledih:
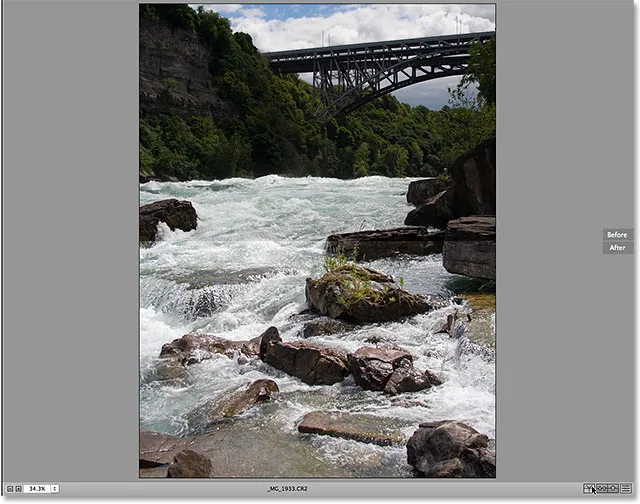
Pogled zgoraj in spodaj razdeljen.
S klikom na ikono (ali s pritiskom na črko Q na tipkovnici) vas boste zadnjič vrnili v prvotni en sam pogled:
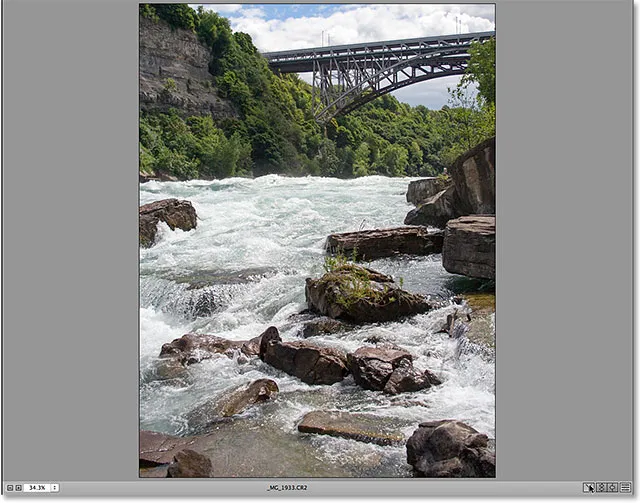
Nazaj na prvotni način enojnega pogleda.
Če želite skočiti naravnost do določenega pogleda, ne pa da kolesarite po drugih pogledih, da pridete do njega, samo kliknite in zadržite ikono, da se prikaže meni z vsemi petimi načini predogleda in na seznamu izberite tistega, ki ga želite:
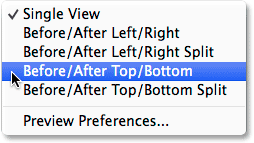
Kliknite in zadržite ikono Pred in po, da odprete meni načina predogleda.
Nastavitve predogleda
Izključimo lahko tudi vse poglede, ki jih ne potrebujemo. Recimo na primer, da nobenega od razdeljenih pogledov ne uporabljate zelo pogosto in ne želite, da se prikažejo, ko krožite po načinih predogleda. Če jih želite izklopiti, kliknite in zadržite ikono Pred in po:

S klikom na in pridržite ikono Pred in po.
Ko se prikaže meni, na dnu izberite Preview Preferences :
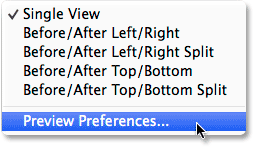
Izbira nastavitev predogleda.
Odpre se pogovorno okno Predogled nastavitev. V razdelku Načini predogleda cikla preprosto počistite polje, ki ga želite preskočiti. Tu sem odkril pogled levo / desno razcepljen in pogled zgoraj / spodaj razdeljen . Te načine lahko še vedno kadar koli izberete tako, da kliknete in pridržite ikono Pred in po in jih izberete v meniju (kot smo videli že pred časom). Ko kolesarite po načinih predogleda, se ne bodo več pojavljale:
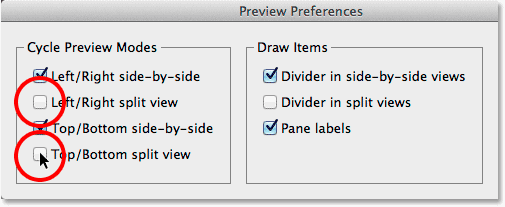
Med kolesarjenjem po pogledih se neprimerni načini predogleda ne bodo več pojavljali.
Tu je tudi nekaj možnosti, ki nadzorujejo videz določenih vizualnih elementov med ogledom predogledov. Ko sem prej kolesaril po načinih predogleda, ste morda opazili, da trdna črna črta deli pred in po slikah na stranske poglede, vendar ni bilo črte, ki bi jih delila na dva ločena pogleda. To je zato, ker je v predoglednih nastavitvah možnost privzeti delitev pri stranskih pogledih privzeto označena, medtem ko možnost Divider v deljenih pogledih ni izključena. Osebno mi ločilne črte sploh niso všeč (ni velik oboževalec neredov), zato bi jih obe izklopil, ampak to sem samo jaz:
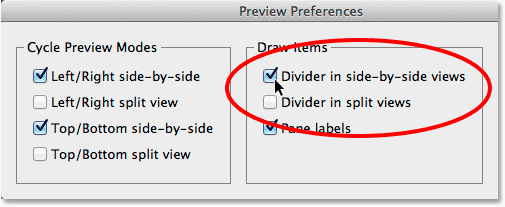
S prvima dvema možnostma vklopite ali izklopite ločnico med prikazoma Pred in po.
Tretja in zadnja možnost tukaj nadzira, ali sta vidni dejanski oznaki "Pred" in "Po":
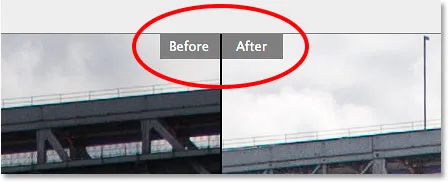
Oznaki "Pred" in "Po".
Všeč mi je, da jih pustim vklopljene, zato pustim preverjeno možnost Oznake podokna (kot je privzeto), vendar jo lahko počistite, če jih želite izključiti:
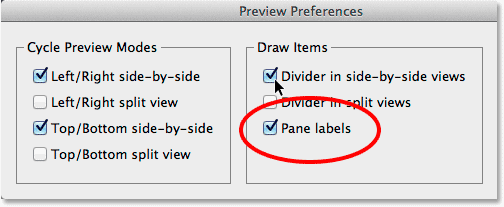
Uporabite možnost Plošče nalepke, da prikažete ali skrijete besedi "Pred" in "Po".
Zamenjava pogledov pred in po njem
Če želite kdaj zamenjati predogled pred in po predogledu, tako da vaša prilagojena slika postane različica prej, vaša izvirna pa neurejena slika postane različica After, kliknite drugo ikono na levi:
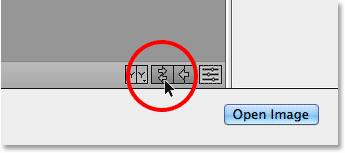
S klikom na ikono "Zamenjaj pred in po".
Moja prilagojena slika je zdaj prikazana na levi kot različica Pred, original pa postane različica After na desni. Znova kliknite isto ikono, da jih zamenjate nazaj:
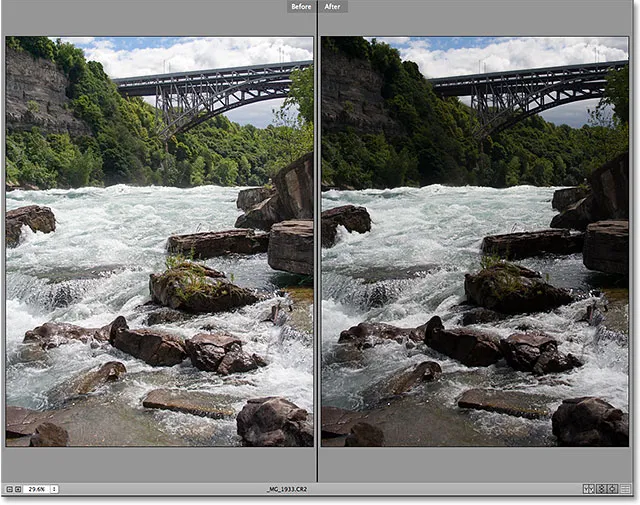
Različice prej in poprej sta zamenjani.
Kopiranje trenutnih nastavitev v različico pred
Končna nova možnost predogleda v Camera Raw je po mojem mnenju najkoristnejša in zanimiva skupina in tu je razlog. Ko še naprej prilagajate svojo sliko, boste morda prišli do točke, ko veste, da je prilagojena različica videti bolje in da ni več potrebe, da bi jo primerjali s prvotno nerevidirano različico. Namesto tega boste morda začeli nekaj razmišljati po vzoru: "Res mi je všeč, kako je moja barvna prilagojena različica videti, vendar me zanima, kako bi bilo videti črno-belo".
V takih primerih lahko trenutno različico slike spremenimo v različico Pred in to storimo s klikom na tretjo ikono na levi:
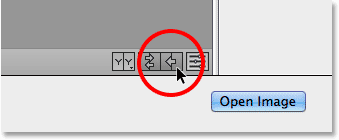
S klikom na ikono Kopiraj trenutne nastavitve.
To kopira trenutne nastavitve v različico prej, zdaj pa sta predogled in predogled moje slike videti popolnoma enako:
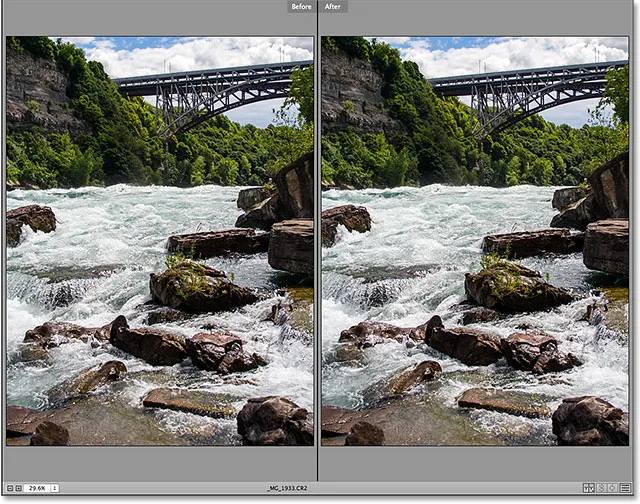
Prvotna različica je bila zamenjana s trenutno različico v predogledu.
Zdaj lahko preklopim z plošče Basic na ploščo HSL / Grayscale, izberem možnost Pretvori v sivo lestvico in povlecim različne barvne drsnike, da ustvarim svojo črno-belo različico:
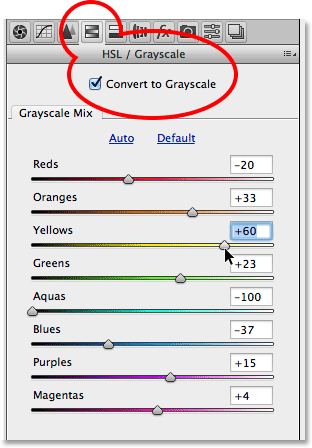
Ustvarjanje črno-bele različice po meri na plošči HSL / Grayscale.
Predogled pred in po tem predvajanjem olajša primerjavo moje črno-bele slike s polno barvno različico, da vidim, katera mi je bolj všeč:
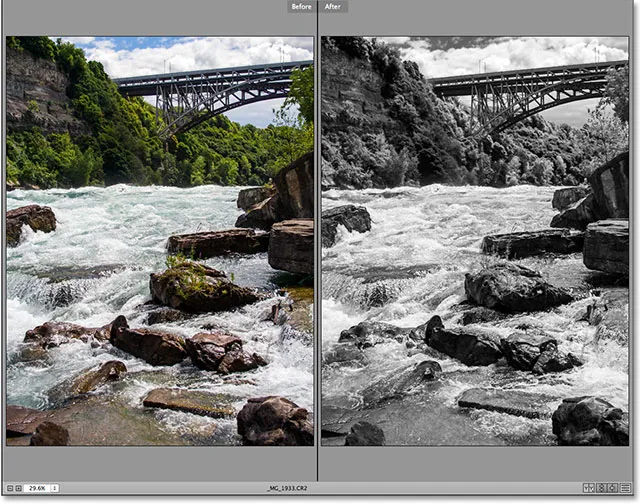
Celotna barva pred in črno-bela različica After.
In tam ga imamo! Hitro si oglejte nove možnosti predogleda pred in po pregledu v najnovejši različici Adobe Camera Raw, ki so na voljo izključno v Photoshopu CC (Creative Cloud)! Oglejte si naš razdelek za retuširanje fotografij za več vodnikov za urejanje slik Photoshopa!