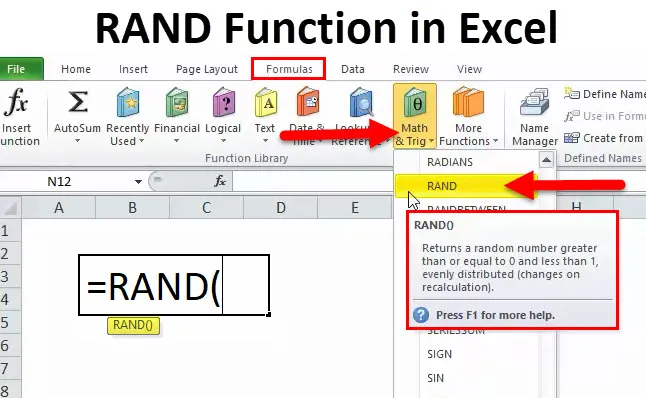
Funkcija RAND (kazalo)
- RAND v Excelu
- RAND Formula v Excelu
- Kako uporabljati funkcijo RAND?
RAND v excel
Beseda RAND sama nakazuje naključno katero koli črko, številko in vse druge simbole, ki ne sledijo vzorcu vrst.
Funkcija RAND ustvari številke od večjih ali enakih nič, vendar manj kot 1. Je nestanovitna funkcija in se spreminja, ko se dejanje izvaja v delovnem listu ali delovnem zvezku.
RAND Formula v odličnem
Spodaj je formula RAND:

Ta funkcija ne vključuje nobenega od argumentov, temveč prevzema številke, večje ali enake nič, vendar manjše od 1. Za razliko od funkcije RANDOMBETWEEN funkciji RAND ne moramo določiti spodnje in zgornje vrednosti. Razpon teh številk se giblje med 0 in 0, 99999999…
Kot analitik in trener odlične prakse je vedno priročna funkcija za ustvarjanje hitrih številk za poučevanje mojih učencev. Vendar to ni najpogosteje uporabljena formula v podjetniških pisarnah, ker se potreba po funkciji RAND pri nekom v pisarni morda sploh ne pojavi.
Kako uporabljati funkcijo RAND v Excelu?
Ta funkcija je zelo preprosta in enostavna za uporabo. Poglejmo zdaj, kako uporabiti funkcijo RAND s pomočjo nekaterih primerov.
To funkcijo RAND v predlogi programa Excel lahko prenesete tukaj - Funkcija RAND v predlogi programa ExcelPrimer # 1
Kot trener, ki učencem učim funkcijo SUM, moram generirati nekaj številk od 0 do manj kot 1. To hitro storim s funkcijo RAND.
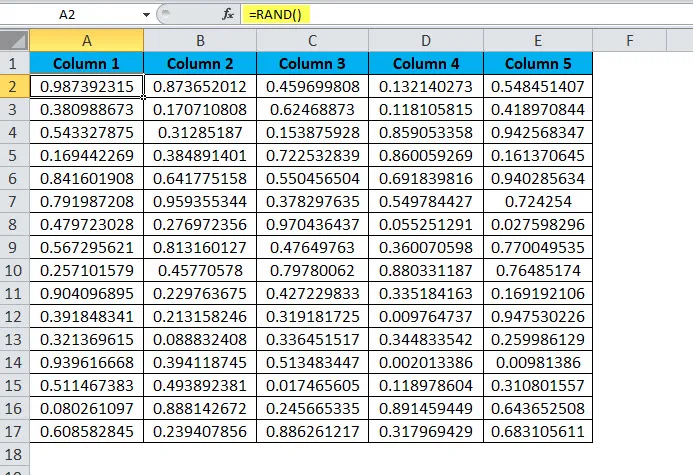
Tu sem ustvaril številke od A2 do E17 in uporabil formulo SUM za vsak stolpec v vrstici 18. SUM jemlje območje kot A2: A17, B2: B17 in tako naprej do E2: E17.
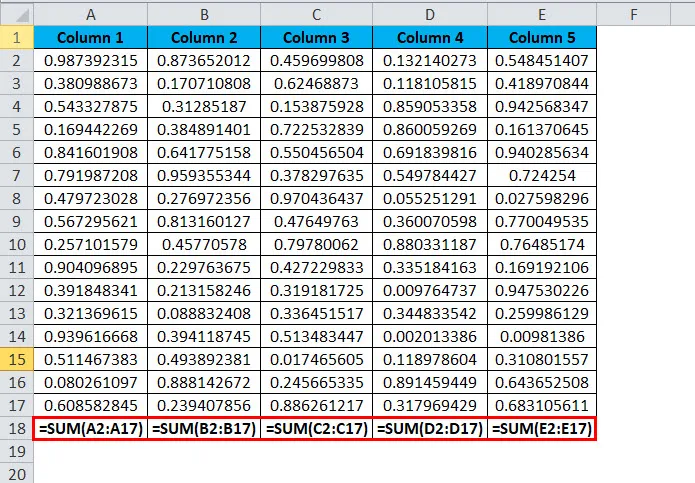
Odgovor, ki ga imam, je omenjen na spodnji sliki.
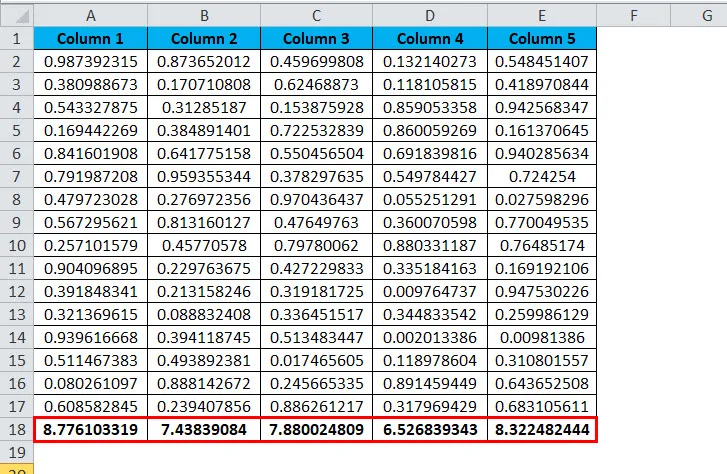
Primer # 2
Predpostavimo, da vodite loterijsko trgovino in morate vsakemu številu loterijske vozovnice dodeliti nekaj številk in izbrati samo številke, večje od 0, 95.
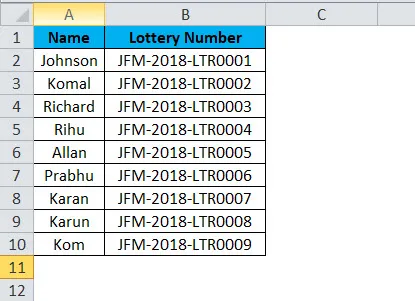
Zdaj moramo generirati številke in izbrati zmagovalca. Gremo naprej in uporabimo funkcijo RAND za ustvarjanje števil.
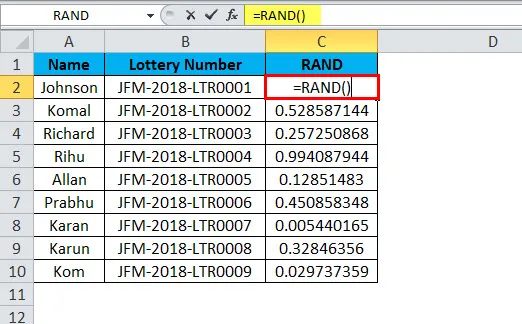
Opomba: Ker je RAND hlapna funkcija, ko generirate številke, kopirate in prilepite samo vrednosti s posebno metodo.
Zdaj smo ustvarili naključna števila v stolpcu C.
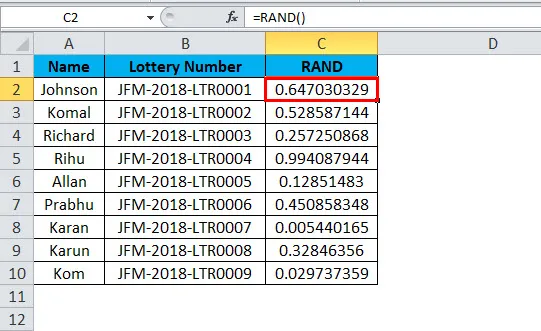
Zdaj moramo najti zmagovalca in merila so, če je RAND številka večja od 0, 95, potem bodo razglašeni za zmagovalca.
Zdaj moramo spet uporabiti še eno formulo, da to dosežemo in razglasimo zmagovalca. Za razglasitev zmagovalca moramo uporabiti pogoj IF.
V tem primeru je pogoj IF testiranje, ali so vrednosti v stolpcu C večje od ali enake nič in ali je ta logični preizkus resničen.
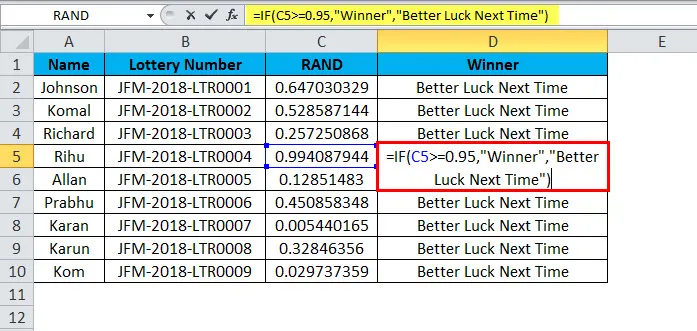
Potem bo rezultat vrnil kot zmagovalec. V zgornji tabeli je zmagovalka Rihu, saj je njen rezultat večji od 0, 95, zato jo je formula razglasila za zmagovalko.

Če je logični rezultat napačen

Nato bo rezultat vrnil kot Better Luck naslednjič.
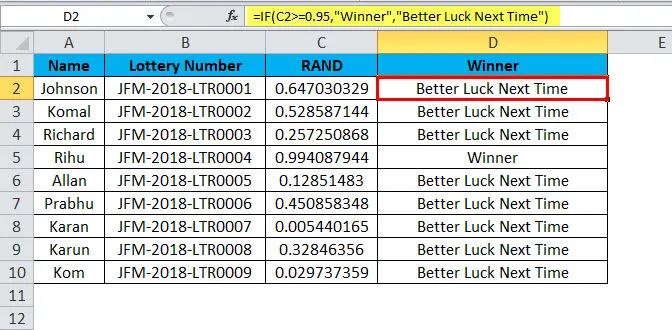
Primer # 3
S to funkcijo lahko ustvarimo številke, ki so manjše od 1. Kaj, če želimo ustvariti celo število, manjše od 100.
Za generiranje naključnih števil od 10 do 100 moramo uporabiti funkcijo INT, da dobimo številke, ki so polna števila, torej ni decimalnih mest.

Tu funkcija INT izloči decimalna mesta in naša najvišja vrednost je 100, naša najnižja vrednost pa je 10.
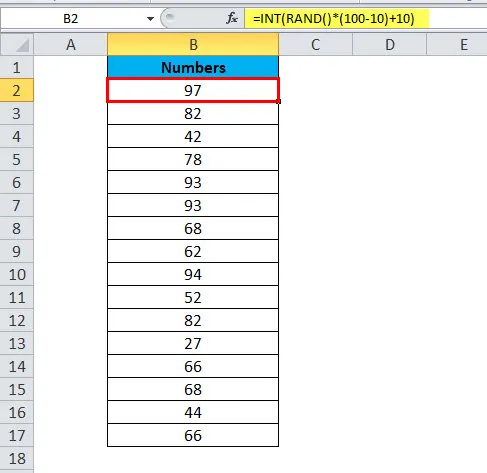
Spomniti se na funkcijo RAND
- Je ena od mnogih hlapnih funkcij v excelu. Hkrati se spreminja, če se na delovnem listu excel spremenijo vrednosti celice.
- Ker gre za hlapno funkcijo, lahko zmanjša hitrost delovnega zvezka.
- Izklopite samodejni izračun v excelu, da se izognete hlapnim spremembam formule RAND.
- To je koristna formula, ki jo uporabljate, kadar želite ustvariti naključne odstotke od 0% do 100%.
- S tipko F9 spremenite RAND iz formule v vrednost. Uredite formulo in pritisnite F9.
- Za odpravo nestanovitnosti funkcije morate narediti posebno možnost prilepiti. Kopirajte podatke in prilepite samo kot vrednosti.
- Če želite ustvariti dve naključni, številke uporabljajo RANDOMVETWEEN formulo, ki zahteva tako spodnjo kot najvišjo vrednost v eni formuli.
Priporočeni članki
To je vodnik za funkcijo RAND. Tukaj razpravljamo o formuli RAND in kako uporabljati funkcijo RAND skupaj s praktičnimi primeri in naložljivimi predlogi excela. Ogledate si lahko tudi druge naše predlagane članke -
- Kako uporabljati FLOOR Excel funkcijo?
- Vodnik po funkciji LOG v MS Excelu
- Vodnik za CONCATENATE delovanje v MS Excel
- Uporaba Excela ALI funkcije