Spoznajte dober način, boljši način in najboljši način zasuka in ravnanja slik s programom Photoshop v 2. delu naše serije Obrezovanje slik!
Začeli bomo z učenjem ročnega zasuka slike s pomočjo orodja za obrezovanje. Nato se bomo naučili, kako natančneje poravnati sliko z orodjem za ravnanje. Na koncu si bomo ogledali manj znan, a verjetno najboljši način za zasukanje in poravnavanje slik v Photoshopu, in to z uporabo orodja Ruler.
Kot sem že omenil, je to druga vadnica v naši seriji o obrezovanju slik. Če še niste seznanjeni z osnovami orodja za obrezovanje, boste pred nadaljevanjem prebrali prvo vadnico Kako obrezati slike v Photoshopu CC.
Tukaj je fotografija, ki sem jo posnel s palube ladje na Aljaski (del desne strani lahko vidite, kako štrli). Ne vem, ali sem se zbolel za morjem ali kakšna je bila zgodba, toda očitno je slika malce kriva. Naučimo se, kako ga enostavno zasukati in zravnati. Skupaj lahko spremljate katero koli svojo sliko:
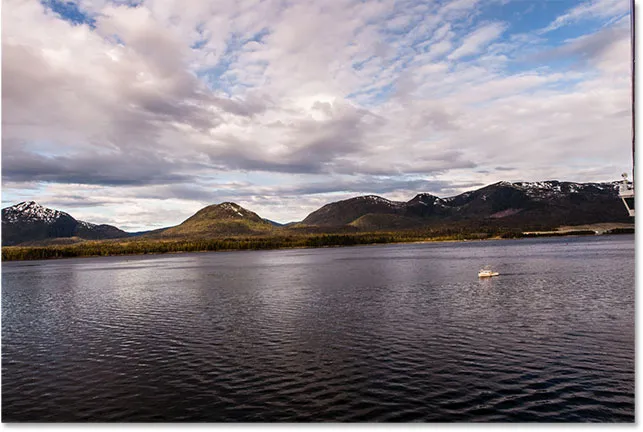
Izvirna slika. © Steve Patterson.
To je lekcija 2 v naši seriji Obrezovanje slik. Začnimo!
Kako zasukati sliko z orodjem za obrezovanjePrva stvar, ki se jo bomo naučili, je, kako preprosto ročno zasukati sliko. To storimo z orodjem za obrezovanje . V orodni vrstici na levi strani zaslona izberem orodje za obrezovanje:
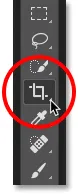
Izbira orodja za obrezovanje.
Takoj, ko izberem orodje za obrezovanje, Photoshop obkroži sliko z začetno obrobo obrezovanja . Kot smo se naučili v navodilu za obrezovanje slik, sem lahko prezrl to privzeto mejo obrezovanja in namesto tega kliknil in povlekel znotraj slike, da bi narisal svoje. Ker pa želim sliko zasukati in poravnati, preden jo obrežem, se bom za zdaj držala privzete meje obrezovanja.
Da bi meja obrezovanja postala bolj vidna, bom kliknil na sliko z orodjem za obrezovanje. To prikazuje mrežo Pravilo tretjine 3 x 3 pred sliko:

Začetna meja obrezovanja, ki obdaja sliko.
Če želite zasukati sliko, premaknite kazalec miške kamor koli izven meje obrezovanja. Kazalec se bo spremenil v ikono vrtenja (ukrivljena črta s puščico na vsakem koncu). Tu sem povečala, da si podrobneje ogledam premik kazalca zunaj zgornjega desnega kota slike:

Kazalec zasuka se pojavi zunaj meje obrezovanja.
S kazalcem miške zunaj meje obrezovanja kliknite gumb miške in držite pritisnjeno. Takoj, ko kliknete, se mreža 3 x 3 spremeni v podrobnejšo mrežo:
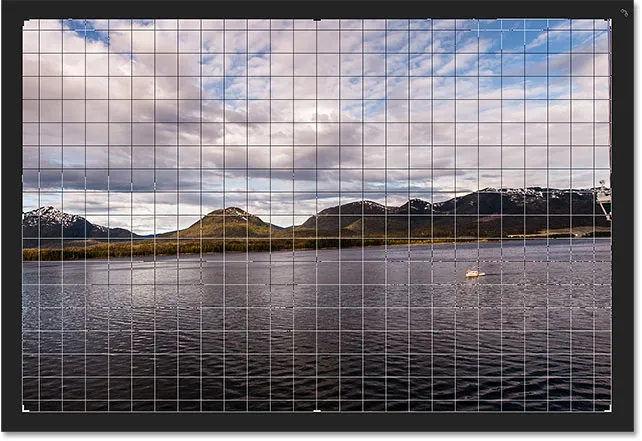
Ko kliknete in zadržite gumb miške, se prikaže drugačna mreža.
Nato s pritisnjeno tipko miške povlecite miško, da zasukate sliko. Med vrtenjem poiščite na sliki nekaj, kar naj bo ravno, navpično ali vodoravno, in ga poskusite poravnati s črtami mreže. Tu kot vodnik uporabljam vodni vod tik pod gorami:
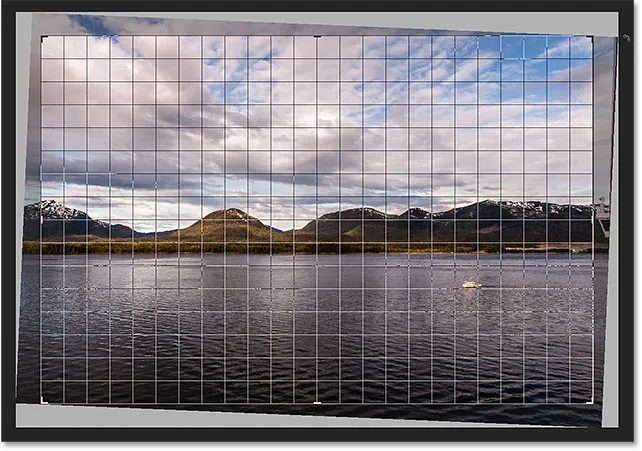
Ko vrtim sliko, poravnajte vodno linijo z mrežnimi črtami.
Ko zasukate, Photoshop samodejno spremeni velikost obroba obrezovanja, tako da ostane znotraj meja slike. Tu sem ga zavrtel predaleč, da bi lahko videl, koliko manjši je obrob obrezovanja:
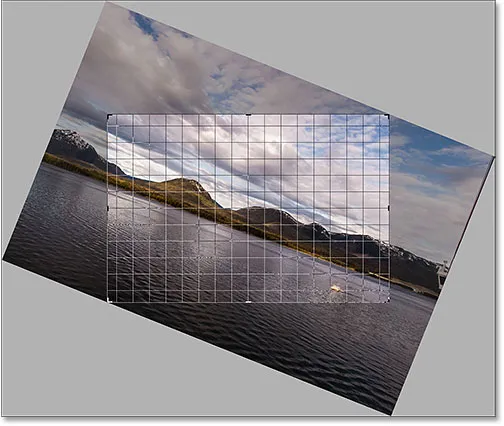
Photoshop med vrtenjem ohranja mejo obrezovanja znotraj meja slike.
Sliko bom zasukal nazaj tako, kot sem jo imel, tako da se vodna črta in vodoravne mrežne črte ujemajo:
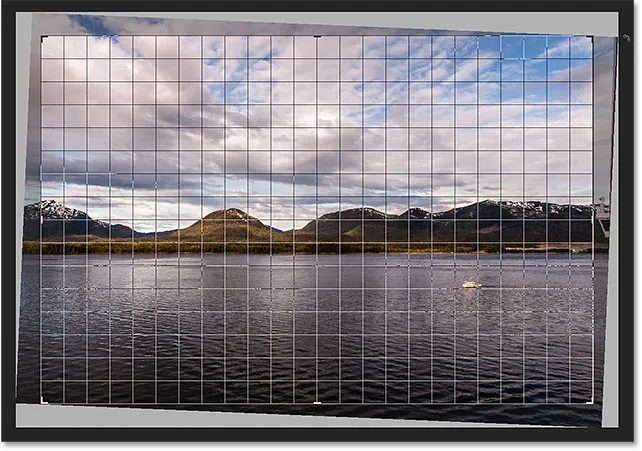
Vrtenje slike, dokler se ne prikaže naravnost.
Ko je slika videti naravnost, spustite gumb miške. Prekrivanje pred sliko se vrne nazaj na mrežo Pravilo tretjin 3 x 3:
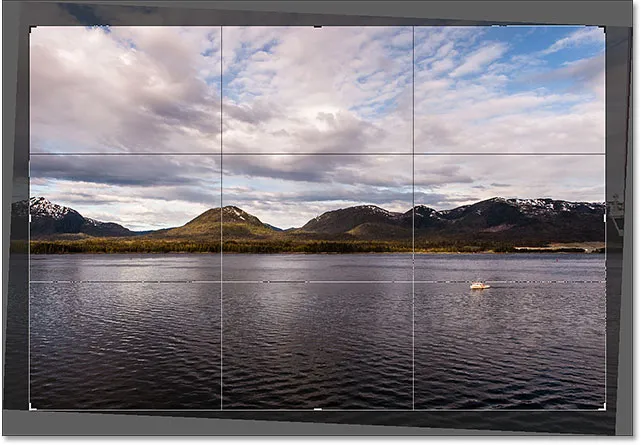
Mreža Pravilo tretjin se vrne, ko sprostite gumb miške.
Na tej točki lahko spremenite velikost obrobe obrezovanja, tako da kliknete in povlečete katerega koli ročaja okoli meje. Podrobno sem opisal spreminjanje meje posevkov v naši prvi lekciji v tem poglavju. Torej, tukaj hitro spremenim velikost obroba, da bo nekoliko manjša, in kliknem in povlečem znotraj obrezane meje, da postavim sliko:

Spreminjanje velikosti roba obrezovanja in ponovna postavitev slike po vrtenju.
Ko ste zadovoljni s tem, kako stvari izgledajo, pritisnite tipko Enter (Win) / Return (Mac) na tipkovnici, da naredite obrezovanje. Tu je moj rezultat, dokončna izboljšava v primerjavi s prvotno različico:
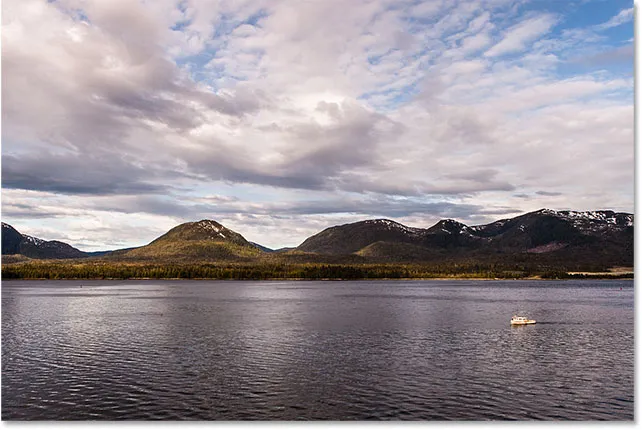
Vrtljiva in obrezana slika.
Kako ravnati sliko z orodjem za ravnanje
Do zdaj smo videli, kako ročno zasukati sliko. Oglejmo si, kako poravnati sliko s pomočjo Photoshopovega orodja za ravnanje .
Najprej razveljavim svoj obrezovanje tako, da se v zgornji strani zaslona pomaknem do menija » Uredi « v menijski vrstici in izberem razveljavi obrezovanje. Lahko pa preprosto pritisnem Ctrl + Z (Win) / Command + Z (Mac) na moji tipkovnici:
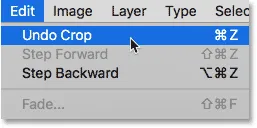
Odprite Edit> Undo Crop.
To vrne mojo sliko nazaj, kot je bila videti prvotno:
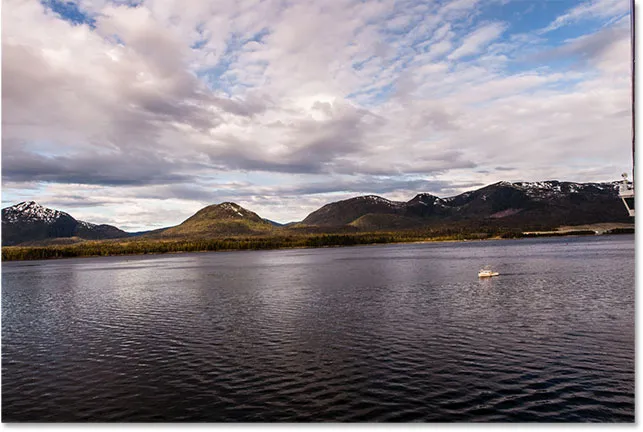
Nazaj na izvirno neobrezano sliko.
Orodje Straighten je v Photoshopu nekoliko skrito orodje. Ne boste ga našli nikjer v Orodni vrstici. Namesto tega ga boste našli v vrstici z možnostmi, kadar koli izberete orodje za obrezovanje.
V orodni vrstici bom ponovno izbral orodje za obrezovanje:
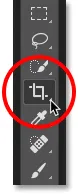
Če želite uporabiti orodje za ravnanje, moramo najprej izbrati orodje za obrezovanje.
Nato z aktivnim orodjem za obrezovanje na zgornji strani zaslona izberite orodje za poravnavo v vrstici z možnostmi:
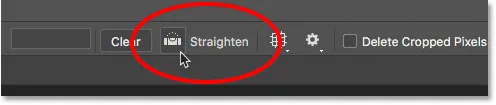
Izberite orodje za poravnavanje iz vrstice z možnostmi.
Uporaba orodja za ravnanje je zelo preprosta. Samo poiščite na sliki nekaj, kar naj bo ravno, vodoravno ali navpično, in potegnite črto čez njo z orodjem za ravnanje. Photoshop bo nato uporabil kot črte za samodejno zasukanje in ravnanje slike.
Ker mora biti vodna črta na moji fotografiji vodoravna, kliknem na levo stran, da postavim izhodišče za črto. Nato bom s pritisnjeno tipko miške povlekel čez desno stran vodne črte, da določim končno točko. Photoshop nariše tanko, ravno črto med obema točkama:
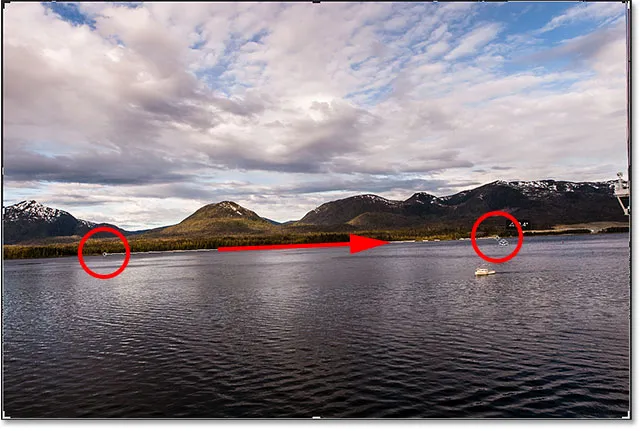
Kliknite na eno stran nečesa, kar naj bo ravno, nato pa držite gumb miške in povlecite na drugo stran.
Ko spustim gumb miške, Photoshop pogleda pod kotom črte in v trenutku zavrti sliko, tako da se vodna črta zdi ravna. Opazite, da je Photoshop še enkrat spremenil velikost meje obrezovanja, da je ostal znotraj meja slike:
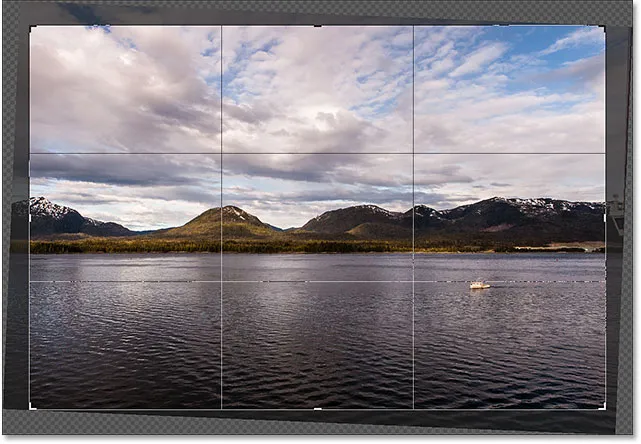
Photoshop poravna sliko, ko sprostite gumb miške.
Hitri nasvet: Tu je priročen nasvet za uporabo orodja za ravnanje. Tega dejansko ni treba izbrati iz vrstice z možnostmi. Namesto tega z aktivnim orodjem za obrezovanje lahko hitro preklopite na orodje za poravnavo s pritiskom in držanjem tipke Ctrl (Win) / Command (Mac) na tipkovnici.
Zdaj, ko je slika izravnana, bom znova povlekel velikost roba obrezovanja tako, da povlečem ročaje, in kliknem in povlečem znotraj roba, da postavim sliko in prilagodim sestavo:
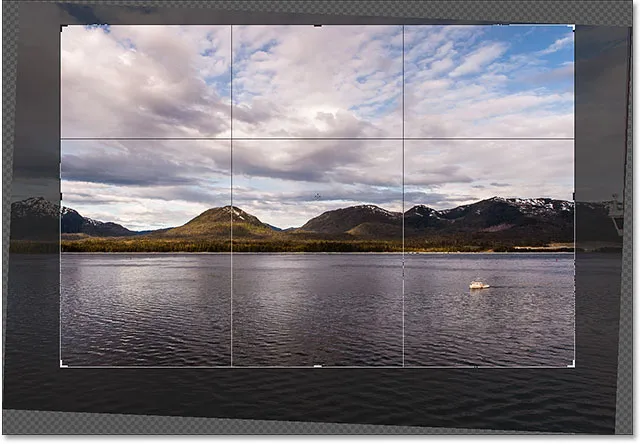
Spreminjanje velikosti roba obrezovanja in ponovno postavitev slike.
Pritisnite tipko Enter (Win) / Return (Mac) na moji tipkovnici, da naredim obrezovanje, in tukaj je rezultat po ravnanju slike z orodjem za ravnanje:
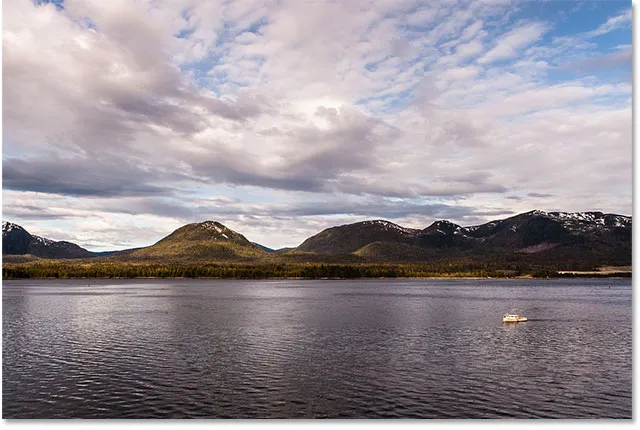
Obrezana različica po uporabi orodja za ravnanje.
Kako zravnati sliko z orodjem Ruler
Poglejmo še en način, kako izravnati sliko v Photoshopu, in zakaj je moj trije najljubši. Tokrat ne bomo uporabljali orodja za obrezovanje ali orodja za ravnanje. Namesto tega bomo uporabili orodje Ruler .
Preden hitro odprem svoj zadnji obrezek, se bom še enkrat pomaknil do menija Urejanje in izbral Undo Crop ali pa s tipko Ctrl + Z (Win) / Command + Z (Mac) na moji tipkovnici:
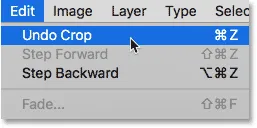
Odprite Edit> Undo Crop.
To me vrne v prvotno, neobrezano različico:
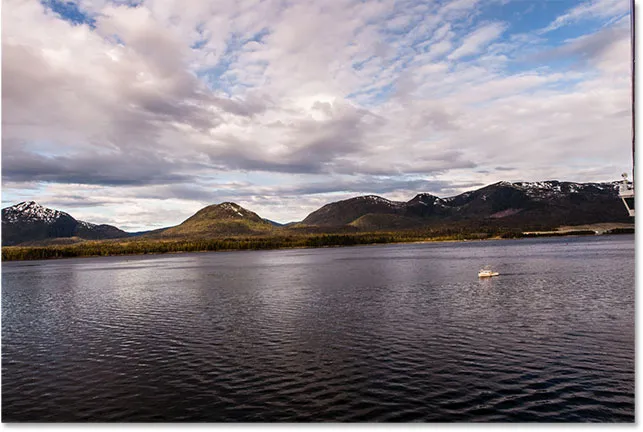
Izvirna, kriva podoba.
Orodje Ruler je privzeto ugnezjeno za orodjem Eyedropper v orodni vrstici. Če ga želite izbrati, z orodjem Eyedropper z desno miškino tipko (Win) / Control kliknite (Mac) in nato v meniju za odstranjevanje izberite orodje Ruler:
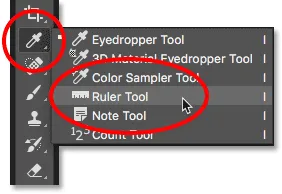
Izbira orodja Ruler izza orodja Eyedropper.
Uporaba orodja za ravnanje za ravnanje slike je podobna uporabi orodja za ravnanje, vendar ima nekaj pomembnih razlik. Tako kot Straighten Tool začnemo tako, da na sliki narišemo črto čez nekaj, kar naj bo ravno, navpično ali vodoravno.
Kliknil bom na levi strani vodne črte na fotografiji, da postavim izhodišče za črto. Nato se bom s pritisnjeno tipko miške povlekel čez desno stran, da nastavim končno točko. Tako kot pri orodju za ravnanje, tudi Photoshop nariše tanko, ravno črto med obema točkama in s kotom te črte bo ugotovil, koliko potrebuje za zasuk slike:
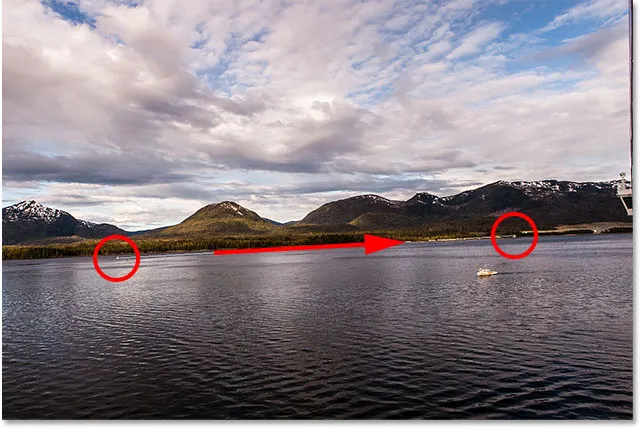
Z orodjem Ruler kliknite in povlecite čez nekaj, kar bi moralo biti ravno.
Toda tu je prva velika razlika med orodjem za ravnanje in orodjem za ravnilo in zakaj raje uporabljam orodje ravnila. Z orodjem za ravnanje v trenutku, ko spustite gumb miške, Photoshop zavrti sliko, da jo izravna. To se lahko zdi lepa lastnost, vendar v resnici ni, ker pomeni, da le pravilno posnamete črto. Če je bila začetna ali končna točka nekoliko izklopljena, potem bo tudi kot črte izključen, slika pa bo po vrtenju še vedno kriva.
Z orodjem Ruler Photoshop samodejno ne zavrti slike. Namesto tega se lahko vrnemo nazaj in po potrebi prilagodimo začetno in končno točko.
Če povečam svoje izhodišče, lahko vidimo, da dejansko ni na vodi, kjer bi moral biti. Namesto tega je nekoliko prenizka:
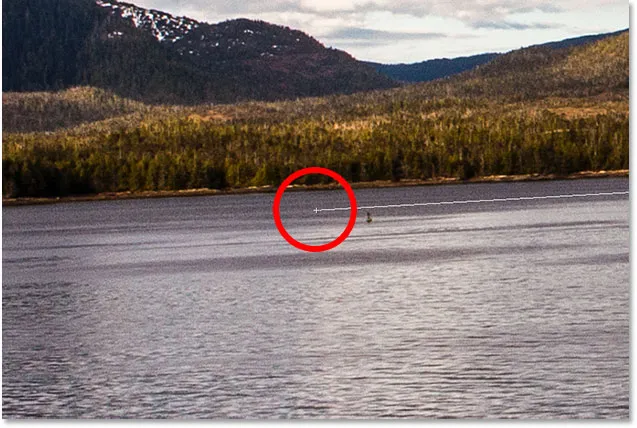
Izhodišče črte ni tam, kjer sem si želel.
Če ga želite popraviti, moram samo klikniti na začetno točko z orodjem Ruler, držite gumb miške pritisnjen in povlecite točko navzgor, da jo ponovno postavite. Orodje za ravnanje nam ne daje možnosti za to, toda z orodjem Ruler je enostavno:
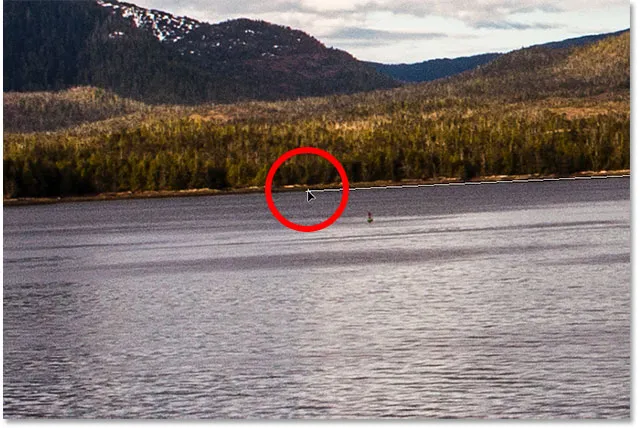
Premik izhodišča do vodne črte.
Enako bom storil s končno točko na desni, kjer vidimo, da je nekoliko previsoka:
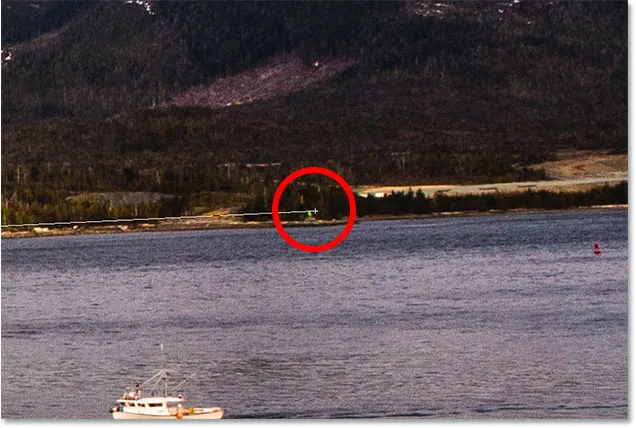
Končna točka tudi ni tam, kjer sem si to želel.
Še enkrat, vse, kar moram storiti, je, da kliknem nanj z orodjem Ruler, držim gumb miške in ga povlecite navzdol na vodno črto, kjer mora biti:
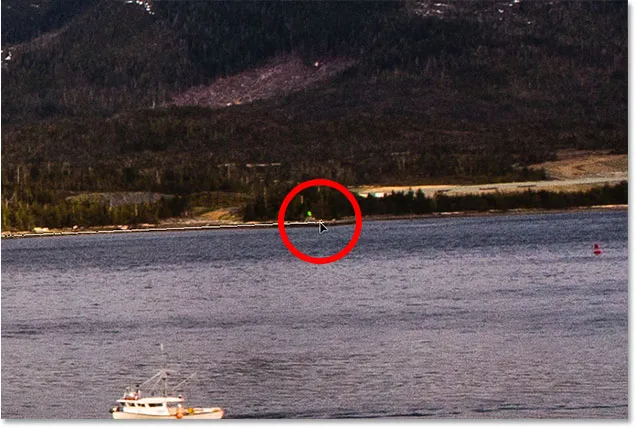
Vlečenje končne točke navzdol do vodne črte.
Ko imate začetne in končne točke točno tam, kjer jih potrebujete, za poravnavo slike kliknite gumb Poravnaj sloj v vrstici z možnostmi:
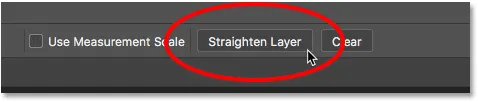
S klikom na gumb "Poravnaj sloj".
Photoshop zavrti sliko, da jo izravna. Opazite pa, da zdaj v vogalih okoli slike vidimo vzorec šahovnice . Vzorec šahovnice je, kako Photoshop predstavlja preglednost, kar pomeni, da na teh območjih nimamo več nobenega dela slike. Tista območja moramo obrezati, kar bomo naredili naslednje:
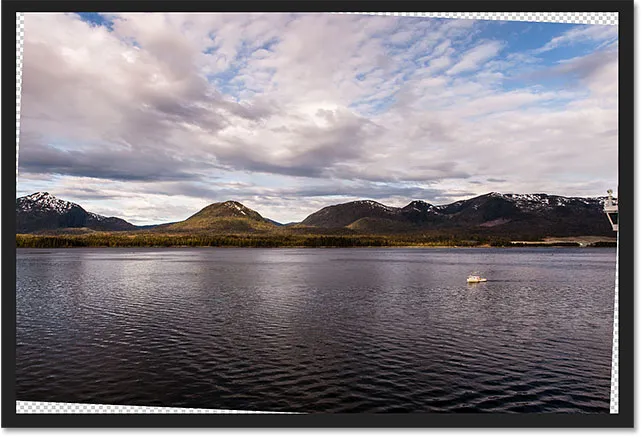
Slika je bila izravnana, vendar ne zapolnjuje več celotnega platna.
To nas pripelje do druge velike razlike med orodjem ravnila in orodjem za ravnanje. Z orodjem Ruler Photoshop ne poizkuša samodejno obrezati slike, potem ko jo poravnate. In v resnici sploh ni mogoče obrezati slike z orodjem Ruler. Vendar je to v redu, ker na tem mestu moramo samo preiti na orodje za obrezovanje :
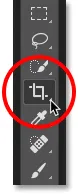
Izbira orodja za obrezovanje po ravnanju slike z orodjem ravnala.
Z zdaj izbranim orodjem za obrezovanje bom hitro spremenil velikost roba obrezovanja in postavil sliko v notranjost, pri čemer ne bom več videl preglednih površin v vogalih:
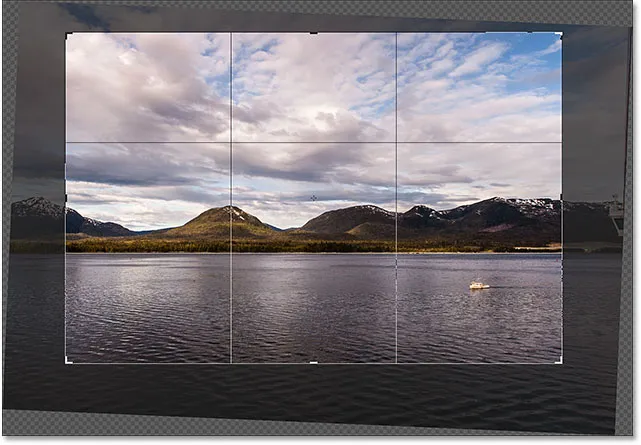
Spreminjanje velikosti roba obrezovanja in ponovno postavitev slike.
Nato na tipkovnici pritisnem Enter (Win) / Return (Mac), da posnamem obrezovanje. Potem, ko sem sliko izravnala z orodjem za ravnanje in nato obrezala z orodjem za obrezovanje, je moj končni rezultat:
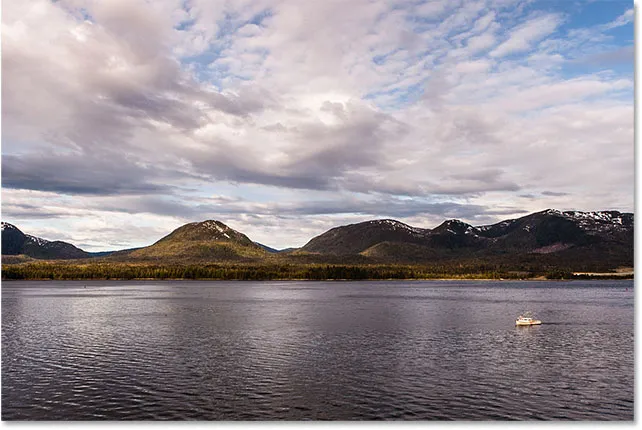
Izravnana in obrezana različica slike.
In tam ga imamo! To je način, kako vrteti in ravnati slike z orodjem za obrezovanje, orodjem za ravnanje in mojim najljubšim orodjem Ruler v programu Photoshop CC! V naslednji lekciji tega poglavja vam pokažem, kako lahko z orodjem za obrezovanje hitro dodate obrobo okoli svoje fotografije!
Oglejte si še katero od drugih lekcij v tem poglavju:
- 01. Kako obrezati slike v Photoshopu CC
- 02. Kako zasukati in poravnati slike
- 03. Kako povečati velikost platna z orodjem za obrezovanje
- 04. Nasveti in triki za orodje za obrezovanje
- 05. Uporaba perspektivnega orodja za obrezovanje
- 06. Obrežite in spremenite velikost fotografij, da se ujemajo z velikostjo okvirja
- 07. Kako uporabljati obrezovalno vsebino
- 08. Kako obrezati fotografije v krogu
Za več poglavij in za najnovejše vadnice obiščite razdelek Osnove Photoshopa!