
Obrežite slike v Adobe Illustratorju
Adobe Illustrator se uporablja kot programska oprema za ustvarjanje risb, umetniških del, ilustracij itd. Razvit je bil leta 1987 in ga danes vzdržuje sistem Adobe. V današnjem času je del Adobe Creative Cloud in ga pogosto uporabljajo profesionalni ilustratorji. Spletni oblikovalci in grafični oblikovalci Crop in Illustrator široko uporabljajo za svoje delo zelo enostavno in učinkovito. V Adobe Illustratorju obstaja veliko vrst orodij za risanje, ki se uporabljajo pri izdelavi ilustracij, umetniških del itd. Crop in Illustrator je osnovno orodje Adobe Illustrator in se uporablja za obrezovanje slike v skladu z našo zahtevo.
Koraki za obrezovanje slike v Adobe Illustratorju
Obrezovanje je zanimivo delo v ilustratorju Adobe. Oglejmo si Kopiranje slik v Adobe Illustratorju z nekaj primeri po korakih.
1. korak: Pred začetkom bomo videli nekaj osnov Adobe Illustratorja. To je uporabniški vmesnik Adobe Illustrator.
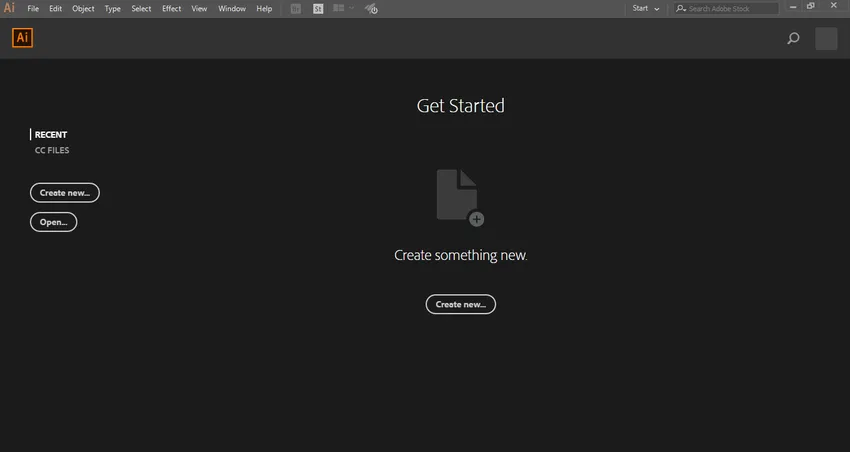
Korak 2: Tu lahko ustvarite nov dokument ali odprete prednarisalni objekt s klikom na odprti jeziček tega vmesnika. Ko kliknete na Ustvari, se odpre pogovorno okno . Tu lahko nastavite višino, širino, orientacijo in še en parameter strani. In kliknite na ustvarjanje zavihka tega pogovornega okna.
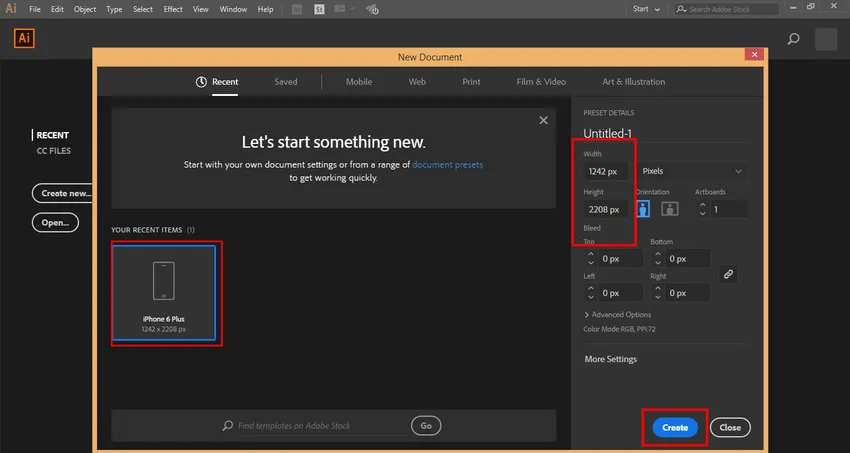
3. korak: Tu je na levi strani delovnega prostora programa Adobe Illustrator na zaslonu orodna plošča .
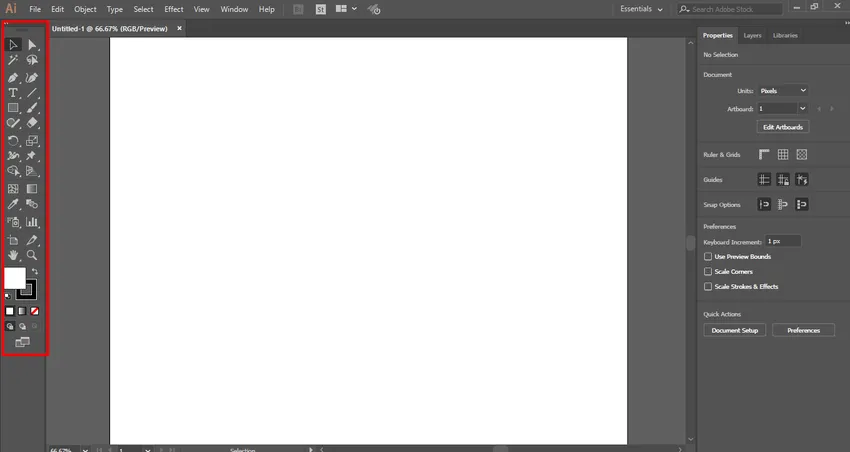
4. korak: Na desni strani imamo zavihke Lastnosti in plasti . V lastnostih lahko vidimo lastnosti izbranega predmeta in v plasteh, lahko vidimo število plasti, ki smo jih uporabili v našem projektu, vse to se lahko naučite iz naših različnih vaj.
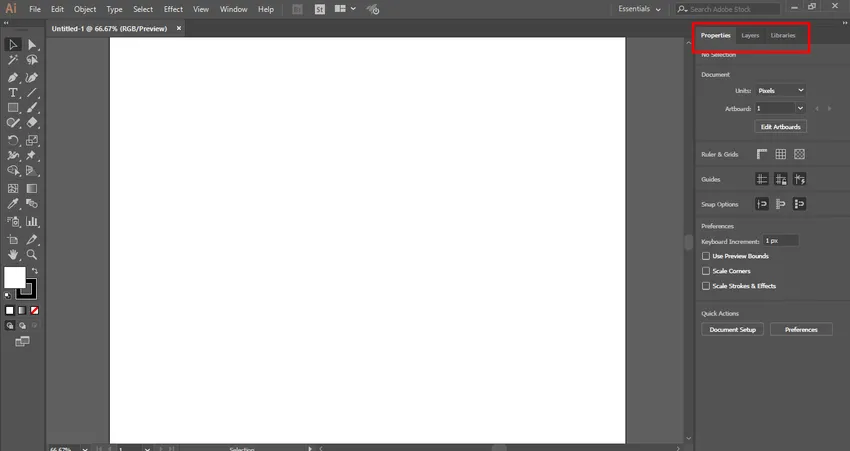
5. korak: Tu bomo uvozili ali namestili sliko v delovno območje, kjer lahko hkrati uvažate veliko slik. Za uvoz slike v Adobe Illustrator imamo dva načina. Najprej pojdite v meni Datoteka in kliknite nanj se bo odprl spustni seznam. Zdaj kliknite možnost Kraj za uvoz slike v vaše delovno območje.

6. korak: ali drugič je metoda bližnjice. Za način bližnjice pritisnite tipko Shift + Ctrl + P na tipkovnici. Odpre se pogovorno okno. Pojdite v mapo računalnika, v katero ste shranili sliko, ki jo želite obrezati. Preneseno sliko lahko obrezujete iz interneta ali svojo osebno sliko, posneto s kamero ali drugimi elektronskimi mediji.
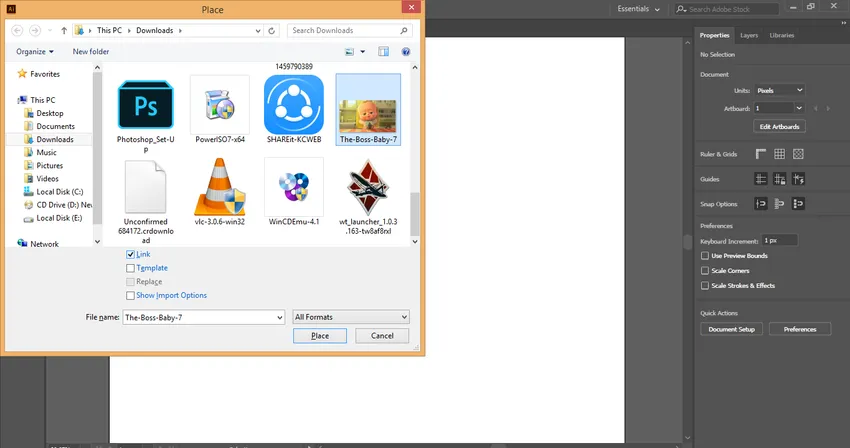
Korak 7: Tu imate nekaj parametrov v tem pogovornem oknu, ko uvozite katero koli sliko. Tu je možnost Povezava, odstranimo potrditev možnosti Link, ker se slika z možnostjo povezave ne bo prikazala, ko to urejeno sliko uporabimo na drugem računalniku.
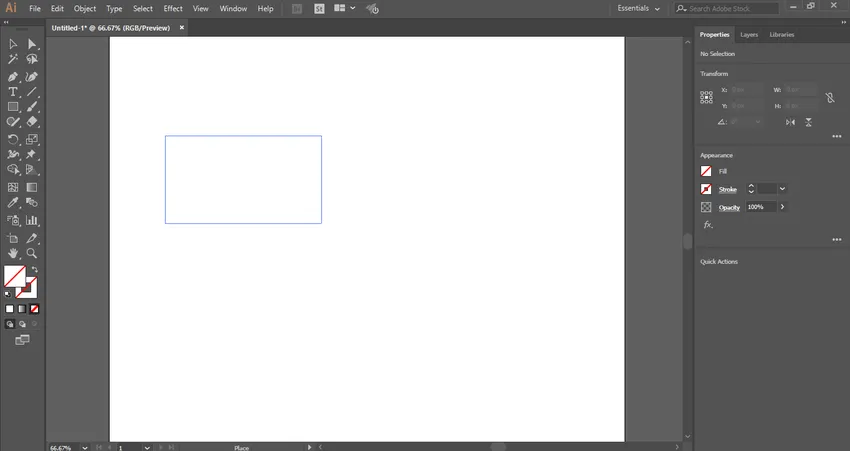
8. korak: Zdaj kliknite jeziček kraja v tem pogovornem oknu za namestitev slike na vaše delovno območje. Odpre se ikona slike. Kliknite kjer koli v delovnem območju in povlecite kazalec miške za postavitev slike z želeno obliko in velikostjo.

9. korak: Ko uvozite sliko z možnostjo povezave, se bo slika prikazala s križnim poljem .

10. korak: Počistite možnost povezave in slika brez križnega polja bo pokazala, da slika ni povezana. Pri obrezovanju povezanih slik in nepovezanih slik je velika razlika. Oba bomo videli enega za drugim.
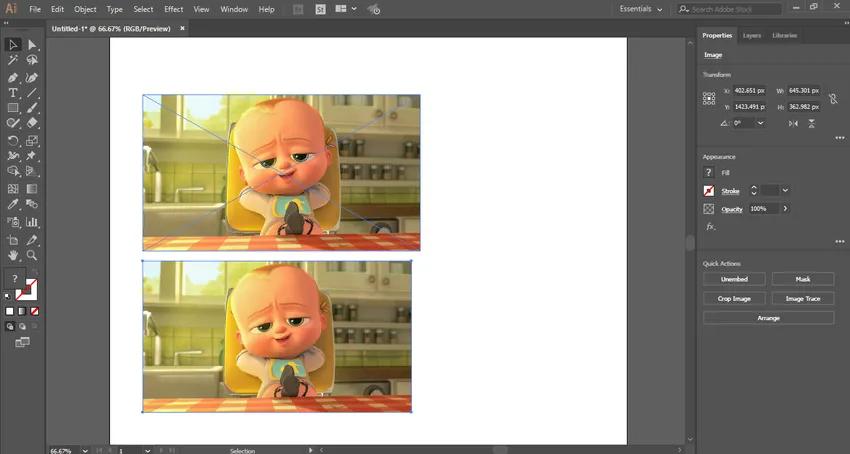
11. korak: Najprej bomo videli obrezovanje na nepovezani sliki. Tu je možnost Obreži podobo v desnem kotu delovnega prostora Adobe Illustrator.
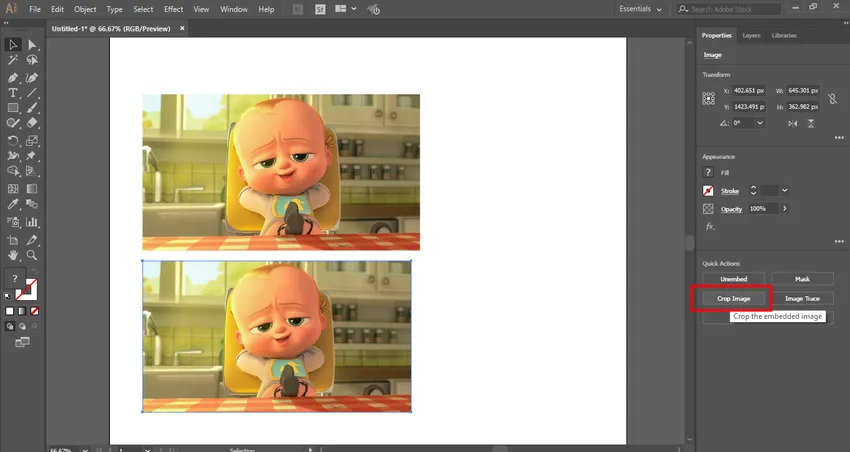
12. korak: Za obrezovanje slike izberite sliko s klikom nanjo in nato kliknite na zavihek Obreži sliko - okoli izbrane slike bo ustvarjen pikčasti pravokotnik.

Korak 13: V parametru obrezovanja v zgornjem desnem kotu lahko podate parametre po meri, ki jih morate obrezati.
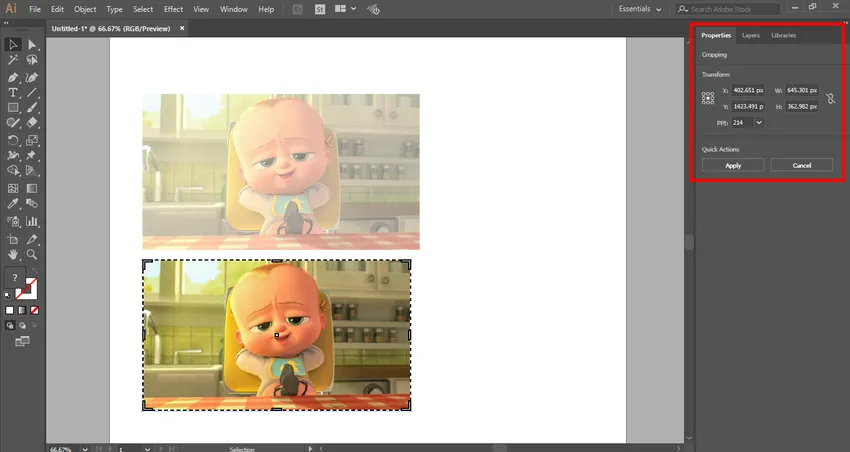
14. korak: Z miškinim kazalcem pojdite na robno območje in videli boste, da se bo ustvaril povlečni kazalec . Povlecite ta kazalec tako, da držite levi gumb miške za obrezovanje slike.

15. korak: Obrezujete lahko v dolžini ali širini slike ali v obe smeri glede na vaše zahteve.
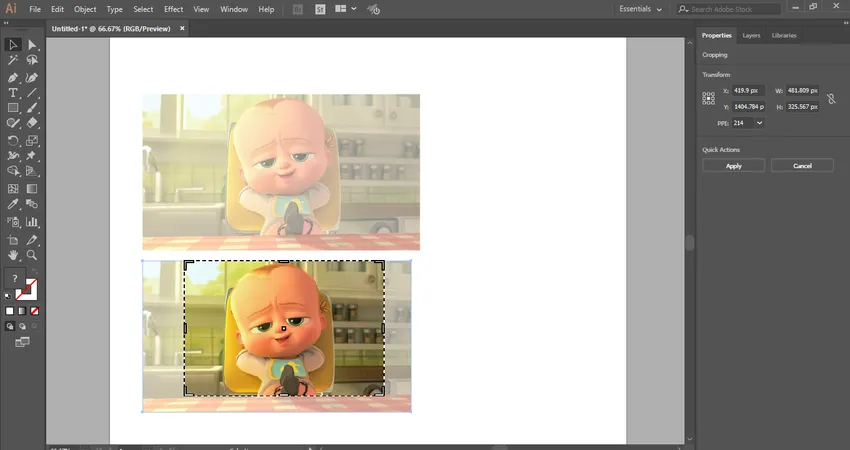 16. korak: Zdaj kliknite gumb za zavihek Uporabi, ki je prisoten v zgornjem desnem kotu dela za obrezovanje delovnega območja Adobe Illustrator ali pritisnite tipko Enter na tipkovnici, da obrezujete izbrano sliko.
16. korak: Zdaj kliknite gumb za zavihek Uporabi, ki je prisoten v zgornjem desnem kotu dela za obrezovanje delovnega območja Adobe Illustrator ali pritisnite tipko Enter na tipkovnici, da obrezujete izbrano sliko.
Obrezovanje v povezani sliki
Povezani sliki lahko enostavno obrežete tako, da sledite spodnjim korakom.
1. korak: Za obrezovanje povezane slike izberite povezano sliko s klikom nanjo. Nato kliknite na zavihek obrezovanje v desnem kotu delovnega prostora Adobe Illustrator. Odpre se pogovorno okno in kliknemo na zavihek V redu. V tem pogovornem oknu je prikazano, da ko obrežete to sliko, originalna datoteka te slike ne bo vplivala, spremembe pa ostanejo samo v obrezani sliki.

2. korak: Znova potegnite kazalec miške na mejno območje in videli boste, da se bo ustvaril povlečni kazalec, zdaj povlecite ta kazalec, tako da držite levi klik miške za obrezovanje slike.
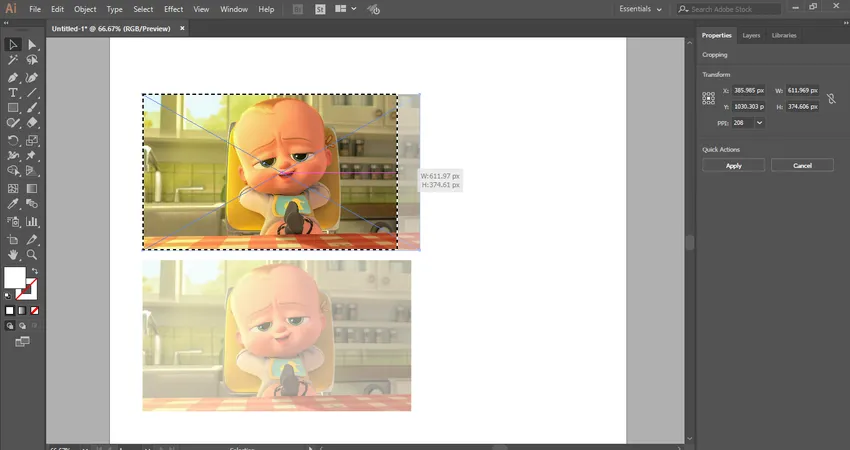
3. korak: Znova lahko obrezujete v smeri vzdolž ali širino slike ali v obe smeri glede na vaše zahteve.

4. korak: Zdaj kliknite gumb za zavihek Uporabi, ki je prisoten v zgornjem desnem kotu odsekanega dela delovnega območja Adobe Illustrator ali pritisnite tipko Enter na tipkovnici, da obrezujete izbrano povezano sliko.
Na ta enostaven in preprost način lahko obrezujete katero koli sliko za svoje ilustracijsko delo in naredite svojo ilustracijo vedno bolj učinkovito.
Zaključek - Obrezovanje v ilustratorju
Tu vidite, kako lahko sliko obrezujemo v Adobe Illustratorju. Ko se naučite, kako obrezati sliko v Adobe Illustratorju ali Crop in Illustrator, lahko sliko preprosto vstavite v svojo risbo in jo naredite bolj učinkovito za gledalca. Pomagal vam bo, da za svoje projektno delo vzamete kateri koli del slike.
Priporočeni članki
To je vodnik za Crop in Illustrator. Tu smo razpravljali o navodilih po korakih za obrezovanje slike v Adobe Illustratorju. Obiščite lahko tudi druge naše sorodne članke, če želite izvedeti več -
- Kako namestiti Adobe Illustrator?
- Preberite več o uporabi učinkov v Illustratorju
- Ustvarjanje 3D besedila v Photoshopu
- Kaj je digitalno oblikovanje in zakaj je pomembno?
- Namestite Adobe Creative Cloud