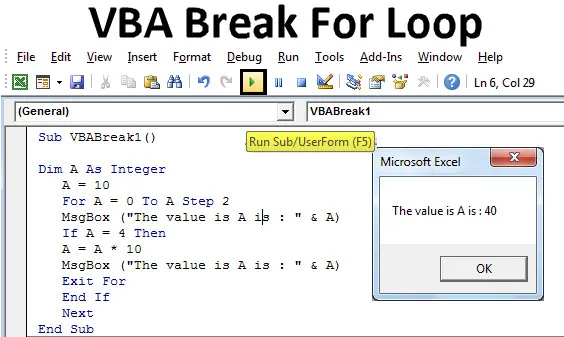
Excel VBA prelom za zanko
VBA Break se uporablja, kadar želimo izstopiti ali prekiniti neprekinjeno zanko, ki ima določene fiksne kriterije. Za zanka je v obsegu obsega definira stavke, ki se izvajajo večkrat v določenem času. Včasih, ko v VBA uporabljamo katero koli stanje zanke, se pogosto zgodi, da koda deluje brez konca ali preloma. Da bi se izognili takšnim situacijam, je priporočljivo uporabiti nekaj prelomov ali izhodnih funkcij, s katerimi lahko izstopimo iz zanke z merljivim izhodom iz makra.
Kako uporabljati Excel VBA Break za zanko?
Izvedeli bomo, kako uporabiti prekinitev VBA za zanko z nekaj primeri v Excelu.
Predlogo VBA Break for Loop Excel lahko prenesete tukaj - VBA Break za predlogo ExcelPrimer # 1 - VBA prelom za zanko
Videli bomo primer, ko pri uporabi for zanke razporeditev kriterijev ne bo prekršena. Toda za odpravo tega bomo uporabili zanko If-End . Za to potrebujemo Modul, kamor bomo to kodo zapisali.
Če želite uporabiti Break for Loop v Excelu VBA, sledite spodnjim korakom.
1. korak: Odprite nov modul, pojdite na okno VBA in v tem meniju izberite možnost Vstavi modul.
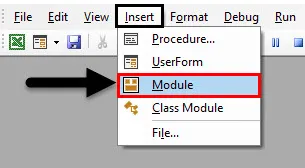
2. korak: S tem se bomo odpeljali do novega modula v VBA. Zdaj v ta modul napišite podkategorijo v imenu VBA Break For Loop ali v katerem koli drugem imenu, ki določa njen pomen.
Koda:
Pod VBABreak1 () Konec Sub
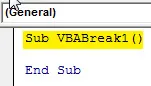
3. korak: Zdaj določite DIM kot katero koli abecedo ali besedo. To ji daje identiteto. Tukaj spodaj uporabljamo abecedo A.
Koda:
Pod VBABreak1 () Dim A Konec Pod
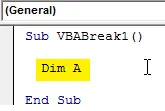
4. korak: Zdaj ga dodelite kot celo število, ki se uporablja samo za številke, kot je prikazano spodaj.
Koda:
Pod VBABreak1 () Dim A kot celoten konec Pod
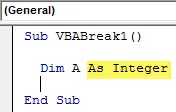
5. korak: Zdaj dodelite številčno vrednost številu A. Recimo, da je 10, kot je prikazano spodaj.
Koda:
Pod VBABreak1 () Dim A kot celo število A = 10 konec sub
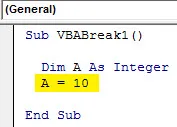
6. korak: Zdaj zaženite zanko For in upoštevajte vsako začetno vrednost A. Bolje je, da to vrednost vzamete kot nič. To postane enostavno za izračun.
Koda:
Pod VBABreak1 () Dim A kot celo število A = 10 za A = 0 do korak Konec 2 Sub
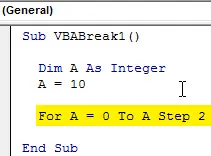
7. korak: In za tiskanje vrednosti, shranjene v A, bomo uporabili polje s sporočilom, ki bo pridobilo njegovo vrednost. Uporabite lahko katero koli obliko stavka, če želite polje sporočila bolj smiselno, kar je neobvezno. Uporabili smo ga, kot je prikazano spodaj.
Koda:
Pod VBABreak1 () Dim A kot celo število A = 10 za A = 0 do korak 2 MsgBox ("Vrednost je A je:" & A) Naslednji konec Pod
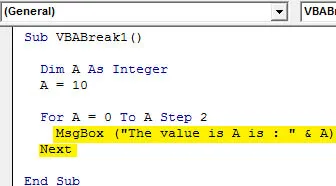
Korak 8: Zdaj sestavite kodo po korakih s funkcijsko tipko F8 in nato zaženite kodo s klikom na gumb Predvajaj, kot je prikazano spodaj. Izhod v vsakem koraku bo od 0 do 10 v koraku 2, kot je prikazano spodaj.
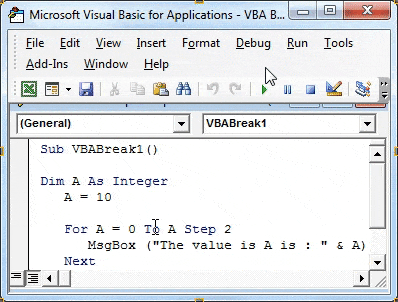
9. korak: Končno zdaj zaprite For Loop in na koncu uporabite tudi Next . "Naprej" se uporablja, kadar v kodi uporabljamo številke.
Koda:
Pod VBABreak1 () Dim A kot celo število A = 10 za A = 0 do korak 2 MsgBox ("Vrednost je A je:" & A) Izhod za naslednji konec Sub
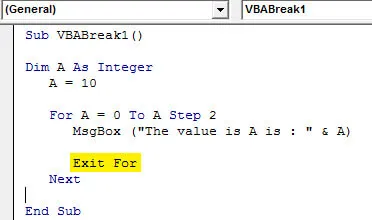
Korak 10: To kaže, da zanka ni popolna in moramo zapolniti tudi izhodne kriterije za izhod iz zanke For. In za to bomo uporabili pogoj If-End Loop. Zato razmislite o pisanju If zanke za isti Integer A. Tukaj izberite omejitev, dokler ne želite zagnati zanke. To smo ocenili kot 4.
Koda:
Pod VBABreak1 () Dim A kot celo število A = 10 za A = 0 do korak 2 MsgBox ("Vrednost je A je:" & A) Če je A = 4, potem Izhod za naslednji konec Sub
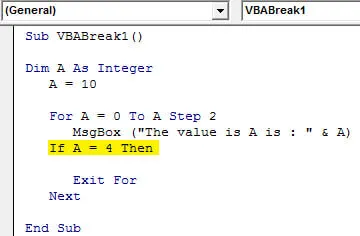
11. korak: Dodajmo še en kriterij, v katerem bomo uporabili, kolikokrat bi ga pomnožili s poljubnim številom. Recimo, da je 10. Lahko izberete katero koli drugo številko namesto 10. Toda uporaba 10 olajša razumevanje zanke množenja.
Koda:
Pod VBABreak1 () Dim A kot celo število A = 10 za A = 0 do korak 2 MsgBox ("Vrednost je A je:" & A) Če je A = 4, potem A = A * 10 Izhod za naslednji konec Sub
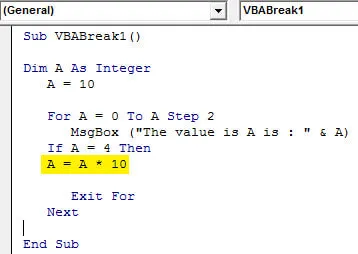
12. korak: Zdaj uporabite polje z imeni, kot smo ga uporabili za zanko, in nazadnje zaprite stavek If Loop with End if, kot je prikazano spodaj.
Koda:
Pod VBABreak1 () Dim A kot celoten A = 10 za A = 0 do korak 2 MsgBox ("Vrednost je A je:" & A) Če je A = 4, potem je A = A * 10 MsgBox ("Vrednost je A je : "& A) Izhod za konec, če je naslednji konec pod

Korak 13: Znova sestavite kodo in jo zaženite. Za zanko se bo začelo prikazovati sporočilo z vrednostjo 0, nato pa mu bo sledilo 2, 4 in končalo 40. Kar pomeni, da se je za zanko pri 3. ponovitvi ponovil prelom in zadnjo vrednost prevzel kot 40.
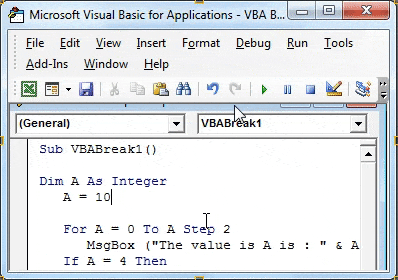
Primer # 2 - VBA prelom za zanko
V tem primeru bomo uporabili za zanko in videli bomo, kako prekiniti zanko, ko bo izpolnil merila.
1. korak: Odprite nov modul v meniju Vstavi in mu podkategorijo dodelite v katerem koli imenu ali bolje na zaporeden način, kot je prikazano spodaj.
Koda:
Sub VBABreak2 () Končni Sub
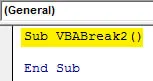
2. korak: Zdaj določite DIM A kot celo število. Uporaba Integerja za test nam omogoča hitrejšo implementacijo kode in enostavno odpravljanje napak.
Koda:
Pod VBABreak2 () Dim A kot celoten konec Pod
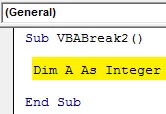
Korak 3: Zdaj začnite zanko For za določeno celo število in mu dodelite obseg od števila vrstic, začenši z 1. Izbrali smo se do 20.
Koda:
Pod VBABreak2 () Dim A kot celo število za A = 1 do 20 konec sub
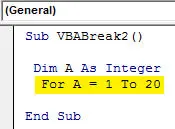
4. korak: Zdaj podajte obseg ali lokacijo, od koder se številke tiskajo zaporedno. ToWorkBook smo uporabili za izbiro trenutno odprte datoteke in delovnih listov (1) za izbiro prvega lista odprtega delovnega zvezka, kot je prikazano spodaj. Zdaj za zaključek zanke For zapišite Next na koncu, kot je prikazano spodaj.
Koda:
Pod VBABreak2 () Dim A kot celo število za A = 1 do 20 TaWorkbook.Worksheets (1) .Cells (A, 1) = A Next End Sub
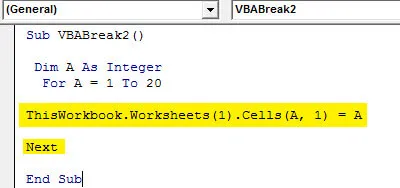
5. korak: Ročno zaženite zgornjo kodo ali s tipko za bližnjico F5. Vidimo, da je koda dala število od 1 do 20.
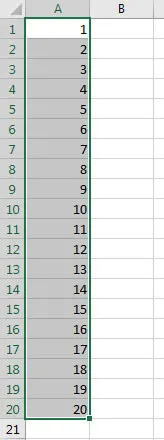
6. korak: Zdaj, da zanko prekinemo med 0 in 20, bomo uporabili If-End, če je zanka pogoj, kjer bomo podali merila za upad, kot je prikazano spodaj.
Koda:
Pod VBABreak2 () Dim A kot celo število za A = 1 do 20, če se konča, če je taWorkbook.Worksheets (1) .Cells (A, 1) = A Next End Sub
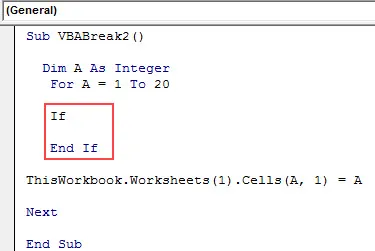
7. korak: Zdaj napišite merila, če je A večji od 9 (ali katero koli število, vendar manjše od 20), potem Izhod za, kot je prikazano spodaj. Domnevamo, da bi se moral zanka zlomiti, ko zanka doseže 9.
Koda:
Pod VBABreak2 () Dim A kot celo število za A = 1 do 20 Če A> 9 Potem zapustite konec, če je taWorkbook.Worksheets (1) .Cells (A, 1) = A Next End Sub
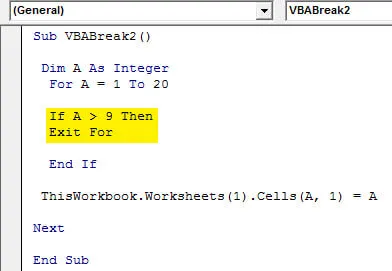
8. korak: Zdaj sestavite kodo, da najdete napako. Če napake ni mogoče najti, jo zaženite. Za celo število A bomo videli vrednosti od 1 do 20, dokler koda ni izginula ali zdrobljena na položaju 9.
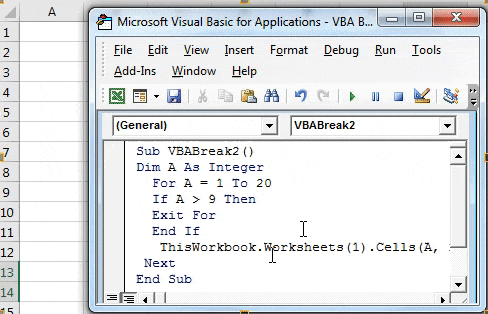
Prednosti VBA Break za zanko
- Izhod ali prelom se lahko uporablja ne samo za zanko For, ampak tudi za številne druge zanke, kot je Do-while.
- Ta se najpogosteje uporablja med vsemi pogoji zanke, ki so na voljo v VBA.
- Za zanko je precej enostavno in lahko deluje tudi brez meril za izhod.
Stvari, ki jih je treba zapomniti
- Za zanka lahko deluje brez podajanja meril za izhod. Deluje lahko, dokler merila brez Exit ne prebijejo zanke do konca.
- Pomembno je, da z uporabo Izhod v zanki prekinite katero koli zanko, ki ne ustreza kriterijem izhoda.
- Ko napišete kodo, shranite datoteko kot Macro Enable Excel, da se bo zapisana koda ohranila.
Priporočeni članki
To je vodnik za VBA Break For Loop. Tukaj smo razpravljali o tem, kako uporabljati Excel VBA Break For Loop skupaj s praktičnimi primeri in naloženo predlogo Excela. Ogledate si lahko tudi druge naše predlagane članke -
- VBA InStr je pojasnil s primeri
- Vrsta podatkov vrste VBA Integer
- Kako izbrati celico s kodo VBA?
- Transponirajte domet v VBA