V posodobitvah Creative Cloud v novembru 2015 je Adobe naredil nekaj pomembnih sprememb vmesnika v Photoshop CC. Ena od teh sprememb, ki je bila morda tudi največja, je bila uvedba novega začetnega zaslona in plošče Nedavne datoteke, ki sta bila zasnovana tako, da je odpiranje datotek in ustvarjanje novih dokumentov v Photoshopu lažje kot kdajkoli prej.
Druga sprememba in tista, ki si jo bomo ogledali v tej vadnici, je bila uvedba novih temnejših pogovornih oken v programu Photoshop. Nazaj v Photoshopu CS6 je Adobe prevzel tradicionalno svetlejši vmesnik in ga bistveno temnejši, pri čemer je bila ideja, da bi nam temnejši vmesnik manj motil, ko smo delali svoje slike. Kljub temu, da je bil glavni vmesnik zatemnjen, so posamezna pogovorna okna ostala enako lahka kot v prejšnjih različicah.
Adobe je v najnovejši različici Photoshop CC 2015 končno dokončal pogovorna okna v skladu s preostalim vmesnikom, in čeprav je ta sprememba izključno kozmetična, se mi zdi, da se boste strinjali, da je temnejši videz dobrodošel napredek. Če se ne strinjate, je to v redu, ker lahko barvo pogovornih oken prilagodite skupaj s preostalim vmesnikom v nastavitvah Photoshopa! Poglejmo, kako vse to deluje.
Malo zgodovine
Skozi večino Photoshopove zgodovine je bil vmesnik veliko lažji kot danes. Takole je bilo videti v Photoshopu CS5, kar je približno tako, kot je bil videti odkar je bil Photoshop prvič izdan pred več kot dvema desetletjema. Z vmesnikom tedaj ni bilo nič grozno narobe, vendar je njegov svetlejši ton pomenil, da je slika vedno tekmovala za pozornost z elementi vmesnika, ki ga obdajajo (črno-bela portretna fotografija iz Shutterstocka):
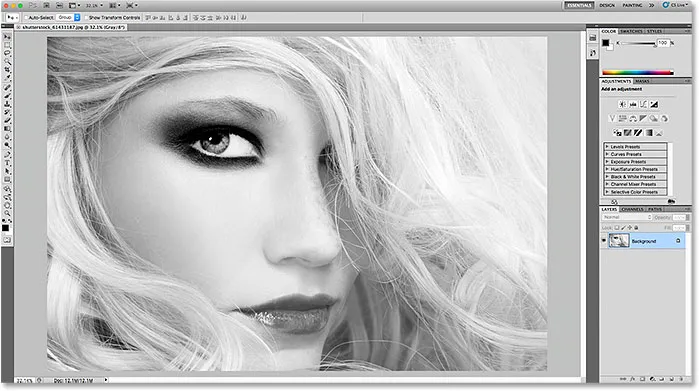
Lažji vmesnik v Photoshopu CS5 (in starejši).
Adobe Photoshop CS6 je presenetil vse s tem, da je vmesnik temnejši. Potem ko se je prvotni šok odpravil, se je večina uporabnikov Photoshopa strinjala, da je temnejši ton sprememba na bolje, kar omogoča lažje osredotočanje na sliko, medtem ko je v ozadju tiho sedel:
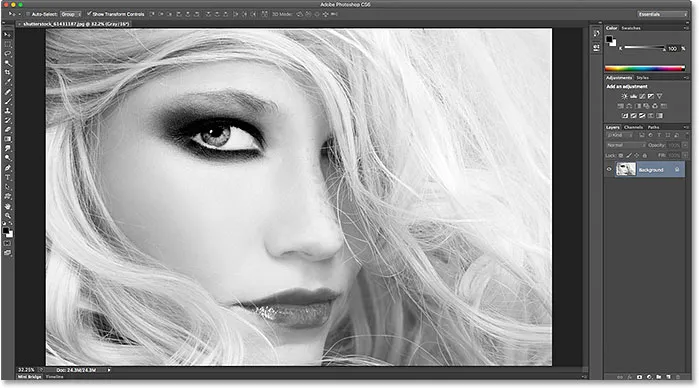
Temnejši vmesnik je bil prvič predstavljen v Photoshopu CS6.
Kljub temu da je bil glavni vmesnik temnejši, isto ni veljalo za posamezna pogovorna okna v Photoshopu CS6. Zaradi kakršnega koli razloga se je Adobe odločil, da jih zapusti z originalnim svetlejšim tonom. Tu je na primer pogovorno okno Smart Sharpen iz Photoshopa CS6. Kot primer uporabljam to določeno pogovorno okno, vendar so vsa pogovorna okna v CS6 delovala enako kot celoten videz. Opazite, kako svetlobno je bilo pogovorno okno v primerjavi s sliko v predogledu za predogled, kot da je samo pogovorno okno pomembnejše:
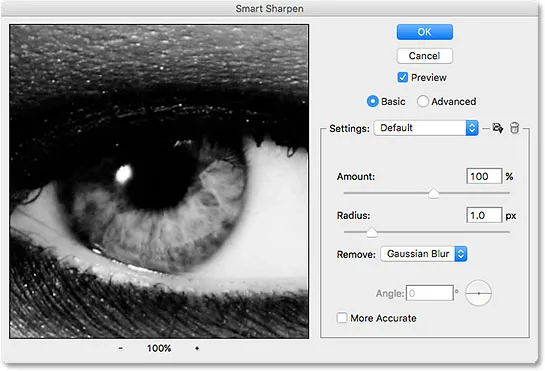
Primer lažjega pogovornega okna programa Photoshop CS6.
Če gledamo skupaj z ostalim vmesnikom v Photoshopu CS6, je bilo videti, da je pogovorno okno ločeno od vsega drugega:
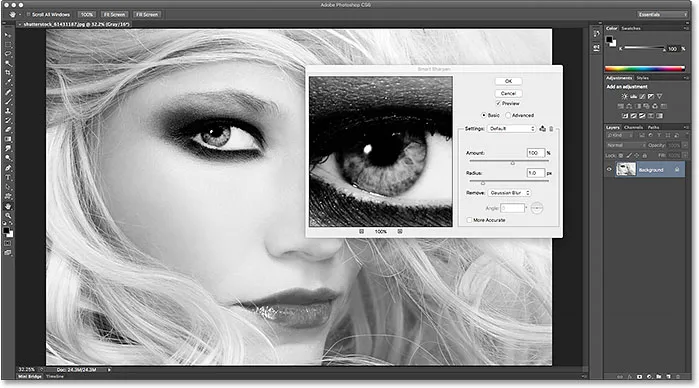
Pogovorna okna v Photoshopu CS6 so bila videti ločena od preostalega vmesnika in so pogosto videti svetla (ali svetlejša) kot sama slika.
Kratke kode, dejanja in vtičniki za filtre: Napaka v kratkem kodu (oglasi-osnove-sredina-2)
Temnejša pogovorna okna v Photoshopu CC 2015
Ta prekinitev povezave med glavnim vmesnikom Photoshopa in njegovimi pogovornimi okni se je nadaljevala s prvotno izdajo Photoshopa CC in celo v CC 2015. Toda Adobe je s posodobitvami Creative Cloud iz novembra 2015 končno vse združil in dal pogovornim oknom enak temnejši ton kot preostali del vmesnika. Takole je videti pogovorno okno Smart Sharpen v programu Photoshop CC 2015. Ponovno uporabljam to eno pogovorno okno kot primer, vendar imajo vsi pogovorni okni v CC 2015 zdaj enak temnejši videz. Upoštevajte, kako lažje se je osredotočiti na sliko v oknu za predogled, ko je pogovorno okno temnejše:

Nova temna pogovorna okna v programu Photoshop CC 2015.
Spodaj je opisano, kako je videti s preostalim vmesnikom v Photoshopu CC 2015, pri čemer ima zdaj vse dosleden videz:
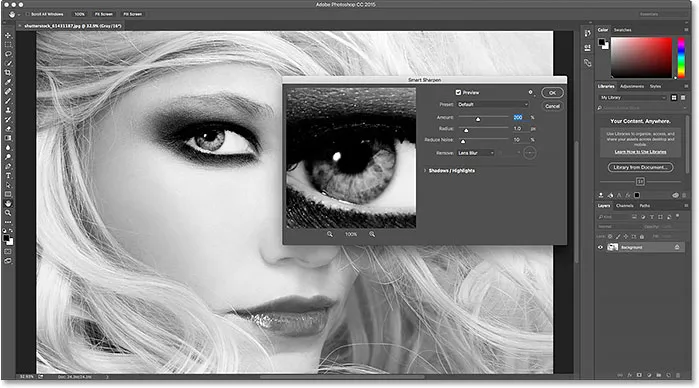
Pogovorna okna v programu Photoshop CC 2015 se zdaj brezhibno mešajo s preostalim vmesnikom.
Spreminjanje barvne teme
Ko je Adobe prvič predstavil temnejši vmesnik v Photoshopu CS6, so vedeli, da z njim ne bodo vsi zadovoljni, zato so tudi v Photoshopove nastavitve vnesli barvne teme . Barvne teme nam omogočajo enostavno spreminjanje barve (svetlost) vmesnika, med štirimi različnimi pa lahko izbiramo med zelo temnimi in zelo svetlimi. Težava pa je bila, da te barvne teme niso vplivale na pogovorna okna; ne glede na to, kako svetlo ali temno smo nastavili glavni vmesnik v CS6, so pogovorna okna ohranila svoj prvotni svetlejši ton. Toda od posodobitev Creative Cloud v novembru 2015 to ni več tako. Zdaj lahko z barvnimi temami spremenimo svetlost celotnega vmesnika, vključno z pogovornimi okni.
V računalniku z operacijskim sistemom Windows pojdite na meni Urejanje v menijski vrstici na vrhu zaslona, izberite Nastavitve in nato Vmesnik . V Macu pojdite na meni Photoshop, izberite Preferences in nato izberite Interface :
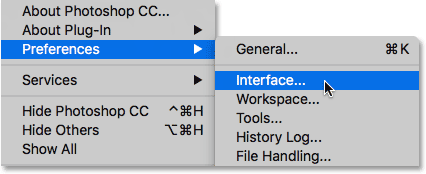
Pojdite na Uredi> Nastavitve> Vmesnik (Win) / Photoshop> Nastavitve> Vmesnik (Mac).
Odpre se pogovorno okno Nastavitve, ki je nastavljeno na možnosti Vmesnika. Upoštevajte, da je tudi pogovorno okno Nastavitve zdaj samo temnejše. Štiri barvne teme za vmesnik najdemo na vrhu, od najtemnejše teme na levi do najslajše teme na desni. Privzeto je izbrana druga tema na levi:

Štiri barvne teme za vmesnik v nastavitvah Photoshopa.
Če želite spremeniti svetlost vmesnika, preprosto izberite drugo temo. Na primer, da vrnete prvotni svetlejši ton iz Photoshopa CS5 in starejših, izberite temo najbolj oddaljeno na desni. Ko izberem novo temo, se barva pogovornega okna Nastavitve spremeni:
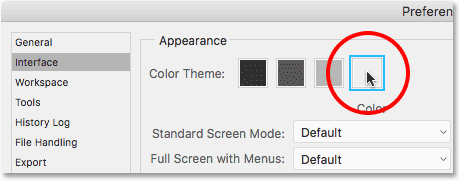
Izbira najlažje izmed štirih barvnih tem.
Kliknite OK, da zaprem pogovorno okno Nastavitve in tukaj je videti, kako izgleda vmesnik. Tokrat sem odprl pogovorno okno Nivo in ne Smart Sharpen, tako da lahko vidimo, da je, vsekakor, na vsa pogovorna okna v programu Photoshop vplivala barvna tema:
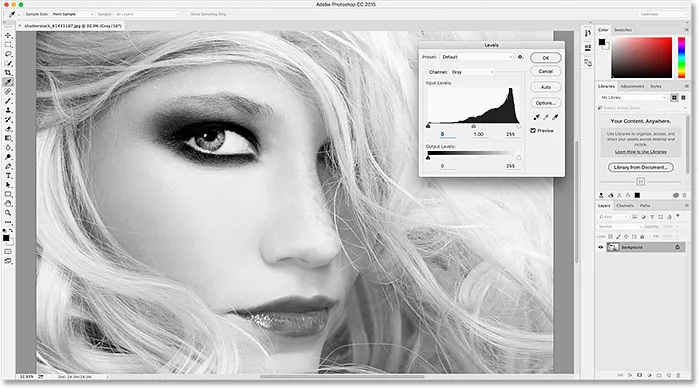
Najlažja barvna tematika Photoshopa. V CC 2015 so pogovorna okna zdaj vključena kot del teme.
Ponovno odprem pogovorno okno Nastavitve, tako da se vrnem nazaj na Uredi > Nastavitve > Vmesnik (Win) / Photoshop > Nastavitve > Vmesnik (Mac), nato bom izbral drugo barvno temo. Tokrat bom izbral prvega na levi, ki je še temnejši od privzete teme. Še enkrat opazite, da se takoj, ko izberem novo temo, pogovorno okno Nastavitve posodobi na novo stopnjo svetlosti:

Izbira najtemnejših barvnih tem v Photoshopu.
Kliknil bom V redu, da zaprem pogovorno okno Nastavitve in tukaj je videti, kako je videti najtemnejša tema, tokrat z odprtim pogovornim oknom Curves:
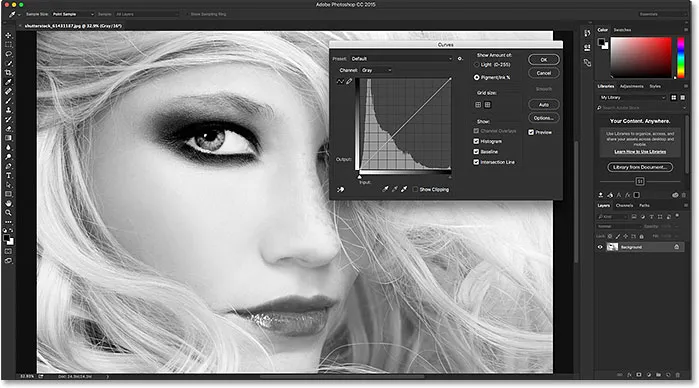
Najtemnejša barvna tema.
Osebno se mi zdi ta nekoliko pretemen, zato se bom za vrnitev na privzeto barvno temo preprosto vrnil v pogovorno okno Nastavitve do možnosti vmesnika in izbral drugo temo na levi:
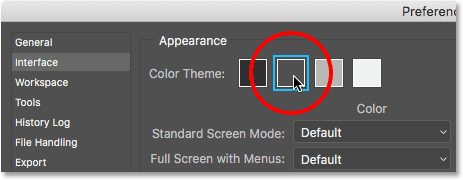
Ponovna izbira teme privzete barve.
Zdaj sta se glavni vmesnik in pogovorna okna spet vrnila na privzeto stopnjo svetlosti:
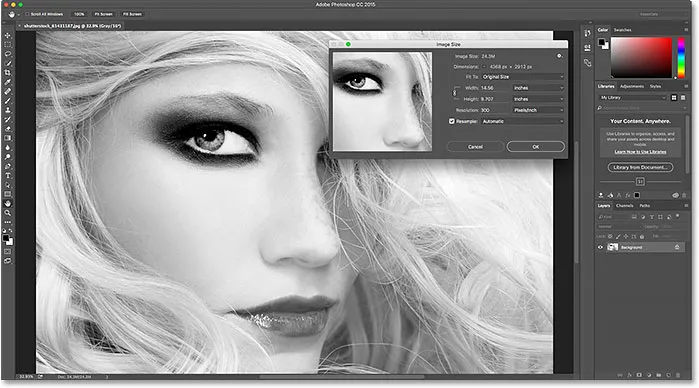
Privzeta tema barve.
Spreminjanje barvne teme s tipkovnice
Videli smo, kako lahko barvno temo spremenimo v pogovornem oknu Nastavitve, vendar jo lahko dejansko spremenite neposredno s tipkovnice. Samo pritisnite in pridržite tipko Shift, nato večkrat pritisnite tipko F1, da se pomikate nazaj po štirih barvnih temah (z drugimi besedami, od svetlejše do temnejše) ali večkrat pritisnite tipko F2, da kolesarite naprej (od temnejše do svetlejše). Vendar je treba opozoriti, da se vsako pogovorno okno, ki je trenutno odprto, ko spreminjate temo s tipkovnice, ne bo posodobilo na novo temo, dokler ne boste zaprli pogovornega okna in ga ponovno odprli.