V tem vodniku za Photoshop Effects si bomo ogledali enostaven način, kako fotografiji dodeliti učinek deljenega toniranja . Izraz "deljeno toniranje" pomeni, da bomo poudarkom dodali barvni odtenek z eno barvo in nato uporabili drugo barvo za barvanje senc. Dve barvi, ki ju uporabljate, sta si lahko podobni, kar daje subtilen učinek ali pa sta popolna nasprotja. Res je odvisno od vas in učinka, ki ga boste dosegli.
Ne glede na barve, ki jih izberete, je lahko ločeno toniranje slike odličen način, da črno-beli fotografiji dodate več vizualnega zanimanja. Kot pri večini stvari v programu Photoshop obstaja tudi več različnih načinov za ustvarjanje učinka deljenega tona, vendar bomo v tej vadnici pogledali enega najlažjih načinov. Uporabili bomo nekaj nastavitvenih slojev Photoshopa, enega za pretvorbo naše polne barvne slike v črno-belo fotografijo po meri, nato pa drugega za dodajanje barv v poudarke in sence. Lepa stvar te tehnike, poleg tega, da je enostavna, je ta, da nam omogoča ustvarjanje učinka deljenega toniranja, ne da bi pri tem škodovali niti en piksel na naši sliki!
Tukaj je fotografija, ki jo bom uporabil za to vadbo:
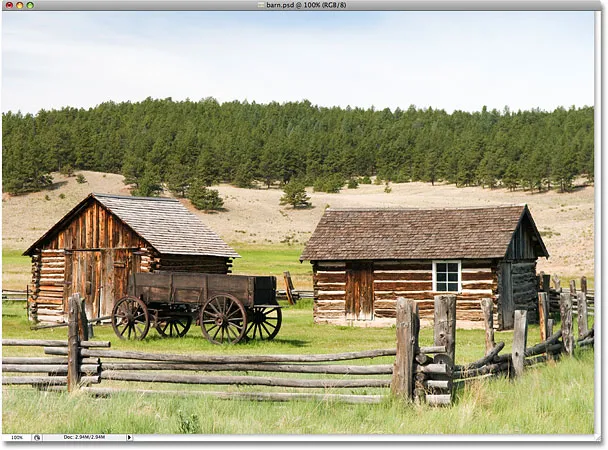
Izvirna fotografija.
Takole bo videti z našim učinkom deljenega toniranja:
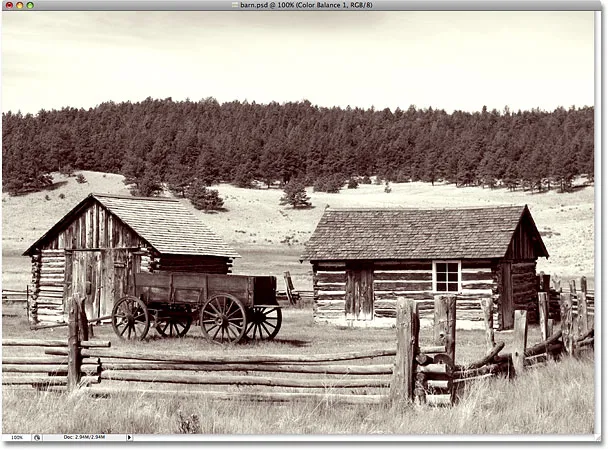
Fotografija po nanosu učinka delitvenega toniranja.
Kako razdeliti tono črno-belo fotografijo
1. korak: Dodajte sloj za prilagajanje mešalnika kanalov
Prva stvar, ki jo moramo narediti z našim učinkom delitve tonov, je pretvoriti našo sliko v črno-belo. Obstaja kar nekaj načinov pretvorbe barvne fotografije v črno-belo v Photoshopu, vendar je eden najboljših načinov z uporabo nastavitvenega sloja mešalnika kanalov, ki nam bo omogočil ustvarjanje lastne črno-bele različice po meri, namesto da Photoshopu omogočimo sprejmite vse odločitve namesto nas. Ker uporabljamo različico nastavitvene plasti mešalnika kanalov, lahko svojo sliko varno pretvorimo v črno-belo, prvotno sliko v celoti pa pustimo nedotaknjeno. Kliknite ikono New Adjustment Layer na dnu palete Slojev in na seznamu, ki se prikaže, izberite Mešalnik kanalov :
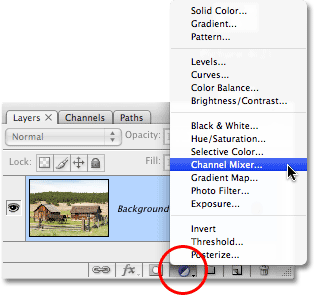
Kliknite ikono "New Adjustment Layer" in na seznamu izberite "Channel Mixer".
2. korak: Izberite možnost "Enobarvna"
Prikaže se pogovorno okno mešalnika kanalov Photoshop's Channel. V spodnjem levem kotu pogovornega okna je enobarvna možnost. Če želite izbrati to možnost, kliknite njeno potrditveno polje. Takoj, ko ga izberete, boste v oknu dokumenta videli sliko, pretvorjeno v črno-belo:
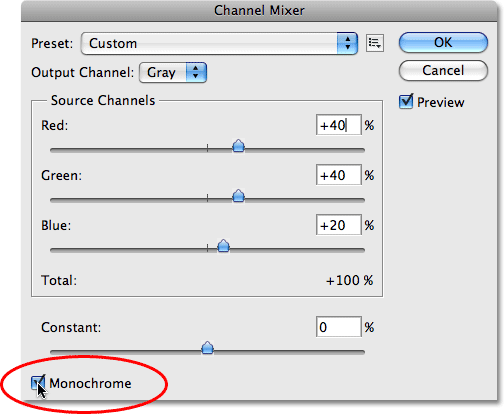
Na dnu pogovornega okna Mešalnik kanalov izberite možnost "Monokromatski".
3. korak: Ustvarite črno-belo različico slike po meri
Na sredini pogovornega okna Mešalnik kanalov so trije drsniki, od zgoraj navzdol z oznako "Rdeči", "Zeleni" in "Modri". Ti drsniki predstavljajo kanale rdeče, zelene in modre barve na sliki. Če želite izvedeti več o barvnih kanalih v Photoshopu, si oglejte razlago vodnika za pojasnila RGB in barvnih kanalov v razdelku Digital Photo Essentials na spletnem mestu, v bistvu pa nam te tri drsne vrstice omogočajo ustvarjanje črno-belega po meri različico naše fotografije z mešanjem različnih količin rdeče, zelene in modre barve na sliki, da dobimo različne rezultate. Če povlečete rdeč drsnik proti desni, na primer povzroči, da so v črno-beli različici vsa območja z rdečo barvo svetlejša, medtem ko povlečete drsnik proti levi, so območja z rdečimi v njih videti temnejša. Enako velja za zelene in modre drsnike. Za drsnike ni "pravilnih" nastavitev, saj je vsaka slika edinstvena in tudi vaša ideja o "popolni" črno-beli različici slike bo edinstvena, zato je najboljše, če drsnike preprosto povlečete naokoli, medtem ko pozorno spremljajte svojo fotografijo v oknu dokumenta, dokler niste zadovoljni z rezultati.
Edino pravilo, ki se ga morate držati drsnikov, je, da mora biti skupni odstotek vseh treh drsnikov enak 100%, ko končate. Zgoraj in desno od vsakega drsnika bo prikazano polje za vnos, v polju pa se spreminja številka, ki se spreminja, ko povlečete drsnik. Število, ki ga vidite, je odstotek te barve, ki se trenutno uporablja za črno-belo različico. Ko končate pretvorbo vaše slike v črno-belo, bi morala biti skupna vrednost vseh treh polj enaka 100%. Če manj kot 100% postane vaša slika temnejša, kot bi morala biti, medtem ko se višje od 100% izgubijo podrobnosti v poudarkih. Na srečo vam ni treba skrbeti za matematiko. Kanalski mešalnik priročno našteva trenutni odstotek skupno neposredno pod drsniki. Za svojo podobo bom šel z mešanico 70% rdeče, 20% zelene in 10% modre, da bom ustvaril svojo črno-belo različico, kar mi daje skupno 100%. Vaše vrednosti bodo najverjetneje različne, odvisno od fotografije, s katero delate:
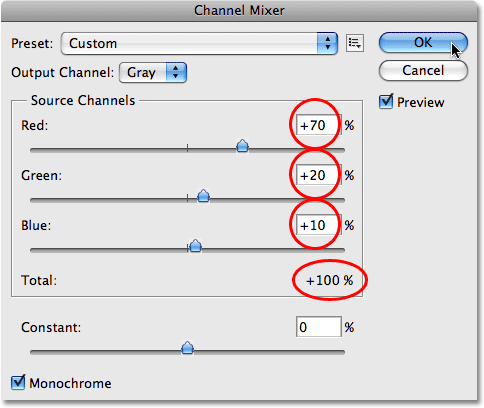
Povlecite rdeče, zelene in modre drsnike, da ustvarite črno-belo različico fotografije po meri, pri čemer se prepričajte, da je skupno število vseh treh 100%, ko končate.
Ko končate za izhod iz pogovornega okna Mešalnik kanalov, kliknite V redu in zdaj boste imeli svojo črno-belo različico slike. Evo, kako izgleda moja fotografija, potem ko jo pretvorim v črno-belo:
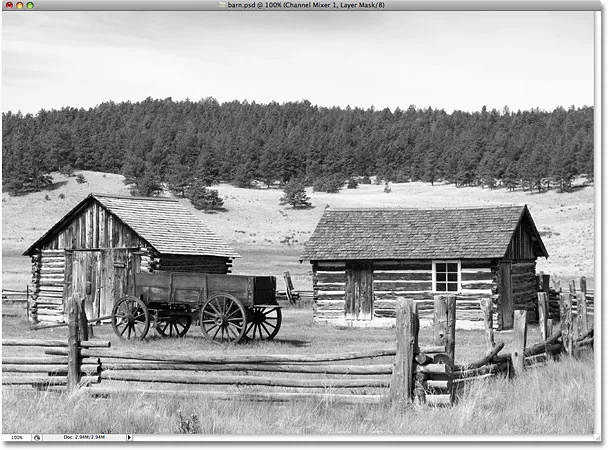
Slika po pretvorbi v črno-belo z mešalnikom kanalov.
Upoštevajte, da slike v resnici nismo pretvorili v črno-belo. Izvirna barvna fotografija je še vedno tam in varno sedi na plasti ozadja v paleti slojev. Vse, kar smo storili za pretvorbo fotografije v črno-belo, upravlja plast za nastavitev mešalnika kanalov nad njo v paleti plasti. Če bi izbrisali prilagoditveni sloj, bi se naša polna barvna slika znova prikazala v oknu dokumenta.
4. korak: Dodajte prilagoditveni sloj "Barvno ravnovesje"
Zdaj, ko smo svojo fotografijo spremenili v črno-belo, smo pripravljeni dodati nekaj barve v poudarke in sence. Za to bomo uporabili še enega izmed Photoshopovih nastavitvenih slojev. Še enkrat kliknite ikono New Adjustment Layer na dnu palete Sloji in tokrat na seznamu izberite Barvno ravnovesje :
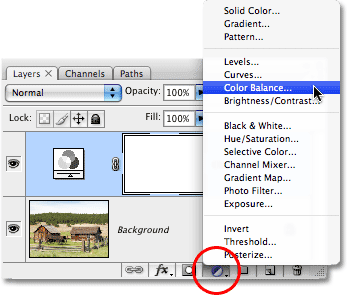
Dodajte prilagoditveno plast barvnega ravnovesja.
5. korak: Izberite "Poudarki" in izberite barvo barve
Prikaže se pogovorno okno Color Color Balance. Prilagoditev barvne uravnoteženosti deluje odlično za naš učinek deljenega toniranja, saj nam omogoča enostavno preklapljanje med sencami in poudarki na sliki, tako da preprosto izberemo možnosti Senčila ali Poudarki na dnu pogovornega okna. Ko izberemo sence ali poudarke, lahko z barvnimi drsniki izberemo barvo, ki jo želimo uporabiti, in jo bomo uporabili le za sence ali poudarke. Začnimo s poudarki na fotografiji. Na dnu pogovornega okna izberite Poudarki :

V pogovornem oknu Barvno ravnovesje izberite možnost "Poudarki".
Z zdaj izbranimi poudarki uporabite barvne drsnike, da pokličete barvo, s katero želite poudariti poudarke. Zgornji drsnik bo sliki dodal rdečo ali cijanino, odvisno od smeri, ki drsnik drsi. Dlje ko povlečete drsnik, bolj intenzivna bo barva na sliki. Srednji drsnik bo dodal zeleno ali magenta, spet glede na to, po katerem drsniku povlečete. Spodnji drsnik bo dodal modro ali rumeno. Tukaj boste pomagali poznati malo teorijo barv 101, če morate mešati barve skupaj, da ustvarite želeno, vendar bom stvari poenostavil. K mojim poudarkom bom dodal malo rumene barve, tako da povlečem spodnji drsnik proti levi strani, dokler tretji vhodni okvir Barvne ravni na vrhu pogovornega okna ne prikaže vrednosti -15:
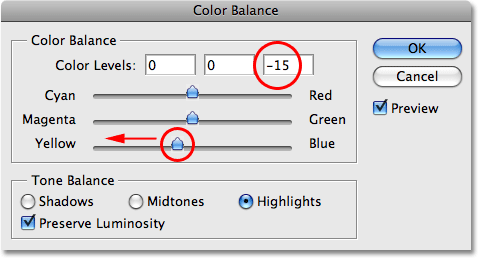
Povlecite spodnji drsnik proti levi, da dodate rumene poudarke na sliki.
Če zdaj pogledam svojo fotografijo v oknu dokumenta, vidim, da so bili poudarki obarvani z majhno količino rumene barve:
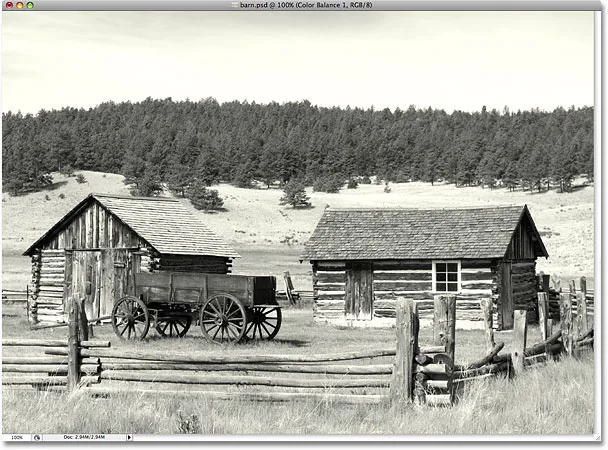
Vrhunci na fotografiji so zdaj obarvani z rumeno.
6. korak: Izberite "Senke" in izberite barvo barve
Vrhuncem smo dodali barvo. Zdaj pa dodajmo drugačno barvo sencam. Na dnu pogovornega okna izberite možnost Sence :
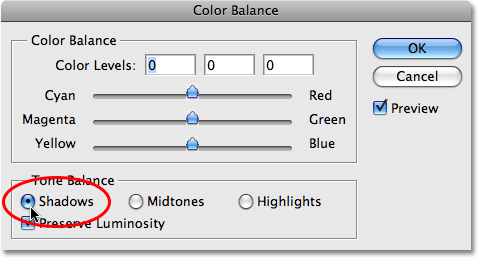
Na dnu pogovornega okna Barvno ravnovesje izberite možnost "Senc".
Z izbranimi sencami lahko izbiramo v drugačni barvi in tako dokončamo učinek delitve. Spet bom stvari poenostavil tako, da bom dodal nekaj rdečega v svoje sence. Zgornji drsnik povlečem proti desni, dokler prvo vhodno polje Barvne ravni na vrhu pogovornega okna ne pokaže vrednosti +35:
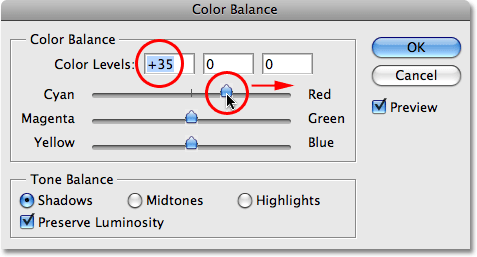
Povlecite zgornji drsnik proti desni, da dodate rdeče sencam na sliki.
Seveda se lahko barve, ki jih izberete za vaše sence in poudarke, popolnoma razlikujejo od tistih, ki sem jih izbrala tukaj. Prav slučajno mi je všeč ta poseben učinek, z rumeno v poudarkih in rdečo v senci. Ko končate za izhod iz pogovornega okna Barvno ravnovesje, kliknite V redu. Če pogledamo v paleto slojev, lahko vidimo, da imamo zdaj tri plasti. Izvirna, polna barvna slika je na spodnjem sloju ozadja, nastavitveni sloj mešalnika kanalov neposredno nad njo je tisto, kar daje naš črno-beli učinek, na koncu pa plast prilagajanja barv na vrhu doda naše odtenke sence in poudarki:
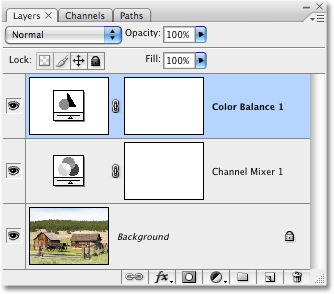
Paleta slojev, ki prikazuje dve nastavitveni plasti, ki se uporabljata za ustvarjanje učinka deljenega tona.
In s tem smo končali! Po tem, ko sem dodal nekaj rdečega v moje sence, je moj končni učinek tona split:
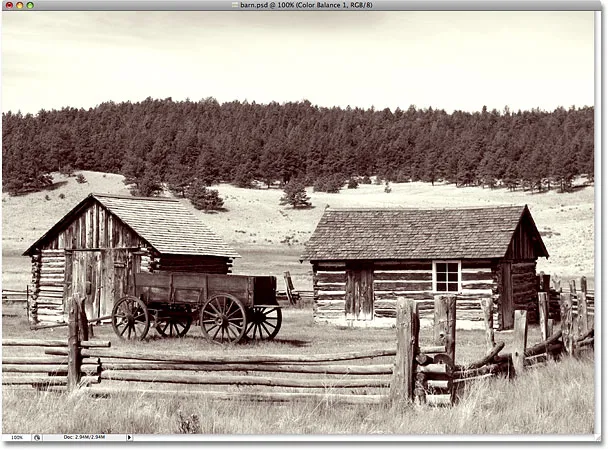
Končni učinek delitvenega tona.